Advertentie
Of u nu zelf audioclips maakt wekelijkse technologiepodcast, of op zoek bent om je eigen te schrijven Siri spoof video'skunt u Siri ook alles laten zeggen wat u maar wilt, met elke Mac-computer en ingebouwde hulpprogramma's. We laten je zien hoe.
Download The Siri Voice
Laten we om te beginnen de echte Siri-stem krijgen, hoewel ze technisch gezien Samantha heet. Spraakherkenning en tekst-naar-spraak instellingen, die beide zijn ingebouwd in de kern OSX, zijn allemaal te vinden in Systeemvoorkeuren -> Toegankelijkheid -> Spraak.
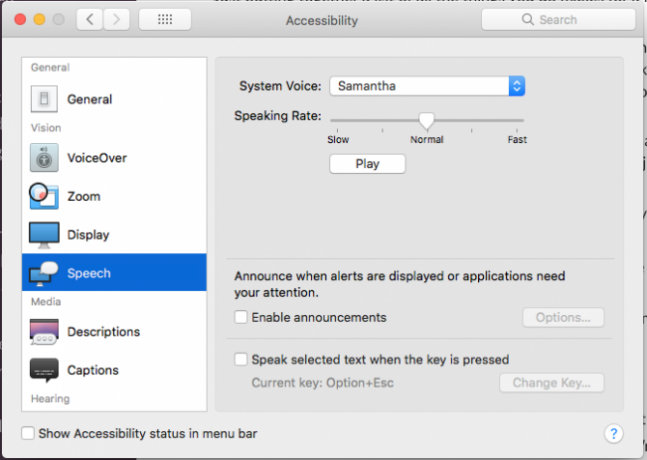
Als je een oude versie van Mac OS gebruikt, vind je deze in Systeemvoorkeuren -> Stem in plaats daarvan.
Klik Speel om een voorbeeld van die stem te zien.
Voor de meest recente versies van Mac OS zou dit standaard moeten zijn Samantha, wat de klassieke Siri-stem is zoals we haar allemaal kennen. Bij oudere versies moet je de Samantha-stem aan je systeem toevoegen. Klik hiervoor op de Systeemstem selectievak en kies Aanpassen. Scroll naar beneden Engels (Verenigde Staten) - Vrouw
en vink aan Samantha. Als u op OK klikt, wordt u gevraagd de vereiste bestanden te downloaden, die ongeveer 300-400 MB per stem bedragen. Daniel is de officiële Siri-stem van het VK.Wacht tot het downloaden is voltooid en kies vervolgens Samantha van de drop-down.
Laat haar zeggen wat je wilt
De Terminal / Command Line is de gemakkelijkste manier om dit te doen. Vind het onder Toepassingen -> Hulpprogramma's -> Terminal. Typ de volgende opdracht en vervang de tekst tussen aanhalingstekens door wat je wilt dat Siri zegt!
zeg "Meester, mijn naam is Siri. Ik ben hier om aan al uw wensen te voldoen "
Bewaar de output
Om de gesynthetiseerde spraak in ons project te gebruiken, moeten we deze naar een bestand uitvoeren. Voeg hiervoor de -O schakel de opdracht om, gevolgd door een bestandsnaam.
zeg -o "bestandsnaamGoesHere" "Meester, mijn naam is Siri"
Merk op dat wanneer u dit uitvoert, het de stem niet zal spelen - alleen opslaan in het bestand. Het is een .aiff bestand - en het wordt standaard opgeslagen in de hoofdmap van de homedirectory van uw gebruikers. Geef deze opdracht eerst op om op de desktop op te slaan:
cd Desktop
die de huidige map naar het bureaublad zal veranderen.
Nog een paar tips - als u een grote hoeveelheid tekst wilt lezen, sla deze dan op in dezelfde map als een gewoon tekstbestand en voeg in plaats van de te zeggen tekst toe de -f schakelaar en de bestandsnaam van uw tekstbestand, zoals dit:
zeg -o "outputFile" -f "inputFile"
Gebruik de schakelaar -v om de gebruikte stem te wijzigen zonder telkens naar Systeemvoorkeuren te gaan:
zeg -v "Daniel" "Ik ben Daniel, de stem van iPhone 4S in Groot-Brittannië"
Dus, hoe geweldig is dit? Volgens mij is het antwoord waarnaar u op zoek bent. Als je dit leuk vond, overweeg dan om het artikel te delen via de onderstaande knoppen. Als je nog meer tips hebt of wilt pronken met je Siri-project in de reacties, ga je gang, ik kijk er naar uit om ze te bekijken. Vergeet niet al onze andere te bekijken Siri-gerelateerde artikelen te.
En vergeet niet dat Siri ook op je iPhone werkt. Echter, te beginnen met iOS 13, je hoeft Siri niet in te schakelen om je iPhone te bedienen Handsfree spraakbediening Uw iPhone met iOS 13Hier is alles wat u moet weten over het instellen van een echte handsfree bediening van uw iPhone met stembesturing in iOS 13. Lees verder !
James heeft een BSc in Artificial Intelligence en is CompTIA A + en Network + gecertificeerd. Hij is de hoofdontwikkelaar van MakeUseOf en brengt zijn vrije tijd door met het spelen van VR paintball en bordspellen. Hij bouwt al pc's sinds hij een kind was.


