Advertentie
Sluit vriendschap met het zoekvak van Trello en de kans is groot dat u de kaarten die u zoekt binnen enkele seconden kunt vinden.
Met zijn uitgebreide functieset zou Trello een complexe tool zijn om te gebruiken, zou je denken, maar dat is het niet. Dat komt omdat Trello een intuïtieve visuele benadering heeft project management en is waanzinnig aanpasbaar 10 unieke toepassingen van Trello anders dan projectmanagementTrello is een genot voor de lijstliefhebber. De Kanban-achtige aanpak was niet alleen bedoeld voor projectmanagement. Geloof je ons niet? Bekijk deze tien unieke toepassingen van Trello. Lees verder . Het heeft ook een aantal goed geplande workflows, zoals het krachtige zoekmechanisme.
Laten we vandaag eens kijken hoe u kunt leren om de zoekfuncties van Trello te gebruiken haal de juiste gegevens op van uw Trello-borden elke keer.
Beheers het gebruik van zoekoperatoren
Zoekoperatoren vormen de ruggengraat van Trello-zoekopdrachten. Benieuwd wat ze zijn? Welnu, het zijn speciale labels die u meer controle geven over uw zoekopdrachten. Door bijvoorbeeld de juiste zoekoperator te gebruiken, kunt u kaarten vinden waarin u bent getagd of alleen die met bijlagen.
U bent al eerder operators tegengekomen. Het zijn die modifiers die verschijnen in de vervolgkeuzelijst met zoeken onder Bedoelde je… wanneer u een zoekopdracht typt.
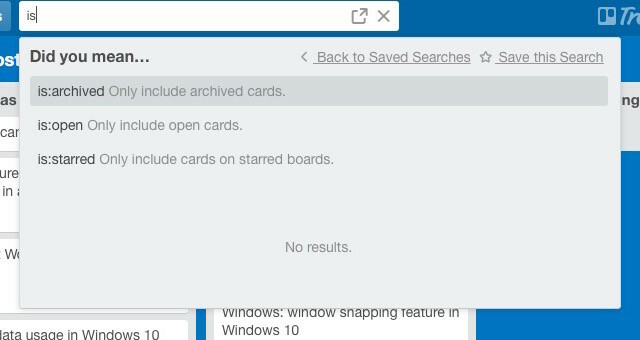
Als u operators aan uw zoekworkflow wilt toevoegen, moet u er eerst een paar onthouden. Trello is er om u te helpen met inline suggesties voor automatisch aanvullen. Wanneer u het gebruik van operators onder de knie krijgt, voegt u hiermee meer toe aan uw workflow operator cheatsheet.
Belangrijke operators om te weten
Hier zijn een paar handige operators om u op weg te helpen:
- @ - Gooit kaarten terug die zijn toegewezen aan de gebruikersnaam waaraan u bent toegevoegd @. Wilt u alleen de kaarten zien die aan u zijn toegewezen? Type @me.
- # of etiket: - Brengt kaarten tevoorschijn met de labelkleur die u daarna typt # of etiket:, dus typ kaarten met een groen label #groen of label: groen.
- board: ”naam” - Toont kaarten van het bord waarvan je de naam achterna typt bord:
- heeft: bijlagen - Retourneert alleen de kaarten met bijlagen
- is: met ster - Retourneert alleen kaarten met ster.
- is geopend - Retourneert alleen open kaarten. Standaard retourneert Trello zowel open als gearchiveerde kaarten die overeenkomen met uw zoekopdracht.
- vervaldag: dag - Toont kaarten die binnen 24 uur moeten worden betaald. Breid het zoekbereik uit door te vervangen dag met een cijfer. Als u bijvoorbeeld een lijst met kaarten wilt hebben die de komende zeven dagen moeten worden afgeleverd, moet u typen te betalen: 7.
@trello Geweldig! Ik heb geëxperimenteerd en veel geheime modifier / operators gevonden in Trello. Je moet ze allemaal documenteren!
- Starf1337 (@ Starf1337) 10 september 2014
Wilt u inzoomen op een zoekresultaat? Beweeg de muis erover en Trello vergroot dat resultaat en vervaagt de rest tijdelijk.
Opmerking: Als de bordnaam meer dan één woord heeft, moet u de naam tussen dubbele aanhalingstekens plaatsen zodat de zoekoperatoren kunnen werken.
Graaf dieper met behulp van trefwoorden
Het mooie van Trello-zoekopdrachten is dat u uw zoekopdracht kunt verfijnen met behulp van een breed scala aan criteria. U kunt nu zelfs zoeken op trefwoorden binnen kaartnamen, beschrijvingen, checklists en opmerkingen. Dit zijn de (voor zichzelf sprekende) operators die u nodig heeft: naam:, Beschrijving:, controlelijst:, commentaar:.
Bekijk deze voorbeeldquery: commentaar: halloween pitches. Dit zoekt naar de term "halloween-velden" binnen de opmerkingen kaarten over alle borden.
Zoeken binnen specifieke boards (ook bekend als filter)
Als je iets op een specifiek bord wilt vinden, probeer dan te filteren in plaats van te zoeken. Het filteren retourneert kaarten die overeenkomen met zoekwoorden, leden, labels en vervaldatums op een specifiek bord. De kaarten verschijnen op hun oorspronkelijke locatie op het bord.
Om de filteroptie voor elk bord te openen, navigeert u eerst naar dat bord. Zoek naar uw gebruikersnaam in de rechterbovenhoek. Klik op de Laat het menu zien link eronder en klik vervolgens op Filterkaarten. Of u kunt dat allemaal omzeilen en gewoon op de knop drukken F toets om te proberen te filteren op het huidige bord.
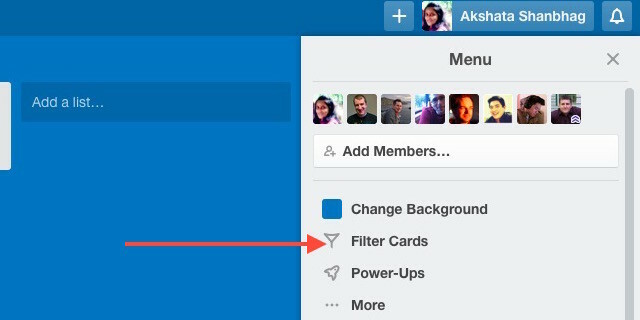
Hier is een belangrijk verschil tussen filteren en zoeken. Door te filteren worden resultaten weergegeven die zelfs gedeeltelijk overeenkomen met de zoekwoorden die u heeft ingevoerd. Zoeken keert terug exact komt alleen overeen.
Om het anders te zeggen: zoeken op verschillende borden via het zoekvak is als een Booleaans EN zoeken Word beter in het vinden van dingen met zoekmachines: Booleaanse zoeklogica uitgelegdHet kost slechts duizenden servers van Google een halve seconde om ongeveer 50 miljard geïndexeerde pagina's te doorzoeken, het duurt aanzienlijk langer om alleen de eerste pagina met zoekresultaten te scannen. Daarbovenop,... Lees verder . Afhankelijk van de gebruikte zoekwoorden zijn gefilterde zoekopdrachten:
- Booleaanse OR-zoekopdrachten, of
- een mix van OR- en AND-zoekopdrachten.
Laten we eens kijken hoe dat werkt met een voorbeeld:
- Zoekopdracht - ontbijtrecept idee is: gearchiveerdResultaat - Gearchiveerde kaarten die de term bevatten ontbijt recept idee van alle borden.
- Zoekopdracht filteren: ontbijt recept ideeResultaat - Kaarten die een van deze trefwoorden bevatten: ontbijt, recept en idee
- Filter query met meerdere optietypen: ontbijt recept idee rood oranjeResultaat - Kaarten die een van deze trefwoorden bevatten: ontbijt, recept en idee en kaarten met een rood of een oranje label.
Bewaar zoekopdrachten die u vaak gebruikt
Als u merkt dat u af en toe dezelfde zoekopdrachten typt, moet u de functie voor opgeslagen zoekopdrachten van Trello proberen. Om een zoekopdracht met een specifiek criterium op te slaan, typt u deze in het zoekvak en klikt u op Bewaar deze zoekopdracht, die u rechtsboven in het dropdown-menu voor zoeken vindt.
Droom je van een Trello-wereld waar je zoekopdrachten kunt opslaan en ook tijd kunt besparen? Die wereld is hier. Champagne iemand? http://t.co/vMVCo0SaLc
- Trello (@trello) 12 augustus 2014
Opgeslagen zoekopdrachten zijn geweldig om kaarten bij te houden die regelmatig activiteit zien. Als u bijvoorbeeld dagelijks taken met een hoge prioriteit van een bepaald bord wilt opvolgen, kunt u een zoekopdracht zoals opslaan bord: "Mission Possible" label: rood vervalt: dag. Om een wekelijks overzicht van een project in vogelvlucht te krijgen, kunt u deze zoekopdracht bij de hand houden: label: done board: "Where We Are".
U kunt uw opgeslagen zoekopdrachten zien in het zoekvak zelf. Sleep ze rond om ze voor het gemak te reorganiseren. Om een opgeslagen zoekopdracht uit te voeren, klikt u gewoon op de naam in de lijst.
Als u de gratis versie van Trello gebruikt, heeft u alleen toegang tot de standaard opgeslagen zoekopdracht, die de aan u toegewezen kaarten weergeeft. Als u zelf opgeslagen zoekopdrachten wilt maken, je hebt een Trello Gold-account, dat gemakkelijk te verkrijgen is Hoe u gratis Trello Gold kunt krijgen en wat u ermee kunt doenTrello deelt momenteel een gratis maand Trello Gold uit aan elk van zijn 10.000.000+ gebruikers. We laten u zien hoe u de uwe kunt krijgen en wat u ermee kunt doen. Lees verder .
ik gebruik @Trello voor werk, privé en voor het organiseren van mijn eenhoornzoektocht (ik weet dat ze echt zijn) http://t.co/ZMMv1Ej2Q7# Trello10m
- Rakel Ósk (@rakel_osk) 19 oktober 2015
Maak een bladwijzer van deze link voor snelle toegang tot uw opgeslagen zoekopdrachten op een aparte webpagina!
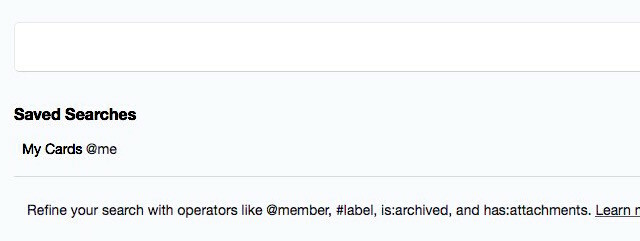
Gearchiveerde kaarten zoeken
Als u van tijd tot tijd uw projecten inventariseert, moet u mogelijk naar de gearchiveerde kaarten kijken. U kunt dit op verschillende manieren doen:
- Typ om gearchiveerde kaarten op alle borden te zoeken is: gearchiveerd in het zoekvak. Dit retourneert alleen gearchiveerde kaarten.
- Om alle gearchiveerde kaarten binnen een bepaald bord te krijgen, ga naar Menu weergeven> Meer ...> Gearchiveerde items. Daar vindt u een zoekvak om u te helpen specifieke te vinden.
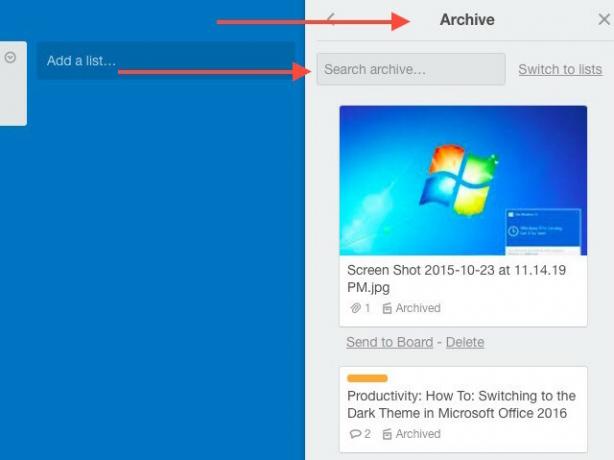
Leen sjablonen
Sjablonen zijn geweldige tijdbespaarders 8 Tijdbesparende organisatietips voor uw kerst dit jaarHet is de mooiste tijd van het jaar - en de meest stressvolle! Als Kerstmis te veel aan het worden is, zijn er een paar dingen die je kunt doen om je zorgen te verlichten. Lees verder en je kunt ze binnen Trello gebruiken om borden, kaarten, lijsten en checklists te dupliceren. Zo doe je dat:
Voor borden: Navigeer naar het bord dat u als sjabloon wilt gebruiken. Onder Menu weergeven> Meer ..., Klik op Kopieer Board. U kunt zelfs interessante openbare borden vinden met een zoekopdracht op internet en deze gebruiken als sjablonen.
Voor lijsten: Klik op de kleine pijl rechts van een lijst en klik vervolgens op Lijst kopiëren ... om het te dupliceren.
Voor kaarten: Beweeg de muis over een kaart totdat je een potloodpictogram erin ziet. Klik op het pictogram en klik in de lijst die verschijnt op Kopiëren. Kies het bord en de lijst waarnaar u de huidige kaart wilt kopiëren. Gedaan? Klik nu Maak een kaart.
Voor checklists: Open de kaart waar u een bepaalde checklist wilt kopiëren. Klik op Checklist in de zijbalk aan de rechterkant. Je zou nu een moeten krijgen Checklist toevoegen dialoogvenster. Gebruik de Items kopiëren van… vervolgkeuzelijst om de checklist te selecteren die u als sjabloon wilt gebruiken om een nieuwe te maken.
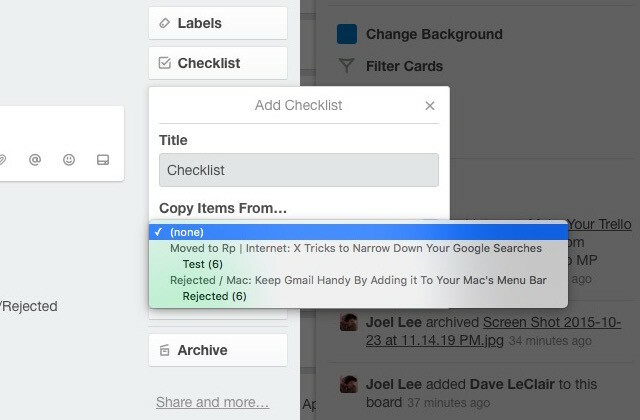
Zoeken met kleur
Op een bepaald Trello-bord waar ik deel van uitmaak bij MakeUseOf, hebben we labels toegewezen op basis van gebruikersnamen. Op het oranje label staat nu mijn naam, dus iedereen die naar het bord kijkt, weet dat ik met oranje labels aan de ideeën werk. Die simpele truc om labels te associëren met specifieke trefwoorden of namen is een soort moeiteloze visuele zoektocht op zich.
Als u de labels op specifieke borden wilt hernoemen, kunt u dat doen vanaf Menu weergeven> Meer ...> Labels. Nadat u naar die locatie bent genavigeerd, klikt u op het potloodpictogram naast een label om er een geschikt trefwoord aan toe te wijzen.
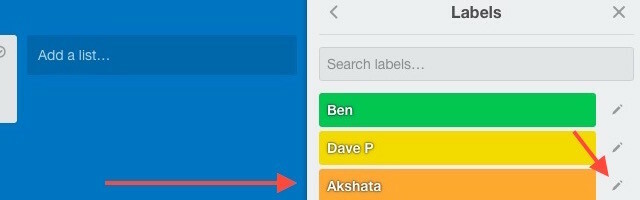
Gebruik het toetsenbord vaker
Sneltoetsen zijn de snelste manier om binnen een applicatie te navigeren Sneltoetsen die u niet gebruikt in uw favoriete webappsSneltoetsen zijn niet alleen voor desktop-apps: uw favoriete web-apps gebruiken ze ook. Van Gmail tot Trello, van Facebook tot Twitter, het leren van sneltoetsen is de gemakkelijkste manier om alles sneller te doen. Lees verder . Zodra je ze aan je Trello-workflow hebt toegevoegd, durven we te wedden dat je er een hekel aan hebt om terug te schakelen muisklikken 7 rampzalige muisklikfouten die u niet wilt makenIn de verkeerde handen geplaatst, kan de muis een destructief hulpmiddel worden. We laten u zien welke muisroutines u als vanzelfsprekend beschouwt en hoe ze minder ervaren gebruikers afwijzen. Lees verder . Probeer deze snelkoppelingen om aan de slag te gaan:
- / - Plaatst de cursor in het zoekvak
- B - Opent de Boards keuzelijst
- Enter - Opent geselecteerde kaart
- Esc - Sluit kaart
- T - Opent de kaart waarover u zweeft en markeert het naamveld om te bewerken (typ 'E"Als u de naam wilt bewerken zonder de kaart te openen)
Kaarten sorteren
Met de ingebouwde sorteerfunctie van Trello kun je kaarten in een lijst rangschikken op hun aanmaakdatum. Klik op de Lijstacties knop naast de lijstnaam om te kiezen uit een van de twee sorteeropties:
- Sorteren op aanmaakdatum (nieuwste eerst)
- Sorteren op aanmaakdatum (oudste eerst)
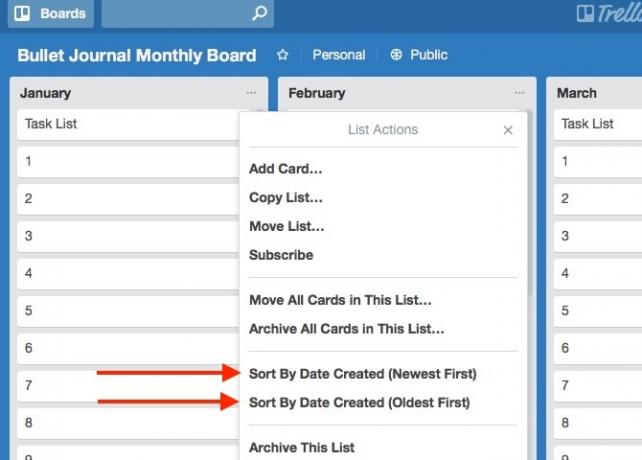
Voor geavanceerde sorteeropties heeft u deze Chrome-extensie nodig: Ultimello. Hiermee kunt u kaarten sorteren op titel, vervaldatum, labels en meer. Houd er rekening mee dat het sorteren van kaarten met Ultimello standaard niet permanent is. Als u de nieuwe sorteervolgorde permanent wilt maken, klikt u op Pas de huidige sortering toe link die wordt geleverd met de sorteeropties.
Het is jammer dat Ultimello beperkt is tot Chrome. Als je een andere browser gebruikt, probeer dan Butler voor Trello om kaarten te sorteren. Butler is een geweldige automatiseringstool voor Trello Automatiseer vervelende taken op Trello met deze geweldige botTrello is een ongecompliceerde tool voor het beheren van projecten en taken, maar het wordt nog eenvoudiger met de fantastische automatiseringstool Butler. Lees verder en de mogelijkheid om kaarten te sorteren is slechts een van de vele handige functies.
Het is tijd voor Trello!
Ben je nog steeds handmatig aan het zoeken naar je Trello-borden? Schakel over naar de bovenstaande trucs om ze allemaal tegelijk te doorzoeken en uw Trello-workflow te versnellen. Natuurlijk, slimme organisatie Hoe u ervoor kunt zorgen dat u nooit meer een taak vergeetJe bent een georganiseerde persoon. Je voegt aankomende evenementen altijd toe aan je agenda en je hebt een degelijk labelsysteem in Gmail. Maar je hebt wat automatisering nodig om ze in je takenlijst te krijgen. Lees verder van je Trello-borden is net zo nuttig als het leren van zoektrucs. Besteed evenveel aandacht aan beide!
Vind je Trello-trucs handig of lastig om te onthouden? Deel uw beste Trello-zoektips met ons in de comments!
Akshata heeft getraind in handmatig testen, animatie en UX-ontwerp voordat hij zich ging richten op technologie en schrijven. Dit bracht twee van haar favoriete activiteiten samen: het begrijpen van systemen en het vereenvoudigen van jargon. Bij MakeUseOf schrijft Akshata over het beste uit uw Apple-apparaten halen.


