Advertentie
Windows 10 heeft ingebouwde mogelijkheden om het scherm op uw tv te spiegelen. En je hebt zelfs geen Chromecast nodig. Hier leest u hoe u uw Windows 10-computer met Miracast op een tv projecteert.
Miracast is anders dan Chromecast Chromecast vs. Miracast: wat is het verschil? Welke is beter?Wilt u video naar uw tv streamen? Je hebt twee opties: Chromecast of Miracast. Maar wat is beter voor jou? Lees verder op verschillende manieren. Het is gebaseerd op het Wi-Di-protocol (d.w.z. Wi-Fi Direct) om het ene scherm zichzelf naar het andere te laten projecteren. In wezen werkt het als draadloze HDMI.
Wat je nodig zult hebben
- Een wifi-router die is aangesloten op zowel uw computer als uw tv.
- Een Windows 10-computer die Miracast ondersteunt.
- EEN TV die Miracast ondersteunt Wat is Miracast? Miracast gebruiken voor draadloze mediastreamingHDMI is misschien de standaard voor het aansluiten van media-apparaten, maar heeft veel nadelen. Hier leest u hoe u Miracast kunt gebruiken. Lees verder of een Miracast-adapter.
Heeft u een adapter nodig?

Miracast is in wezen draadloze HDMI. Bij verschillende smart-tv's is Miracast ingebouwd. Controleer of uw tv dat ondersteunt deze lijst.
Afgezien van smart-tv's, ondersteunen sommige slimme dongles ook Miracast. Bijvoorbeeld de Amazon Fire Stick heeft Miracast om uw pc of mobiele scherm te spiegelen. Controleer voordat u een nieuwe adapter koopt of een van uw op tv aangesloten apparaten Miracast ondersteunt.
Als je zeker weet dat je Miracast op geen enkele manier op je tv hebt staan, dan heb je een adapter nodig. Voor het primaire doel van het casten van uw Windows-pc moet u kopen De draadloze beeldschermadapter van Microsoft. Maar als dat te duur is, zoals andere Miracast-apparaten AnyCast zal hiervoor ook werken.
Controleren of uw computer Miracast ondersteunt
De meeste computers waarop Windows 8.1 of Windows 10 is voorgeïnstalleerd, ondersteunen Miracast standaard. Als u een oudere pc gebruikt waarop u een upgrade van Windows 7 naar Windows 10 hebt uitgevoerd, zou deze nog steeds moeten werken, maar u kunt controleren of u er zeker van bent.
Er zijn twee eenvoudige manieren om te controleren of uw pc het scherm draadloos kan projecteren via Miracast.
Methode 1: de gemakkelijke manier
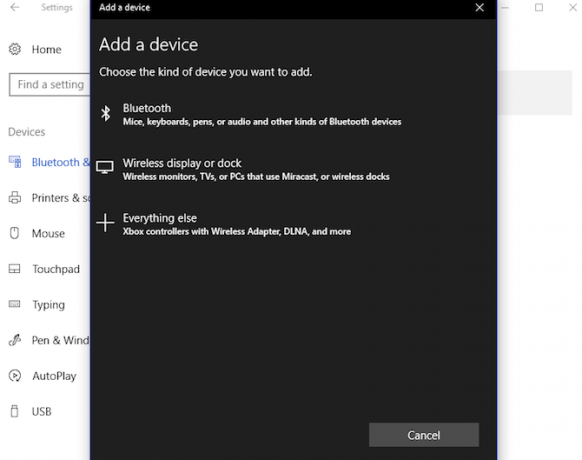
- Ga naar Start> Instellingen> Apparaten.
- Klik Bluetooth en apparaten> Bluetooth of ander apparaat toevoegen.
- In het venster "Een apparaat toevoegen" dat verschijnt, als je "Draadloos beeldscherm of dock" ziet, ondersteunt je pc Miracast.
Methode 2: de ingewikkelde maar betrouwbaardere manier
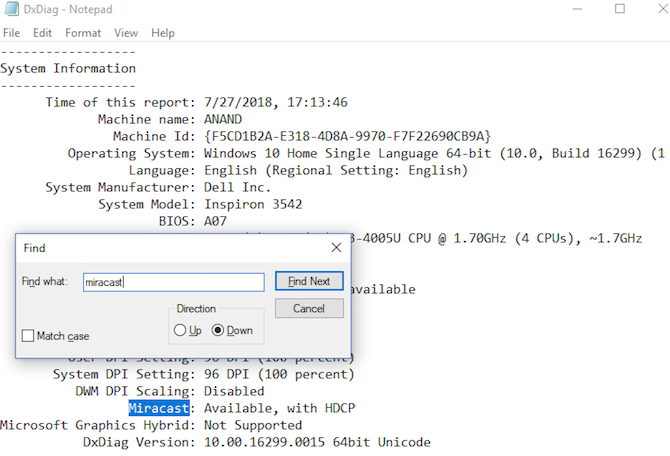
- Klik Begin en druk op Win + R.
- Typ "dxdiag" zonder de aanhalingstekens en druk op Enter.
- Klik op de Bewaar alle informatie knop en sla het op in een tekstbestand.
- Open het tekstbestand in Kladblok en zoek (Ctrl + F) voor "Miracast" zonder de aanhalingstekens.
- Er moet 'Beschikbaar' of 'Beschikbaar, met HDCP' naast staan.
Hoe u uw Windows-pc-scherm op tv kunt projecteren
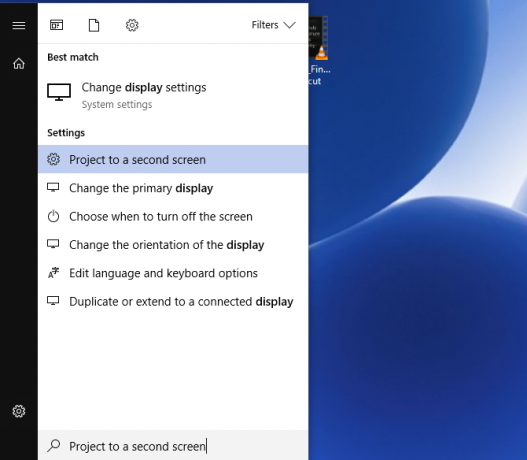
Zodra uw hardware correct is ingesteld, is het tijd om uw Windows-scherm naar uw tv te casten. Zo doe je dat:
- Klik Begin om het menu Start te openen of klik op Cortana-zoekvak.
- Type Projecteer naar een tweede scherm en klik erop wanneer het resultaat van Instellingen wordt weergegeven.
- Kies in de rechterzijbalk hoe u wilt projecteren door op een van de opties te klikken: Duplicaat (zowel uw pc als de tv tonen het scherm), Uitbreiden (de tv werkt als een opstelling met twee monitoren), of Alleen tweede scherm (de pc-monitor is uitgeschakeld en alleen de tv wordt als scherm gebruikt).
- Nadat u uw keuze heeft gemaakt, klikt u op Maak verbinding met een draadloos beeldscherm.
- Windows zoekt nu naar compatibele Miracast-apparaten en laat ze hier zien. Dubbelklik het gewenste apparaat om uw projectie te starten.
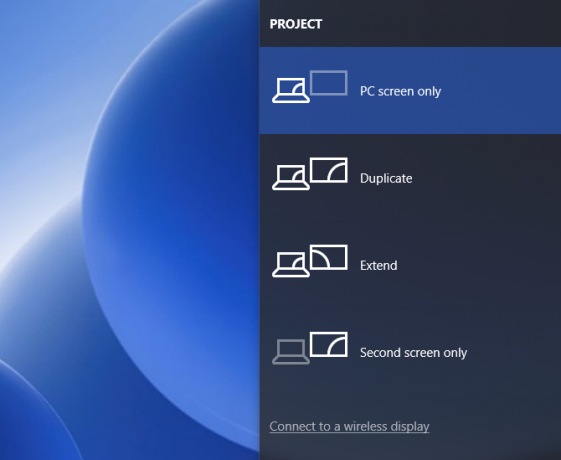
Als Windows uw apparaat niet kan vinden
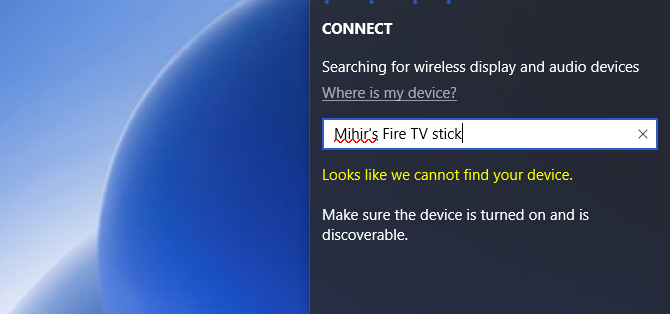
Na stap 4 hierboven worden sommige gebruikers geconfronteerd met een situatie waarin Windows geen Miracast-compatibele apparaten kan vinden. Wat doe je dan?
Klik op "Waar is mijn apparaat?" en voeg de naam van je apparaat handmatig toe.
OF
Ga naar Start> Instellingen> Apparaten > Bluetooth en apparaten> Bluetooth of ander apparaat toevoegen> Draadloos beeldscherm of dock en kies of voer uw apparaat handmatig in.
Fout? Wat te doen als de bovenstaande methoden niet werken
Dit is de enige methode om uw Windows-scherm via Miracast op een tv te projecteren. Als het niet werkt, controleer dan het volgende:
- Update alle apparaatstuurprogramma's om ervoor te zorgen dat het Miracast-stuurprogramma van uw pc en uw tv-apparaat beide worden bijgewerkt.
- Controleer of je een actieve internetverbinding hebt. Wi-Di en Miracast hebben geen internetverbinding nodig, maar sommige apparaten die Miracast ondersteunen (zoals de Amazon Fire Stick), hebben een internetverbinding nodig om functioneel te zijn.
- Als uw pc audio blijft afspelen terwijl het scherm de video bevat, is er een eenvoudige oplossing. Ga naar Start> Instellingen> Geluid> Afspelen en kies de Miracast TV / adapter als de standaard apparaat.
- Bepaal of uw Windows-pc of uw Miracast-tv / adapter het probleem is. Gebruik je smartphone om het scherm via Miracast naar de tv en via Miracast naar je Windows-pc te casten. Ga voor de Windows-pc naar Start> Verbinden om de Miracast-schermontvangerfunctie te openen.
Koppel Windows Screen Mirroring los via Miracast
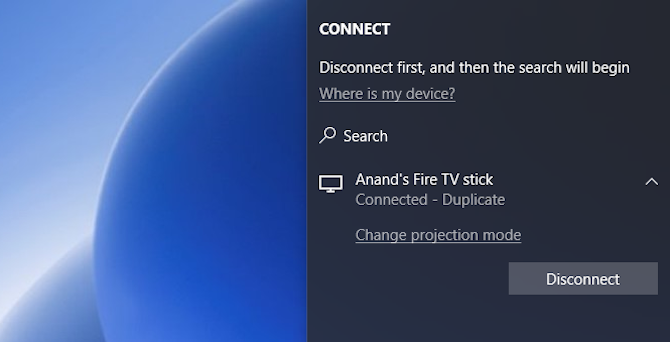
Als u klaar bent met uw projectie, is het raadzaam om het scherm los te koppelen. Het proces is precies hetzelfde als verbinden, waarbij de laatste stap het tegenovergestelde is.
Ga terug naar de Projecteer naar een tweede scherm menu en klik op Loskoppelen.
Nu kunt u Windows 10 naar uw tv casten
Miracast heeft enkele voordelen ten opzichte van Chromecast. Je kunt het offline gebruiken en het heeft minder haperingen en vertragingen. Hiermee kunt u HDMI-kabels voorgoed en gelijkmatig verwijderen kijk Netflix op je tv.
Voor meer, zie hoe u uw Android-apparaat op uw tv kunt aansluiten met Miracast Miracast instellen om van Android naar uw tv te castenWat is Miracast en hoe werkt Miracast? In dit artikel leggen we uit hoe u Miracast voor het casten van Android naar tv kunt gebruiken. Lees verder .
Mihir Patkar schrijft over technologie en productiviteit wanneer hij niet aan het kijken is naar herhalingen.


