Advertentie
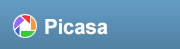 Als je samen met de Installatie post, dan is Picasa actief. Ik wil je graag de interface laten zien, wat ik toegeef dat ik om te beginnen een beetje verwarrend vond.
Als je samen met de Installatie post, dan is Picasa actief. Ik wil je graag de interface laten zien, wat ik toegeef dat ik om te beginnen een beetje verwarrend vond.
Kate vertelt me dat, afgezien van twee dingen die ik hieronder zal aangeven, dit allemaal op de up-and-up voor de Mac-interface staat, dus jullie kunnen allemaal meedoen. Mac merkt op blauw.
Bibliotheekweergave
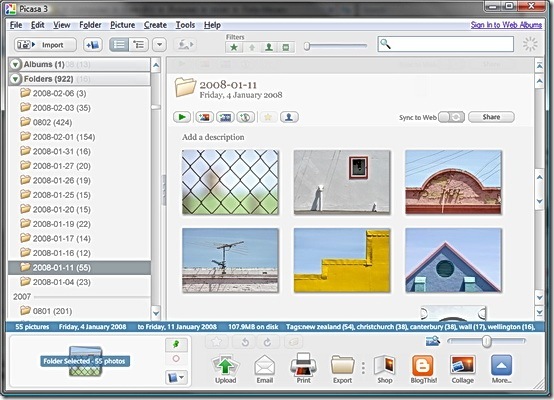
Dit is de standaardweergave wanneer Picasa start. Elke keer dat u met meer dan één afbeelding te maken heeft, of bladert om er een te vinden om mee te werken, brengt u uw tijd hier door. Laten we dit opsplitsen.
Menu's en werkbalken
 Bovenaan het scherm staat de normale verzameling menu's en werkbalken, en de meeste hiervan doen precies wat je zou verwachten. We zullen deze behandelen wanneer ze opkomen. Let op waar het helpmenu is. Het is erg handig, maar heeft een vervelende bijzonderheid die vrij algemeen wordt. Geen van de helpinformatie wordt lokaal opgeslagen, dus het werkt alleen als u online bent.
Bovenaan het scherm staat de normale verzameling menu's en werkbalken, en de meeste hiervan doen precies wat je zou verwachten. We zullen deze behandelen wanneer ze opkomen. Let op waar het helpmenu is. Het is erg handig, maar heeft een vervelende bijzonderheid die vrij algemeen wordt. Geen van de helpinformatie wordt lokaal opgeslagen, dus het werkt alleen als u online bent.
Mappenlijst
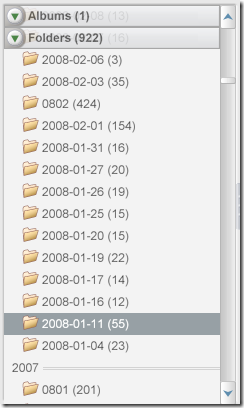 Links van de bibliotheekweergave bevindt zich de mappenlijst. U kunt dit op twee manieren bekijken. De standaard, hier weergegeven, wordt genoemd Vlak, omdat het alleen alle mappen weergeeft zonder inspringing.
Links van de bibliotheekweergave bevindt zich de mappenlijst. U kunt dit op twee manieren bekijken. De standaard, hier weergegeven, wordt genoemd Vlak, omdat het alleen alle mappen weergeeft zonder inspringing.
Er zijn er twee als je begint Collecties in de lijst. Albums en mappen.
Mappen zijn gegroepeerd op jaar.
Het is toevallig dat mijn mapnamen ook datums zijn en het probleem verwarren. Sorry daarvoor.
De vermelde mappen hebben rechtstreeks betrekking op de mappen / mappen die u in Windows Verkenner ziet.
Albums zijn virtuele verzamelingen van bestanden en hebben geen betrekking op iets echts op uw harde schijf. U kunt een album maken en afbeeldingen toevoegen, en het enige dat Picasa doet, is ze samen bijhouden, zonder de echte bestanden te verplaatsen. Albums zijn geweldig, maar daarover later meer.
Hier vind je het eerste verschil waarover Kate me vertelde. Op een Mac is er een andere verzameling onder de mappen die wordt weergegeven iPhoto Bibliotheekitems. Wat ze ook zijn. Meebewegen ”¦
Je wisselt tussen de Vlak en Boom bekijken met het weergavetool in de werkbalk  of de Mapweergave optie in de Visie menu.
of de Mapweergave optie in de Visie menu.
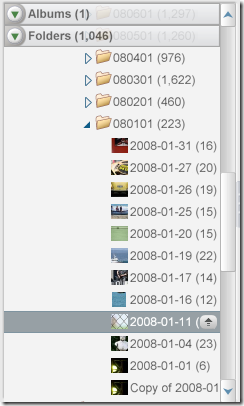
De Boom weergave toont de geneste mappen, zoals Windows dat normaal doet.
Mensen vinden de Flat View vaak erg vervelend totdat ze eraan wennen en wisselen dan van kamp, dus probeer de Flat View eerst eens.
Welke weergave u ook gebruikt, ze werken vrijwel allemaal op dezelfde manier. Geniet ervan.
Lichtbak
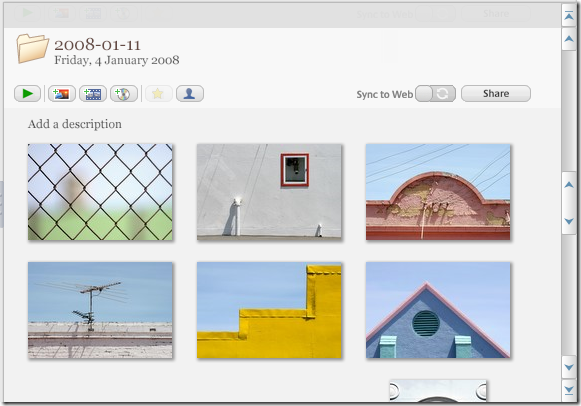
Het grootste deel van het scherm, en het scherm dat u waarschijnlijk het grootste deel van uw tijd zult doorbrengen, wordt de lichtbak genoemd, naar de dozen die traditioneel door fotografen worden gebruikt om dia's te bekijken en te vergelijken.
De lichtbak is vergelijkbaar met de miniatuurweergave in Windows Verkenner en gedraagt zich meestal op dezelfde manier, behalve één zeer vreemde maar handige functie. Als u naar boven of naar beneden scrolt in de weergave van de oudere waarin u zich bevindt, gaat het gewoon door naar de volgende of vorige map (of album). Dit is geweldig, maar raar, dus pas op.
Zodra u daadwerkelijk op een afbeelding klikt, markeert de mappenlijst de huidige map opnieuw.
Nog een paar te gaan. Hang daar binnen.
Statusbalk
 Direct onder de Light Box bevindt zich de statusbalk. Dit toont je heel veel informatie over wat er momenteel is geselecteerd. Hou het in de gaten. Het is erg handig.
Direct onder de Light Box bevindt zich de statusbalk. Dit toont je heel veel informatie over wat er momenteel is geselecteerd. Hou het in de gaten. Het is erg handig.
Onder de statusbalk staan nog twee belangrijke functies, gezamenlijk bekend als het fotovak.
Fotolade
 Aan de rechterkant staan alle tools die u nodig hebt om uw afbeeldingen naar het web te verplaatsen, af te drukken, te bloggen enz. Daarover meer in een ander hoofdstuk. Kate vertelde me dat op de Mac de knop uiterst rechts staat Films in plaats van Meer ”¦ Ik weet zeker dat je het aankan.
Aan de rechterkant staan alle tools die u nodig hebt om uw afbeeldingen naar het web te verplaatsen, af te drukken, te bloggen enz. Daarover meer in een ander hoofdstuk. Kate vertelde me dat op de Mac de knop uiterst rechts staat Films in plaats van Meer ”¦ Ik weet zeker dat je het aankan.
Rechtsboven in deze tool bevindt zich een schuifregelaar waarmee u de miniatuurgrootte in de lichtbak kunt wijzigen. Aan de linkerkant zijn enkele knoppen voor het omgaan met individuele afbeeldingen, inclusief roteren en favoriet maken (oké, favoriet maken).
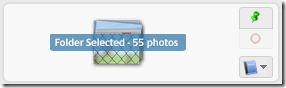
In de linkerhoek staat het fotovak zelf. Met deze tool kunt u meerdere bestanden tegelijk verwerken. Dat doen we hier niet, maar die drie knoppen zijn (van boven naar beneden) Wacht, duidelijk en Toevoegen aan album.
Oké, nu je de weg weet, kun je een individueel bestand bekijken. Dubbelklik gewoon op een in de Light Tray. Ga verder. Dit heet de Pas zicht aan.
Pas zicht aan
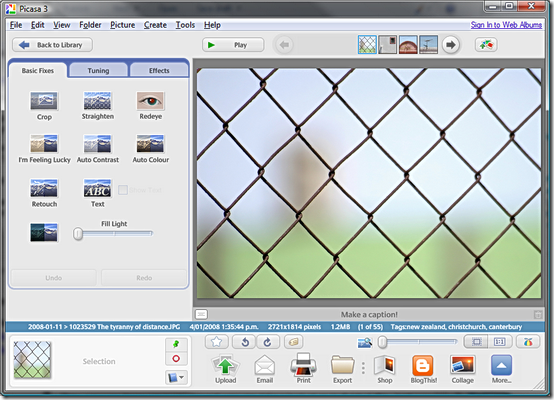 Dat is het. Klik op de Terug naar bibliotheek knop, linksboven of druk op Ontsnappen toets om terug te keren naar de bibliotheekweergave.
Dat is het. Klik op de Terug naar bibliotheek knop, linksboven of druk op Ontsnappen toets om terug te keren naar de bibliotheekweergave.
Ik kom snel terug om je te laten zien hoe je kunt verbeteren, aanpassen en gewoon knoeien met uw afbeeldingen in Picasa. hoe komt uw ervaring ondertussen overeen met die van mij? Iets anders dat ik had moeten opmerken? laat het me weten in de comments.
Jim werkt overdag hard in de IT en is dat sinds ongeveer DOS 3.0, maar doet zijn best om de magische uren met een camera of twee door te brengen. Hij woont in Nieuw-Zeeland met zijn lieve Ludditische vrouw en drie kinderen. Je kunt je voorstellen hoe verward ze zijn.
