Advertentie
Als je een student bent van welk onderwerp dan ook, zijn flashcards een noodzaak. Ze komen van pas bij het bestuderen van tests, quizzen of als je gewoon je geheugen wilt opfrissen.
Het maken van fysieke flashcards wordt een probleem wanneer u geen extra flashcard-papier heeft (en u geen zin hebt om printerpapier op maat te snijden). Daarom is het leren van flashcards op spreadsheets van Google Documenten een veel snellere en gemakkelijkere manier om te studeren.
Hoe Flashcards op Google Docs Spreadsheets te maken
Als het gaat om het uitzoeken van notitiekaarten in Google Documenten-spreadsheets, zult u merken dat er geen volledig directe manier is om dit te doen. Daarom moeten we zoek een Google Spreadsheets-sjabloon dat past bij onze behoeften.
In dit geval werkt Flippity als de perfecte Google-flashkaartsjabloon. Flippity neemt de inhoud die u toevoegt aan de sjabloon en gebruikt deze om flashcards te maken. De flashcards worden niet weergegeven op Google Spreadsheets. U moet een link gebruiken om toegang te krijgen tot uw kaarten op de website van Flippity, wat ik later zal uitleggen. Volg gewoon deze stappen om uw eigen digitale flashcards te maken met Flippity.
1. Download de Flippity Flashcard-sjabloon
Voor toegang tot de Flippity-flashcardsjabloon voor Google Docs-spreadsheets, gaat u naar Flippity's website. U ziet een reeks Google Spreadsheets-sjablonen die zijn gericht op onderwijs. Klik op Sjabloon onder de Flippity Flashcards-optie en u wordt doorgestuurd naar Google Spreadsheets.

Vanaf hier zal Google vragen of u een kopie van het document wilt maken. Raken Een kopie maken, en je hebt je eigen flashcardsjabloon op Google Spreadsheets.
2. Pas uw sjabloon aan
Zodra u een kopie van de Google-flashcardsjabloon heeft ontvangen, voelt u zich niet overweldigd. Deze flashcardmaker wordt automatisch geleverd met ingevulde gegevens. Het enige wat u hoeft te doen is deze gegevens verwijderen en uw eigen gegevens toevoegen.
De kolom met het label Side1 staat voor één zijde van de flashcard. Deze zijde bevat de prompt voor uw antwoord. Onder de kolom met de naam Side2, typt u uw antwoord in voor de bijbehorende vraag of prompt.

Omdat Flippity uw flashcards zo interactief mogelijk maakt, kunt u links naar afbeeldingen of video's invoegen die aan weerszijden van de flashcard verschijnen. Voor foto's kunt u eenvoudig de URL van de afbeelding in de cel plakken. Als je een YouTube-video wilt toevoegen, gebruik je deze Deel deze video URL en plaats die in de cel.
Flippity is ook een leuke manier om een nieuwe taal te leren 6 leuke manieren om een nieuwe taal te leren door onderdompelingEen nieuwe taal leren is een tijdrovende uitdaging. Maak het leuk met deze handige tools die je onderdompelen in de nieuwe taal. Lees verder —U kunt kiezen uit verschillende talen in de rij met het label audio boven aan de spreadsheet. Op deze manier zal Flippity u vragen in de taal die u aan het leren bent, en u ook de vertaling in uw eigen taal voorlezen. Flippity ondersteunt verschillende talen zoals Frans, Duits, Japans, Hindu en meer.
De Flippity-sjabloon bevat zelfs visuele leerlingen. U kunt de kleur van uw flashcards kiezen onder de CardColor kolom, evenals de tekstkleur onder de Tekst kleur kolom.
U kunt de standaardtitel van de ingestelde flashcards hernoemen van "Demo" naar een aangepaste naam in de onderste menubalk van de spreadsheet. Klik op de pijl naast 'Demo' en druk op Rename om je eigen titel in te vullen.
3. Publiceer de Flashcards
Om de flashcards op Flippity te bekijken en te gebruiken, moet u het document publiceren. Navigeren naar Bestand> Publiceren op internet.
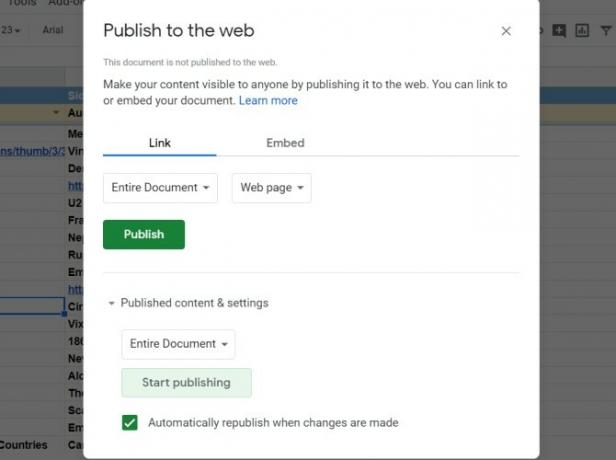
Wanneer de pop-up op de pagina verschijnt, klik dan niet Publiceren net. Zorg ervoor dat het vak lezen Automatisch opnieuw publiceren wanneer wijzigingen worden aangebracht is aangevinkt.
Dit betekent dat u uw flashcards kunt bewerken en deze wijzigingen verschijnen onmiddellijk op Flippity. Nu ben je klaar om te studeren!
4. Toegang tot de Flashcards op Flippity
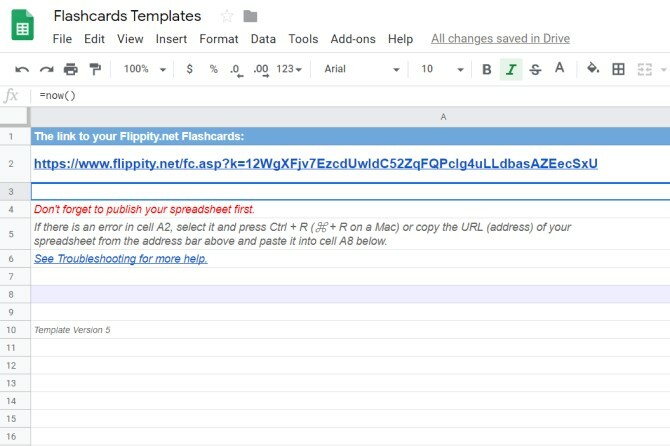
U krijgt toegang tot uw flashcards door op te klikken Klik hier voor de link tabblad op de onderste menubalk van de spreadsheet. Zodra je op die link klikt (of deze kopieert en in je adresbalk plakt), zie je je flashcards op Flippity.
5. Uw flashcards gebruiken
Wanneer u het eindresultaat van uw flashcards bekijkt, zult u merken dat het als een geweldig werkt manier om je geheugen te stimuleren. Elke flashcard is schoon, helder en gemakkelijk te lezen.
U kunt de pijlen aan de onderkant van de flashkaart gebruiken om de vorige kaart te bekijken, de kaart om te draaien en de volgende kaart te bekijken. De pijlen bovenop de kaart zijn ook handig - je kunt op het luidsprekerpictogram klikken om Flippity te laten horen of de kaart, met de andere pictogrammen kunt u de kaarten schudden, kaarten verwijderen, de stapel naar de andere kant omdraaien of de kaarten.

Als je het gebruik van flashcards beu bent, kun je de andere hulpmiddelen van Flippity gebruiken om dezelfde inhoud te bestuderen. Flippity gebruikt uw tekst en maakt deze op in de vorm van een lijst, vragenlijst, matching game, word cloud en nog veel meer.
Hoewel je met Flippity een volledige lijst van de voorwaarden van je flashcard kunt afdrukken, ondersteunt het geen dubbelzijdig afdrukken voor elke kaart. Met andere woorden, Flippity houdt uw flashcards puur digitaal.
6. Deel uw flashcards
Heb je een studiegroep met wie je je flashcards wilt delen? Gelukkig kun je met Flippity je flashcards delen met anderen. Klik gewoon op de Delen onder aan de webpagina van uw flashcard. Stuur deze link naar een van je vrienden, en zij kunnen de flashcards ook bekijken.
Hoewel Flippity geen officiële app heeft, is de site nog steeds mobielvriendelijk. Dit maakt het nog eenvoudiger om onderweg of thuis te studeren.
Google Flashcard Makers gebruiken
Studeren is niet zo moeilijk als je leert hoe je indexkaarten maakt in Google Documenten-spreadsheets. Met de flashcard-sjabloon van Flippity kunt u snel al uw informatie invoeren en uw kaarten interactiever maken. Beter nog, deze deelbare flashcards besparen u van het maken van fysieke kopieën voor vrienden en bieden een snellere manier om uw notities op te nemen.
Als het maken van Google Drive-flashcards niet iets voor u is, wilt u misschien proberen flashcards te maken op sites die speciaal zijn bedoeld voor het maken van flashcards. In het bijzonder deze geweldige sites kunnen u helpen bij het maken van flashcards 8 geweldige sites om online flashcards te makenAls u uw eigen flashcards wilt maken of van vooraf gemaakte kaartspellen wilt studeren, bekijk dan deze sites om online flashcards te maken. Lees verder ook.
Emma is een freelance technologieschrijver die een passie heeft voor alles wat geek is. Haar interesses zijn de nieuwste technologie, retro-videogames en aangepaste pc's.

