Advertentie
De Windows 10-jubileumupdate is hier en biedt de grootste verandering in het besturingssysteem sinds de release. Er valt veel te ontdekken, dus hebben we enkele van de beste tips en trucs voor je verzameld om uit te proberen.
We hebben had eerder betrekking op de grotere nieuwe functies Windows 10-jubileumupdate gepland voor juli en dit zijn de beste functiesU zult genieten van de Windows 10-jubileumupdate! De tweede grote upgrade naar Windows 10 sinds de lancering in juli 2015 wordt deze zomer verwacht. Hier belichten we de meest opwindende functies. Lees verder in de update, dus dit is een verkenning van tweaks die je misschien niet hebt opgemerkt. Als je de nieuwe update nog niet hebt - Microsoft pusht deze in batches -, bekijk dan onze handleiding hoe u de jubileumupdate nu kunt krijgen Hoe u de Windows 10-jubileumupdate nu kunt krijgenWindows 10 krijgt deze maand een grote upgrade. De jubileumupdate rolt langzaam uit. We laten u zien hoe u nu kunt upgraden, hoe u de upgrade kunt uitstellen en op welke valkuilen u moet letten. Lees verder .
Als je een coole truc kent die we hebben gemist, laat het ons dan weten in de comments.
1. Wijzig audioapparaat vanuit taakbalk
U hoeft niet langer te rommelen in het Configuratiescherm om te wijzigen vanaf welk apparaat uw audio wordt afgespeeld. Nu kunt u het rechtstreeks vanuit de taakbalk wisselen. Om dit te doen, klik op het luidsprekerpictogram in het systeemvak en de volumeschuifregelaar verschijnt. Vanaf hier, klik op de naam van het audioapparaat en het zal een lijst weergeven van degenen waarnaar je kunt veranderen. Simpel klik op het afspeelapparaat die je wilt en je bent klaar. U kunt zelfs de volumeschuifregelaars afzonderlijk bedienen.
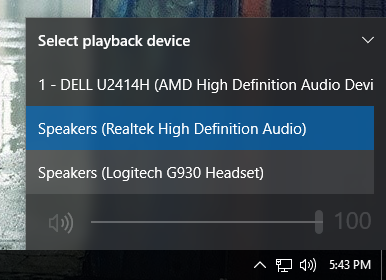
Als je dit naar een hoger niveau wilt tillen, raad ik een lichtgewicht programma aan, genaamd Audioswitcher. Hiermee kunt u de afspeel- en opnameapparaten schakelen via sneltoetsen. U kunt bijvoorbeeld een game spelen en luisteren via uw luidsprekers. Druk op je sneltoets en de audio schakelt dan direct naar je headset zonder tussen vensters te hoeven schakelen.
2. Schakel het donkere thema en de kleur van de titelbalk in
Als de hoeveelheid wit in de gebruikersinterface van Windows 10 u beledigt, kunt u die kleuren nu omkeren. Druk hiervoor op Windows-toets + I om instellingen te laden. Selecteer vanaf hier Personalisatie> Kleuren. Dan eronder Kies uw app-modus, Klik Donker. Welkom aan de donkere kant.
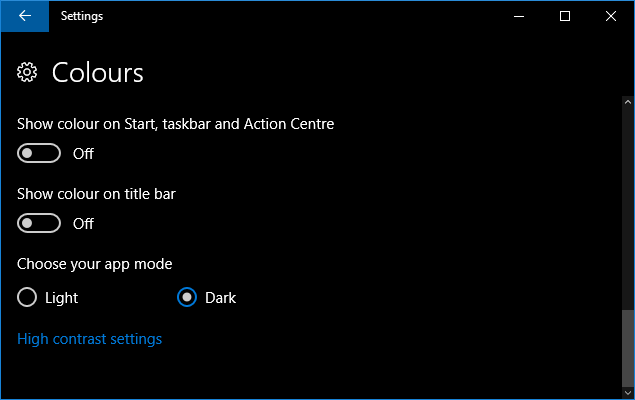
U zult merken dat sommige dingen, zoals Bestandsverkenner, in het standaard witte thema blijven, maar de meeste andere apps worden beïnvloed. Als je nog meer duisternis wilt, kijk dan eens onze gids over donkere thema's in Windows 10 De beste donkere thema's van Windows 10 voor uw ogenWindows 10 heeft nu zijn eigen donkere thema. Maar probeer ook deze andere aanpassingen voor het donkere thema van Windows en vermijd oogvermoeidheid. Lees verder .
Een andere nieuwe optie op deze instellingenpagina is Toon kleur op titelbalk. Schuif dit naar Aan zorgt ervoor dat de horizontale balken bovenaan uw vensters overeenkomen met de accentkleur die u heeft geselecteerd.
3. Toegang tot de opnieuw ontworpen emoji's
Emoji's zitten sinds de lancering in Windows 10, maar ze hebben een make-over gekregen. In plaats van de grijze en redelijk saaie die eerder werden gebruikt, zijn de nieuwe emoji's kleurrijker en speelser. Om ze te openen, klik met de rechtermuisknop uw taakbalk en selecteer Touch-toetsenbordknop weergeven. Vervolgens klik op het toetsenbordpictogram in uw systeemvak om het toetsenbord weer te geven. Vervolgens klik op het lachende gezicht om toegang te krijgen tot de emoji's.
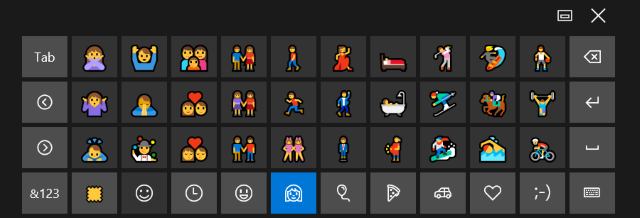
Je kunt de pictogrammen onderaan gebruiken om tussen de verschillende categorieën te bewegen, zoals mensen of eten. Met een nieuwe functie kun je de huidskleur aanpassen; alleen maar klik op het kleurvlak linksonder. Kijk voor meer informatie onze gids over emoji's in Windows 10 Emoji's vinden in Windows 10De taal van de emoji verenigt ons allemaal. Smiley-gezichten zijn populair sinds de jaren 90, maar hun doorbraak kwam met smartphones. Nu heeft Windows 10 meer kleurrijke emoji's toegevoegd en zo vindt u ze. Lees verder .
4. Toon een venster over alle desktops
Tijdens gebruik de virtuele desktopfunctie Een inleiding tot virtuele desktop- en taakweergave in Windows 10De nieuwe Virtual Desktop- en Task View-functies van Windows 10 zijn verbeteringen in de kwaliteit van leven die u niet over het hoofd mag zien. Dit is waarom ze nuttig zijn en hoe u er nu meteen van kunt profiteren. Lees verder kunt u nu een venster laten verschijnen op al uw desktops. Open hiervoor Taakweergave door op te drukken Windows-toets + tabblad. Vervolgens klik met de rechtermuisknop op een venster en selecteer Toon dit venster op alle desktops. Je kunt ook kiezen Toon vensters van deze app op alle desktops, die meerdere vensters van een enkele app repliceert, in plaats van alleen de actieve.
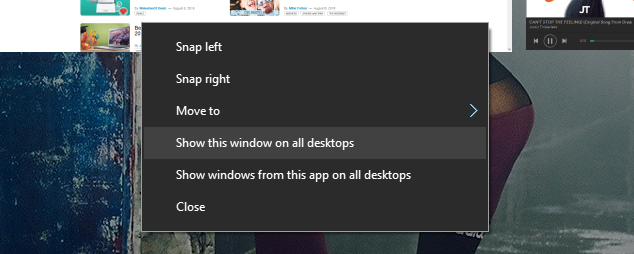
Er is ook een nieuw touchpad-gebaar om tussen desktops te schakelen zonder de taakweergave te hoeven openen. Veeg met drie vingers naar links en rechts om tussen de verschillende desktops te bewegen.
5. Bekijk Agenda vanuit de taakbalk
De klok- en kalenderintegratie in de taakbalk is verbeterd. als jij klik op de tijd in het systeemvak ziet u de huidige tijd, datum en kalender - allemaal standaarddingen. De nieuwe integratie is het agendagebied, dat uw evenementen voor de dag laat zien. Dit is gekoppeld aan de Agenda-app die wordt geleverd bij Windows 10 en vergeet niet dat u uw Outlook-, Google- en iCloud-agenda's daaraan kunt koppelen.
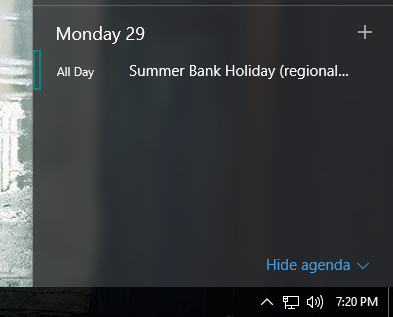
Jij kan klik op een dag op de kalender om alle evenementen die die dag plaatsvinden te bekijken. Je kan ook klik op het plusteken om de Agenda-app te starten en rechtstreeks naar het scherm te gaan om een nieuwe gebeurtenis toe te voegen. Als je dit allemaal niet wilt, klik dan op Agenda verbergen om het gebied te minimaliseren.
6. Stel actieve uren voor Windows Update in
Windows Update is een beetje respectvoller geworden, hoewel dat wel zal gebeuren dwingen nog steeds updates op u af Voors en tegens van gedwongen updates in Windows 10Updates veranderen in Windows 10. Op dit moment kunt u kiezen en kiezen. Windows 10 zal u echter updates opdringen. Het heeft voordelen, zoals verbeterde beveiliging, maar het kan ook misgaan. Bovendien... Lees verder . Nu kunt u een tijdsperiode tot 12 uur aanwijzen, waar u gewoonlijk uw systeem gebruikt. Gedurende deze uren start Windows Update uw computer niet automatisch opnieuw op om een installatie te voltooien.
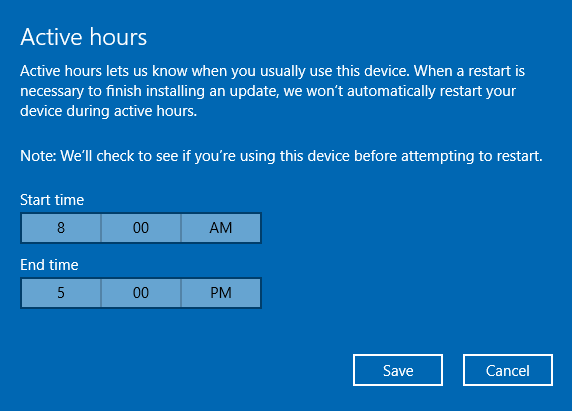
Druk hiervoor op Windows-toets + I om Instellingen te openen. Navigeer vervolgens naar Update en beveiliging> Windows Update. Eindelijk onder de Update-instellingen kop, klik Wijzig actieve uren.
7. Schakel periodiek scannen in Windows Defender in
Het is nooit goed om meerdere virusscanners tegelijk uit te voeren, omdat ze met elkaar kunnen botsen. Windows Defender is ingebouwd in Windows 10, maar schakelt zichzelf uit als u een alternatief van derden installeert. Maar nu kunt u af en toe gebruik maken van de mogelijkheden van Window Defender zonder problemen te veroorzaken door het periodiek te laten scannen.
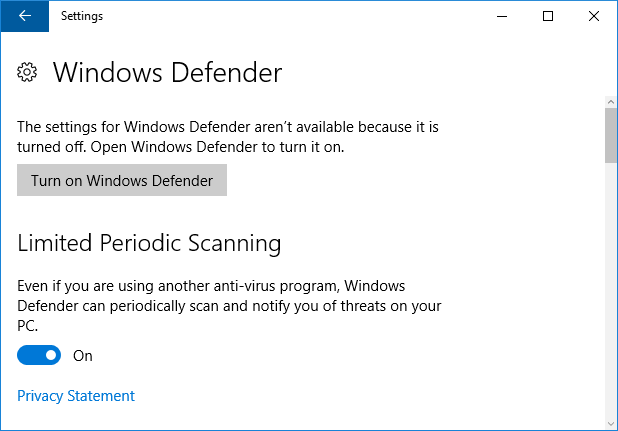
Druk hiervoor op Windows-toets + I om Instellingen te openen en navigeer vervolgens naar Update en beveiliging> Windows Defender. Onder de Beperkt periodiek scannen kop, verplaats de schakelaar naar Aan. Je ontvangt een melding wanneer een scan is voltooid, zodat je de resultaten kunt bekijken.
8. Installeer Windows 10 opnieuw om Bloatware te verwijderen
Fabrikanten houden ervan pak je mooie nieuwe systeem in met bloatware Bloatware eenvoudig verwijderen uit Windows 10Windows 10 wordt geleverd met een eigen set vooraf geïnstalleerde apps. Laten we eens kijken naar de methoden die u kunt gebruiken om de bloatware op uw pc te verwijderen en Windows 10 te debloaten. Lees verder - programma's waar u niet om vroeg en die de zaken verstoppen. Microsoft heeft een tool gemaakt waarmee u een schone kopie van Windows 10 kunt installeren, waarmee alle apps worden verwijderd die niet standaard bij het besturingssysteem worden geleverd. Je krijgt de mogelijkheid om je persoonlijke bestanden te bewaren, maar verder is dit een schone installatie.
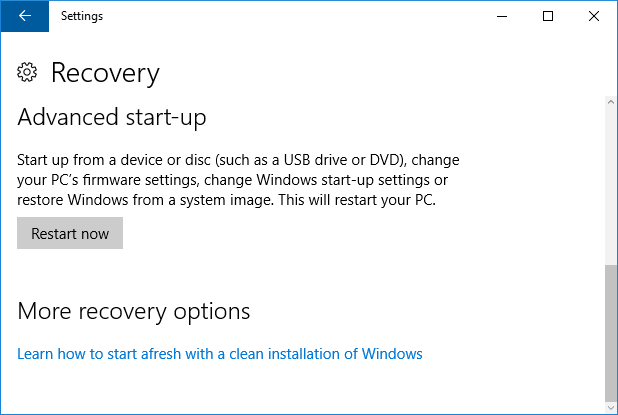
Druk op om de tool te openen Windows-toets + I om Instellingen te openen. Navigeer vervolgens naar Update en beveiliging> Herstel. Klik vanaf hier Leer hoe u opnieuw kunt beginnen met een schone installatie van Windows. Momenteel brengt dit je gewoon naar een online pagina waar je de tool kunt downloaden, hoewel het misschien beter zal worden geïntegreerd in een toekomstige update.
9. Gebruik Cortana op het vergrendelscherm
Cortana, de persoonlijke assistent van Windows 10 Cortana instellen en haar verwijderen in Windows 10Cortana is Microsoft's grootste productiviteitstool sinds Office. We laten u zien hoe u aan de slag kunt met de digitale assistent van Windows 10 of hoe u Cortana kunt uitschakelen voor verbeterde privacy. Lees verder , kan nu worden ingeschakeld op het vergrendelscherm. Om dit in te schakelen, opent u Cortana en navigeert u vervolgens naar Instellingen via het tandwielpictogram. Schuif dan Gebruik Cortana, zelfs als mijn apparaat is vergrendeld naar Aan.
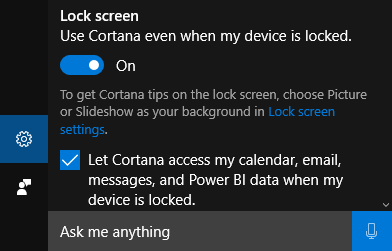
Wanneer u zich op het vergrendelingsscherm bevindt, heeft u toegang tot Cortana door op het pictogram te drukken of door 'Hallo, Cortana' te zeggen, zodat u herinneringen kunt instellen, routebeschrijvingen kunt controleren en meer zonder dat u zich hoeft aan te melden.
10. Profiteer van verbeteringen in toegankelijkheid
De toegankelijkheidsfuncties van Windows 10 hebben een aantal verbeteringen ondergaan, met name met de Verteller. Deze zijn te vinden door op te drukken Windows-toets + I om Instellingen te openen en vervolgens naar te navigeren Gemakkelijke toegang> Verteller.
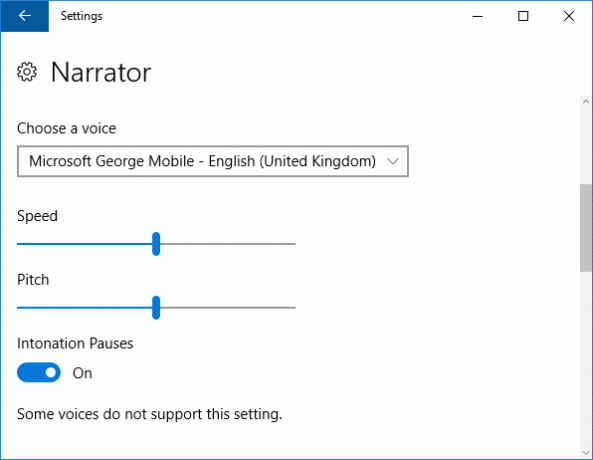
Enkele van de veranderingen zijn onder meer het kunnen versnellen van de stemmen, zodat ze tot 800 woorden per minuut bereiken en ondersteuning bieden voor een reeks nieuwe talen, zoals Arabisch en Deens.
Als u de Verteller gebruikt, kunt u op drukken Caps Lock + spatie om de scanmodus te activeren, met Ruimte zodat u actieve links of knoppen kunt volgen. U kunt ook op drukken Caps Lock + Space + (Plus) om te wisselen tussen verschillende uitgebreide niveaus, die zullen variëren hoeveel details worden voorgelezen, zoals het voorlezen van titels of het beschrijven van teksteigenschappen zoals kleur.
Gefeliciteerd, Windows 10!
De jubileumupdate is een belangrijke stap voorwaarts voor Windows 10 en heeft een enorm aantal verbeteringen en toevoegingen door het hele besturingssysteem gekend. Zorg ervoor dat je met alle bovenstaande functies en trucs speelt, maar wees niet bang om verder te ontdekken en te zien wat er nog meer is veranderd.
Hoe vind je de jubileumupdate? Heb je nieuwe trucs gevonden die je wilt delen?
Afbeelding tegoed: Shutterstock
Joe werd geboren met een toetsenbord in zijn handen en begon meteen over technologie te schrijven. Hij is nu een fulltime freelanceschrijver. Vraag me over Loom.


