Advertentie
PDF-bestanden zijn zo gewoon geworden dat vrijwel iedereen ze gebruikt. U ontvangt ze waarschijnlijk voor allerlei informatie, zoals bonnen, contracten, ID-kaarten en afschriften, om er maar een paar te noemen.
Daarom is het van essentieel belang dat u weet hoe u PDF's moet beheren wanneer u uw iPhone of iPad gebruikt. Of u ze nu wilt opslaan, delen, ondertekenen, bewerken of afdrukken, hier zijn enkele eenvoudige manieren om PDF-bestanden op uw apparaat te beheren.
PDF's opslaan op uw iPhone of iPad
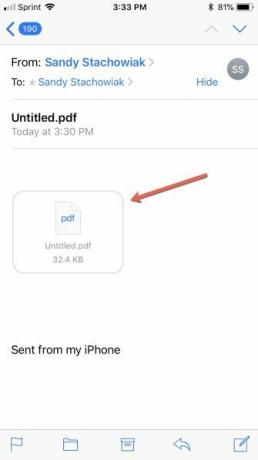

Als u een PDF-bestand via e-mail ontvangt, kunt u dit eenvoudig op uw apparaat opslaan. Omdat e-mail-apps kunnen verschillen, gebruiken we in dit voorbeeld de iOS Mail-app.
U zult waarschijnlijk dezelfde opslagopties hebben met de e-mailapp die u gebruikt:
- Open het bericht met de PDF in de Mail-app.
- Tik op het PDF-bestand dat wordt weergegeven in de e-mail. Als uw apparaat Force Touch ondersteunt, kunt u tikken en vervolgens lang indrukken om het bestand te openen.
- Wanneer de PDF wordt geopend, tikt u op Delen.
- Afhankelijk van de opties die u op uw apparaat hebt ingesteld, maakt u uw keuze uit de services die worden weergegeven, zoals Dropbox of Google Drive. Tik op om het bestand lokaal op uw apparaat op te slaan Opslaan in bestanden, selecteer de maplocatie en tik op Toevoegenen het document wordt opgeslagen in uw Bestanden.
PDF's delen vanaf uw iPhone of iPad


Een PDF-bestand delen is net zo eenvoudig als het opslaan. Volg dezelfde stappen als hierboven en selecteer uw deeloptie zoals Facebook of de Berichten-app.
Als u de PDF in uw Bestanden-app hebt opgeslagen en vervolgens besluit deze te delen, kunt u dit rechtstreeks vanaf daar doen:
- Open Bestanden.
- Selecteer het PDF-bestand dat u wilt delen.
- Druk op Delen en selecteer de gewenste optie voor delen. Ga door met de aanwijzingen om uw bestand te delen (deze hangen af van de gekozen optie voor delen).
Als u het bestand via een doorstuurmail wilt delen, volgen hier de stappen met de iOS Mail-app. Als u een andere e-mailapp gebruikt, moet deze redelijk vergelijkbaar zijn.
- Open het bericht met de PDF in de Mail-app.
- Druk op Beantwoorden / doorsturen / afdrukken knop op de e-mail en selecteer Vooruit.
- Selecteer in het venster dat wordt weergegeven Omvatten om de bestandsbijlage op te nemen.
- Ga door met uw e-mail door een contact te selecteren en een bericht toe te voegen. Tik op als u klaar bent Sturen.
PDF's afdrukken vanaf uw iPhone of iPad
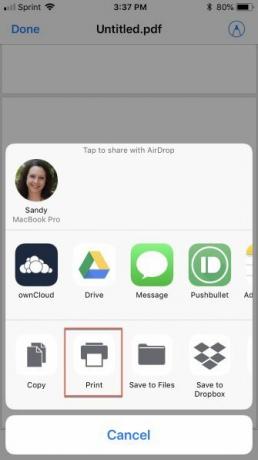

Het afdrukken van een PDF op uw apparaat volgt dezelfde stappen als het opslaan of delen van het bestand. Bekijk ook zeker ons complete gids voor afdrukken vanaf uw iPhone of iPad.
- Open het bestand vanuit uw e-mail of Bestanden.
- Kraan Delen.
- Selecteer Afdrukken.
- Selecteer een printer en kies vervolgens het aantal af te drukken exemplaren en het paginabereik.
- Kraan Afdrukken rechtsboven om de bewerking te voltooien.
Annoteren van PDF's op uw iPhone of iPad
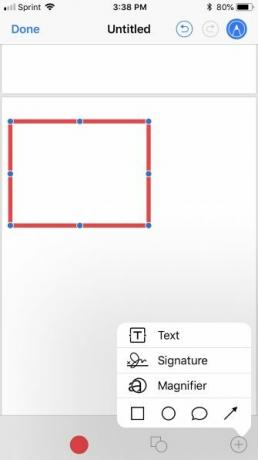

Terwijl er veel robuust zijn apps in de App Store voor het annoteren van documenten en afbeeldingen, uw apparaat heeft een ingebouwde optie om dit te doen:
- Open het bestand vanuit uw e-mail of Bestanden.
- Druk op Opmaak rechtsboven.
- Kies en gebruik de annotatietools onderaan.
- Kraan Gedaan.
Notitie: Als u het bestand hebt geopend vanuit de Mail-app, wordt u gevraagd om een keuze te maken Allen beantwoorden, Nieuw berichtof Veranderingen ongedaan maken. Hiermee wordt de geannoteerde versie naar uw ontvangers verzonden.
Om het bestand alleen voor eigen gebruik te annoteren, moet u het eerst opslaan. Volg daarna de bovenstaande stappen en wanneer u tikt Gedaan, verschijnt de opgeslagen versie in uw Bestanden app.
PDF's bewerken of ondertekenen op iPhone of iPad
Terwijl u snel een document op uw apparaat kunt annoteren, kunt u bewerken of een PDF ondertekenen Hoe een PDF te ondertekenen: de beste hulpmiddelen voor elektronische handtekeningenMoet u een PDF elektronisch ondertekenen? Hier zijn de beste tools om PDF-documenten vanaf uw pc of telefoon te ondertekenen. Lees verder is een beetje uitdagender. Er is momenteel geen ingebouwde functie om dit te doen, dus u zult op een app van derden moeten vertrouwen. Hier zijn een paar apps om te bekijken.
PDFfiller


PDFfiller biedt verschillende PDF-functies PDFfiller is de complete PDF-oplossing voor bewerken, ondertekenen en archiverenElke freelancer of onderneming heeft een documentbeheerservice nodig. PDFfiller is de première-oplossing voor het verwijderen van het gedoe met papieren handtekeningen - en het is betaalbaar. Hier gaat het allemaal om. Lees verder : u kunt PDF-bestanden bewerken, ondertekenen, annoteren, converteren en zelfs coderen. De app is eenvoudig te gebruiken, laat je bestanden organiseren in mappen en maakt verbinding met Dropbox, Google Drive, Box en OneDrive.
Je kunt de service 30 dagen gratis uitproberen en dan kijken Betaalde plannen van PDFfiller. Als u vaak met PDF-bestanden werkt, of u nu verzendt of ontvangt, heeft een van deze plannen misschien precies wat u nodig hebt.
Downloaden:PDFfiller (Gratis proef, abonnement vereist)
Adobe Fill & Sign


Adobe Fill & Sign doet precies wat de naam inhoudt. U kunt PDF-formulieren invullen en ondertekenen met de app. Tik om te beginnen op het scherm bovenaan de app om een formulier te openen. U kunt de locatie selecteren uit opties zoals een e-mailbijlage, het web of uw app Bestanden.
Vul het in-app-profiel in om uw gegevens voor toekomstige formulieren op te slaan, een handtekening of initialen te maken die u opnieuw kunt gebruiken en het ingevulde formulier op te slaan of te delen. Het is allemaal gemakkelijk te doen met Adobe Fill & Sign.
Downloaden:Adobe Fill & Sign (Vrij)
Adobe Acrobat Reader

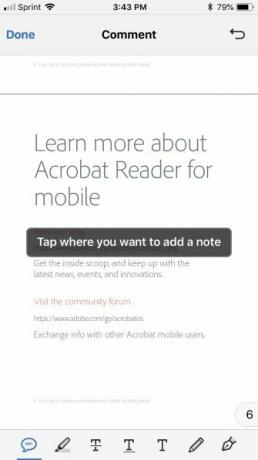
Adobe Acrobat Reader biedt u extra functies die verder gaan dan alleen het lezen van PDF's. U kunt opmerkingen toevoegen, annoteren, tekenen en tekst toevoegen. Bovendien kunt u een handtekening maken om aan documenten toe te voegen.
U moet wel een account maken om de Adobe Acrobat Reader-app te gebruiken, maar dit is gratis en werkt met uw Google- of Facebook-account. Als u geïnteresseerd bent in het maken of exporteren van PDF-bestanden, bekijk dan de in-app aankopen voor deze functies.
Downloaden:Adobe Acrobat Reader (Gratis, abonnement beschikbaar)
Nu ben je een PDF-master op iPhones en iPads
Deze eenvoudige manieren om met PDF-bestanden op iPhone en iPad te werken kunnen van pas komen. Raak niet overrompeld wanneer dat volgende PDF-bestand arriveert. Sla deze stappen op, bekijk de apps en wees voorbereid op de volgende PDF.
U kunt ook uitchecken onze overzichtsgids voor PDF's en hoe luister naar alles hardop voorgelezen Moe van het lezen? Laat uw iPhone alles voor u lezenTe lui om te lezen? Waarom laat u uw iPhone niet in plaats daarvan voor u lezen? Lees verder op uw iOS-apparaat, inclusief PDF's.
Met haar BS in informatietechnologie werkte Sandy vele jaren in de IT-industrie als projectmanager, afdelingsmanager en PMO-leider. Ze besloot toen om haar droom te volgen en schrijft nu fulltime over technologie.


