Advertentie
Excel is een fantastisch handig 7 leuke en rare dingen die u kunt maken met Microsoft ExcelStel je voor dat Excel leuk was! Excel biedt veel mogelijkheden voor projecten die verder gaan dan het beoogde gebruik. De enige beperking is je fantasie. Hier zijn de meest creatieve voorbeelden van hoe mensen Excel gebruiken. Lees verder spreadsheetprogramma, maar er is niets erger dan het maken van een perfecte spreadsheet en deze alleen af te drukken om hem op negen vellen papier te zien verschijnen, inclusief een enkele rij op de laatste. Wat heb je aan een prachtig vormgegeven spreadsheet als het er op papier vreselijk uitziet?
Gelukkig kun je je spreadsheet en de programma-instellingen aanpassen om alles op één pagina te krijgen en om die pagina er zo goed mogelijk uit te laten zien. Als uw spreadsheet gewoon te groot is voor een enkele pagina, kunt u deze instellingen gebruiken om deze aangenamer over een aantal pagina's te verdelen.
Voorbeeld voordat u afdrukt
Dit is een belangrijke stap: u kunt veel problemen voorkomen voordat u afdrukt, als u er maar van op de hoogte bent. Als u afdrukt en vervolgens controleert om te zien hoe goed het werkte, zou u kunnen eindigen
veel papier verspillen Beheer afdrukkosten en bespaar papierverspilling door een afdrukserver op te zetten met PaperCut Lees verder proberen die laatste rij of kolom op het papier te krijgen.Afhankelijk van uw versie van Excel moet u mogelijk klikken Bestand> Afdrukvoorbeeld, Bestand> Afdrukken> Afdrukvoorbeeld, of gewoon Bestand> Afdrukken om te zien hoe uw spreadsheet eruit komt te zien wanneer deze uit de printer komt. Als het er goed uitziet, ga je gang en druk je af. Zo niet, probeer dan enkele van de onderstaande strategieën!
Gebruik de weergave Pagina-indeling
In de pagina-opmaakweergave kunt u zien hoe uw document wordt afgedrukt terwijl u eraan werkt. Het is geen geweldige weergave om aan uw spreadsheet te werken, maar het kan u helpen bij het maken van aanpassingen om ervoor te zorgen dat uw kolommen en rijen het meeste uit uw ruimte halen. Ga naar om de weergave te activeren Beeld> Pagina-indeling.
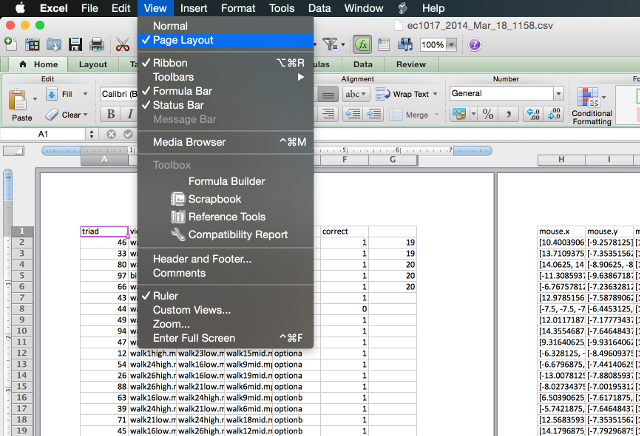
Nu ziet u uw spreadsheet zoals deze zou worden afgedrukt. Als u aanpassingen maakt met behulp van de onderstaande tools in deze weergave, krijgt u een beter idee of ze wel of niet goed hebben gewerkt. (Dezezelfde functionaliteit is beschikbaar in Word en kan u helpen maak professioneel ogende documenten Professionele rapporten en documenten maken in Microsoft WordDeze gids onderzoekt de elementen van een professioneel rapport en beoordeelt de structurering, styling en afronding van uw document in Microsoft Word. Lees verder daar ook.)
Wijzig de pagina-oriëntatie
Als uw spreadsheet breder is dan hoog, helpt een horizontale oriëntatie u om er meer op een pagina te plaatsen. Een grotere spreadsheet heeft waarschijnlijk baat bij een verticale oriëntatie. Om te kiezen welke oriëntatie uw spreadsheet gebruikt, opent u de Pagina instellingen menu en kies Staand of Liggend onder het tabblad Pagina.
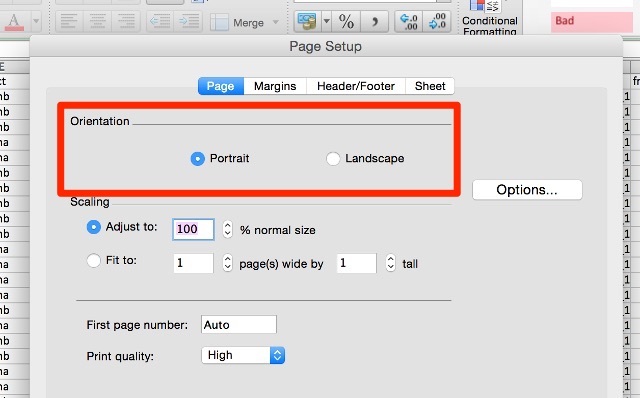
Rijen of kolommen verwijderen of verbergen
In grote spreadsheets zijn er vaak rijen of kolommen die overbodig zijn, oude informatie bevatten of gewoon niet hoeven te worden afgedrukt in een bepaalde situatie. Deze rijen en kolommen nemen kostbaar onroerend goed op de pagina in beslag en kunnen het veel moeilijker maken om uw spreadsheet mooi te laten passen.
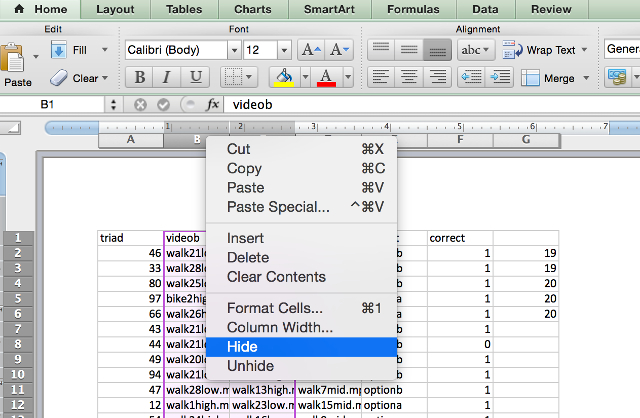
Als u sommige van die gegevens kunt verwijderen, gebruik dan gewoon het bekende markeer> Bewerken> Verwijderen volgorde om ze te verwijderen. Als ze informatie bevatten waarvan u denkt dat u ze later misschien nog een keer nodig heeft, kunt u ze verbergen door met de rechtermuisknop op de rij- of kolomkop te klikken en te selecteren Verbergen. Markeer de rijen of kolommen aan weerszijden van de verborgen gegevens om de gegevens opnieuw te zien, klik met de rechtermuisknop op het label en selecteer Zichtbaar maken.
Gebruik pagina-einden
Net als in uw favoriete tekstverwerkingsprogramma, kunt u pagina-einden invoegen om ervoor te zorgen dat uw spreadsheet is verdeeld over meerdere pagina's waar u maar wilt, in plaats van waar Excel beslist dat het is handig. Gebruik gewoon Invoegen> Pagina-einde om Excel te vertellen waar het uw document moet splitsen.
Wijzig het afdrukgebied
Als uw spreadsheet een enorme hoeveelheid gegevens bevat en u slechts een deel ervan hoeft af te drukken, kunt u alleen het gedeelte van de spreadsheet dat u selecteert afdrukken. Selecteer de cellen die u wilt afdrukken en klik op Afdrukken. Verander de Afdrukken Wat: optie om Selectieen het voorbeeld wordt geüpdatet zodat het alleen de gegevens bevat die u heeft geselecteerd.
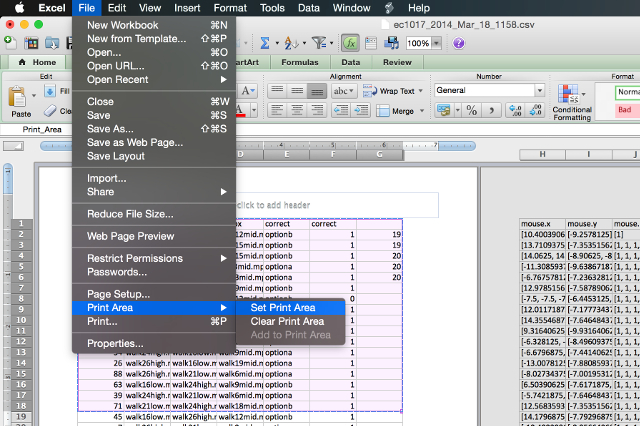
Als u de neiging heeft om regelmatig dezelfde selectie af te drukken, kunt u een permanent afdrukgebied instellen dat alleen dat gedeelte omvat, zodat u het niet elke keer hoeft te selecteren. Om dit te doen, selecteert u het gebied dat u vaak afdrukt en gaat u vervolgens naar Bestand> Afdrukgebied> Afdrukgebied instellen. Deze selectie wordt nu het standaard afdrukgebied voor uw spreadsheet. Gebruik om die instelling te verwijderen Bestand> Afdrukgebied> Afdrukgebied wissen.
Wijzig paginamarges
Als je net wat meer ruimte nodig hebt om je spreadsheet op een pagina te laten passen, kan het toevoegen van wat extra ruimte aan de marges van de pagina je probleem oplossen. U kunt het dialoogvenster Pagina-instelling openen via Bestand> Pagina-instelling of met de knop Pagina-instelling in het afdrukdialoogvenster. Voeg een fractie van een inch toe aan elke marge en controleer het afdrukvoorbeeld opnieuw.
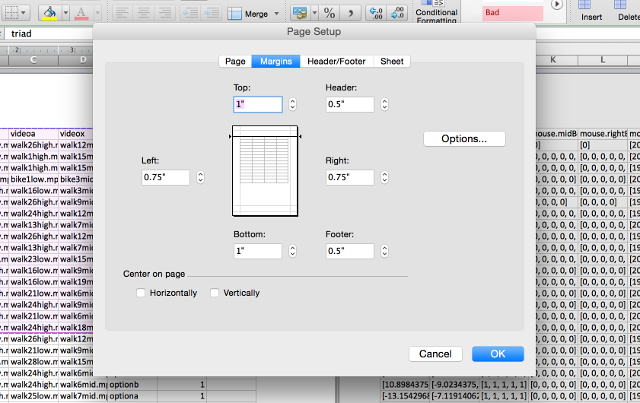
Het is gemakkelijk om overboord te gaan door ruimte in de marge toe te voegen om zoveel mogelijk op een pagina te passen. Houd er echter rekening mee dat tekst die helemaal tot aan de rand van een stuk papier loopt, niet alleen esthetisch onaangenaam is, maar ook moeilijk leesbaar kan zijn. Wees voorzichtig met deze!
Tekstomloop en formaat van kolommen wijzigen
Excel wordt meestal gebruikt voor numerieke gegevens, maar dat kan ook erg handig voor tekst Tijd besparen met tekstbewerkingen in ExcelExcel kan magie doen met cijfers en het kan karakters even goed verwerken. Deze handleiding laat zien hoe u tekst in spreadsheets kunt analyseren, converteren, vervangen en bewerken. Met deze basis kunt u complexe transformaties uitvoeren. Lees verder ook. Als je veel tekst in je cellen hebt, kunnen ze je spreadsheet echt uitrekken en het moeilijk maken om deze op één pagina of zelfs op meerdere pagina's te plaatsen; u zou kunnen eindigen met een raar afdrukschema waardoor uw document er als volgt uitziet:
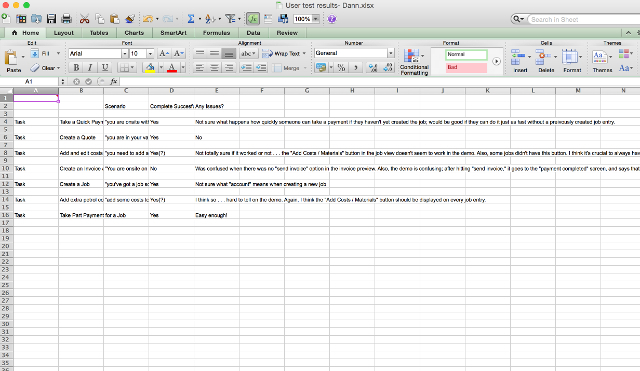
Een deel van de tekst is afgesneden en de cellen die niet zijn afgesneden lopen veel te ver naar rechts. Om de breedte van uw spreadsheet te beperken tot de breedte van een enkele pagina, kunt u de breedte van beperken uw kolommen en gebruik tekstterugloop om ervoor te zorgen dat u niet de gewenste gegevens verliest gedrukt. Ga eerst naar Opmaak> Cellen> Uitlijning en zorg ervoor Tekstomloop is ingeschakeld.
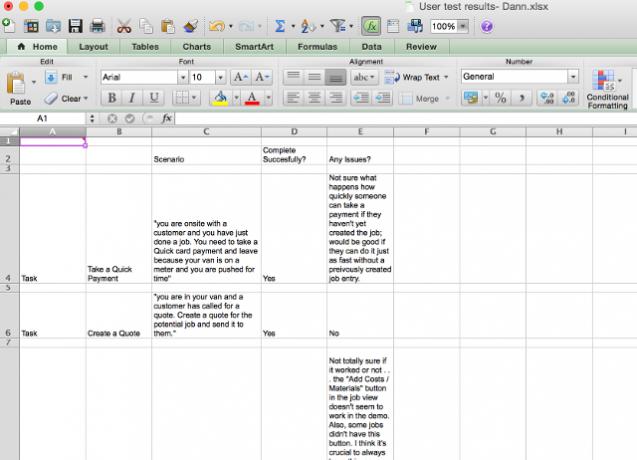
Als de tekst in een cel nu breder is dan de kolombreedte, loopt de tekst terug naar de volgende regel. Vanaf hier kunt u de breedte van uw kolommen aanpassen door de rand van een rij of kolomkop te verslepen om het formaat te wijzigen.
U kunt ook dubbelklikken op de rij- of kolomlabels om ze automatisch zo breed als nodig te maken, zoals te zien is in de onderstaande video. Om ervoor te zorgen dat uw kolommen op een pagina passen zoals u dat wilt, gebruikt u de hierboven genoemde pagina-opmaakweergave.
Schaal uw spreadsheet
Als niets anders het werk heeft gedaan, kunt u uw spreadsheet schalen zodat deze op één pagina (of een bepaald aantal pagina's) past. In Pagina instellingen, klik op het keuzerondje naast Passen bij: en kies het aantal pagina's waarop u uw spreadsheet wilt laten afdrukken. Als u een kleiner aantal "brede" pagina's selecteert, wordt het document horizontaal geschaald en als u een kleiner aantal "grote" pagina's selecteert, wordt het verticaal geschaald. U kunt ook een procentuele schaal selecteren.
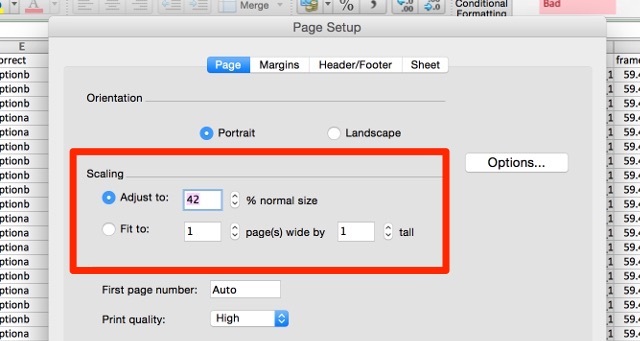
Door de schaaloptie te gebruiken, kunt u de grootte van uw document beperken wanneer het op papier wordt gezet, maar het kan uw tekst ook erg klein en moeilijk leesbaar maken. Controleer het voorbeeld en zorg ervoor dat u niet zo ver schaalt dat het onmogelijk is om uw gegevens te lezen. Schalen is erg handig wanneer u probeert af te drukken Excel-grafieken 8 soorten Excel-grafieken en -grafieken en wanneer u ze moet gebruikenAfbeeldingen zijn gemakkelijker te begrijpen dan tekst en cijfers. Grafieken zijn een geweldige manier om cijfers te visualiseren. We laten u zien hoe u grafieken maakt in Microsoft Excel en wanneer u welke soort het beste kunt gebruiken. Lees verder ook.
Uw afdruk gemakkelijker leesbaar maken
Als het je eenmaal is gelukt om je spreadsheet op een acceptabel aantal pagina's te krijgen, ga je nog een stap verder en maak je het zo gemakkelijk mogelijk te lezen. Door een paar andere afdrukinstellingen aan te passen, kunt u het uiterlijk van uw afdruk optimaliseren. Hier zijn er een paar die je moet kennen.
Rasterlijnen en rij- of kolomkoppen afdrukken
In de Pagina instellingen menu (toegankelijk via het afdrukvenster of Bestand> Pagina-instelling), klik op het tabblad Blad en selecteer Rasterlijnen onder de Afdrukken sectie. U kunt ook selecteren Rij- en kolomkoppen om deze labels aan uw afdruk toe te voegen.

Kop- en voettekstinformatie toevoegen
Excel kan automatisch nuttige informatie toevoegen aan de kop- en voettekst van uw document om het gemakkelijker te kunnen lezen. In de Pagina instellingen menu, klik op het Koptekst / voettekst tabblad en gebruik de vervolgkeuzemenu's om informatie zoals paginanummer, bestandsnaam en auteursnaam toe te voegen aan de koptekst of voettekst. Als uw spreadsheet erg lang is, kan deze informatie u helpen de pagina's gemakkelijker georganiseerd te houden.
U kunt ook aangepaste tekst toevoegen door op te klikken Koptekst aanpassen of Voettekst aanpassen.
Neem geen genoegen met slecht bedrukte spreadsheets
Het kan frustrerend zijn om te proberen uw spreadsheet er goed uit te laten zien wanneer u deze afdrukt, vooral als u deze op één pagina moet plaatsen. Maar met een paar aanpassingen aan de instellingen en het formaat van uw document, kunt u een mooie afdruk maken! Vergeet niet om andere tips voor te leren Excel-succes op kantoor 5 Microsoft Word- en Excel-vaardigheden die u op kantoor moet hebben behaald'Geef me dat rapport zo snel mogelijk!' Een basisset van Microsoft Excel- en Word-trucs kan deze taak minder stressvol maken en u helpen in een mum van tijd een stijlvol rapport op te stellen. Lees verder terwijl jij er ook mee bezig bent.
Heeft u nog andere tips voor het afdrukken van spreadsheets vanuit Excel? Deel ze hieronder!
Afbeeldingscredits:zakenman met vraagteken door Dooder via Shutterstock
Dann is een contentstrategie- en marketingconsultant die bedrijven helpt bij het genereren van vraag en leads. Hij blogt ook over strategie en contentmarketing op dannalbright.com.