Advertentie
Hoeveel Windows-taken voer je keer op keer uit? Zou het niet geweldig zijn als deze kunnen worden geautomatiseerd? Je hebt geluk, want dat is precies wat de Taakplanner zal doen.
Hoewel de basisfunctionaliteit van de Taakplanner is om programma's op een bepaald punt te openen, is het eigenlijk wel in staat andere functionaliteit, zoals het verzenden van e-mails, het naar de slaapstand sturen van de computer of het verwijderen van alle bestanden in een map automatisch. Laat ons u zien hoe.
De basis ‘How To’ van taakplanner
Zoek eerst naar een systeem taken plannen of taakplanner en selecteer het resultaat om het hulpprogramma te starten. Zelfs als je de planner nog nooit hebt gebruikt, zul je waarschijnlijk merken dat je al actieve taken hebt. Dit komt omdat sommige systeemfuncties en geïnstalleerde programma's vereisen dat dingen op bepaalde tijden worden uitgevoerd. Een bekend voorbeeld hiervan zijn programma's die automatisch scannen op updates.
Op basisniveau. Taakplanner kan een programma starten, een e-mail sturen en een bericht weergeven, dus laten we eens kijken hoe we die kunnen instellen. Selecteer als Taakplanner is geopend
Basistaak maken... vanuit de rechter navigatie. Dit opent een nieuw venster waarin u uw taak een moet geven Naam en Beschrijving. Als u klaar bent, klikt u op De volgende knop.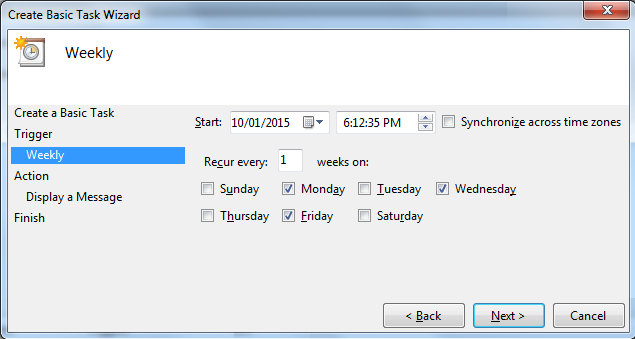
In het volgende scherm kunt u aangeven wanneer u de taak wilt starten. Terwijl u standaard tijdsintervallen kunt selecteren, zoals Dagelijks of Wekelijkskunt u er ook voor kiezen om de taak uit te voeren wanneer uw computer opstart of wanneer u zich aanmeldt. Klik op de De volgende knop nadat je hebt geselecteerd. Mogelijk wordt u gevraagd om de tijdsintervallen verder op te geven, afhankelijk van uw selectie. Klik De volgende weer als je dat hebt gedaan.
Nu kunt u kiezen of u een programma wilt starten, een e-mail wilt verzenden of een bericht wilt weergeven. Nogmaals, het volgende scherm hangt af van wat je selecteert. Vul de vereiste informatie in en klik op De volgende en bevestig vervolgens uw taak door op te klikken Af hebben. Uitstekend! Je hebt nu een taak gepland. Laten we nu eens kijken naar situaties die van pas kunnen komen.
Saaie taken om te automatiseren
Uw tijd is kostbaar en het heeft geen zin om deze te verspillen met repetitieve taken. Nu u weet hoe u taken moet maken, volgt hier een aantal situaties waarin automatisering nuttig zou zijn.
Programma's starten wanneer u zich aanmeldt
De kans is groot dat u dezelfde programma's opent telkens wanneer u zich aanmeldt bij uw computer - misschien uw webbrowser, e-mails en chatclient. U hoeft deze niet om de beurt te laden wanneer u het proces kunt automatiseren.
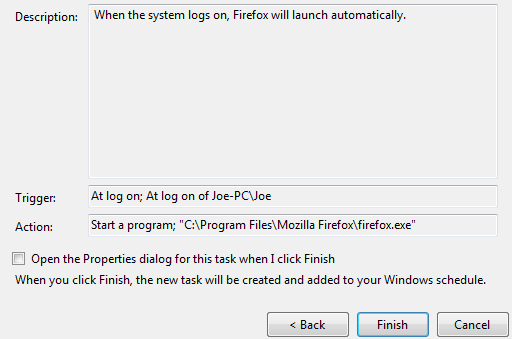
Volg de bovenstaande stappen om te beginnen met het instellen van uw taak. Op de In gang zetten scherm dat u moet selecteren Als ik inlog en klik dan op De volgende. Op de Actie scherm klik Start een programma en klik dan op Bladeren…. Navigeer naar waar het gewenste programma zich bevindt (Firefox wordt bijvoorbeeld standaard opgeslagen in C: \ Program Files \ Mozilla Firefox \ firefox.exe) en selecteer het.
Klik ten slotte op De volgende opnieuw en dan Af hebben. Herhaal dit proces zo vaak als je wilt tot je een taak hebt voor elk programma dat je automatisch wilt starten wanneer je inlogt.
Bekijk voor meer ideeën hierover onze handleiding over hoe programma's automatisch uitvoeren Programma's automatisch uitvoeren met Windows Taakplanner Lees verder .
Verwijder alle bestanden in een map
Heeft u een map die u altijd moet opruimen? Een bekend voorbeeld is waarschijnlijk de map Downloads, die snel omvangrijk kan worden met dingen die je misschien maar tijdelijk nodig had. We kunnen een taak maken die alles met een bepaald interval automatisch in de map verwijdert.
Start eerst Kladblok en kopieer en plak het volgende erin:
REM Verwijder bestanden ouder dan 7 dagen
forfiles / p "C: \ Users \ NAME \ Downloads" / s / m *. * / c "cmd / c Del @path" / d -7
Er zijn een paar dingen die u hierin moet bewerken. Wijzig eerst het mappad (dat is alles van C: \ naar Downloads) naar degene die u wilt wissen. Als u het als uw map Downloads wilt behouden, schakelt u gewoon uit NAAM met uw accountnaam. Ten tweede, de 7 verwijst naar het aantal dagen dat moet verstrijken voordat deze actie opnieuw plaatsvindt. Het bovenstaande voorbeeld is ingesteld voor een week, maar voel je vrij om het te veranderen in iets als 30 als je het elke maand wilt.
Ga nu naar het dossier en Opslaan als… en noem uw bestand FolderClearup.bat. Eigenlijk kun je het alles noemen wat je maar wilt, mits je het hebt .knuppel aan het einde (het staat voor batch). Eenmaal opgeslagen, opent u het bestand om ervoor te zorgen dat het werkt - u weet het als de opgegeven map is geleegd.
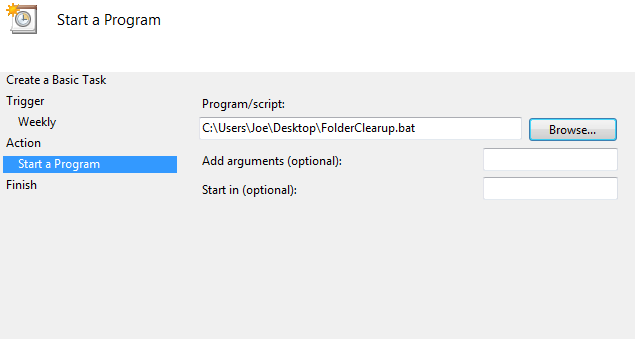
Laad vervolgens Taakplanner en volg de bovenstaande stappen om uw taak te maken. Stel de In gang zetten om de periode te zijn die u in het batchbestand heeft opgegeven (dus wekelijks voor het bovenstaande voorbeeld) en voor Actie u moet selecteren Start een programma. Vervolgens Bladeren… naar uw batchbestand, selecteer het en navigeer naar het einde van de taakcreatie.
Dank je wel How-To Geek om ons te informeren over deze taak! Bekijk ook onze handleidingen over hoe houd Windows automatisch schoon van verouderde bestanden Hoe u automatisch Windows 7 schoonhoudt van verouderde bestandenWindows heeft een manier om virtueel stof te verzamelen, een omstandigheid die in Windows 7 niet aanzienlijk is veranderd. Deze verouderde bestanden nemen ruimte in beslag en dragen bij aan de fragmentatie van de harde schijf. Hoewel geen van beide is ... Lees verder met behulp van Taakplanner en Schijfopruiming en hoe u uw downloadmap netjes houdt Download Mover helpt uw mappen overzichtelijk en georganiseerd te houden [Windows]MUO-lezers die mijn artikelen kennen of mij als persoon kennen, kunnen getuigen dat twee van mijn favoriete dingen in de wereld draagbare applicaties en automatisering zijn. Hoe geweldig zou het zijn als een ... Lees verder .
Verzend geautomatiseerde e-mails met bijlagen
Is er een e-mail die je altijd elke week moet versturen - misschien een rapport aan de baas? Met Taakplanner en een handig hulpprogramma genaamd SendEmail u kunt e-mails met elke gewenste interval afvuren, met bijlagen ook automatisch.
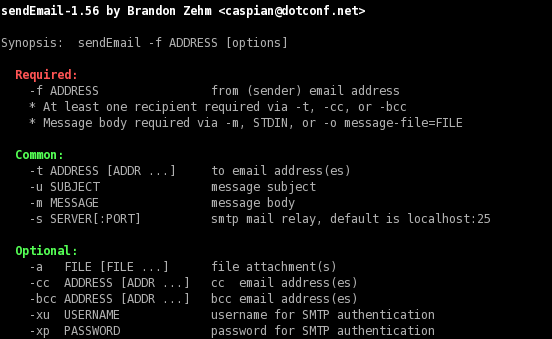
We hebben een uitstekende gids met gedetailleerde instructies stuur geautomatiseerde e-mails Verzend geautomatiseerde e-mails met SendEmail & Windows Task SchedulerWat je werk ook is, meestal moet iedereen op een gegeven moment een baas of supervisor een e-mail sturen met dagelijkse, wekelijkse of maandelijkse statusrapporten. Lees verder met bijlagen. Als u SendEmail al kent, hoeft u alleen maar uw basistaak in de planner te maken, zoals hierboven beschreven, en vervolgens SendEmail te selecteren als uw programma op Actie. In het tekstvak genaamd Argumenten toevoegen (optioneel), voer zoiets in als volgt:
-f [email protected] -u Maandag Statusupdates -m Hier zijn de analysegegevens voor deze week! -a Analytics_Channel1.csv -t [email protected] -s smtp.gmail.com: 587 -xu [email protected] -xp xxxxxxx -o tls = ja
Dit voorbeeld komt uit onze hierboven gekoppelde gids, maar moet worden bewerkt afhankelijk van uw SendEmail-instellingen (dingen zoals de e-mails, servers en berichtinhoud uitschakelen).
Maak je geen zorgen als je SendEmail nog nooit eerder hebt gebruikt - bekijk de hierboven gekoppelde gids en je zult in een mum van tijd alle stappen kunnen volgen om het in te stellen.
Slaap en maak uw systeem wakker
Heeft u uw systeem wakker 3 eenvoudige manieren om uw computer via internet opnieuw op te startenHeeft u uw computer laten lopen, maar moet u het systeem nu op afstand opnieuw opstarten? Gebruik deze tips om een Windows-computer op afstand opnieuw op te starten. Lees verder op bepaalde momenten? Deze vereist de aanmaken van een batchbestand Een batchbestand (BAT) maken in vijf eenvoudige stappenIn dit artikel wordt beschreven hoe u een batchbestand maakt met vijf eenvoudige stappen voor het Windows-besturingssysteem. Lees verder nogmaals, maar maak je geen zorgen, want het is nog steeds relatief eenvoudig. Start eerst Kladblok en voer het volgende in:
Rundll32.exe Powrprof.dll, SetSuspendState Sleep
Ga naar het dossier, vervolgens Opslaan als… en noem het bestand Sleep.bat (nogmaals, alles is in orde mits de bestandsextensie aan het einde is).
Stel dit in de Taakplanner in zoals hierboven beschreven. Stel de In gang zetten tot het tijdstip waarop u uw systeem wilt laten ontwaken. Op de Actie scherm dat u moet selecteren Start een programma. Vervolgens Bladeren… naar uw batchbestand, selecteer het en voltooi de taakcreatie.
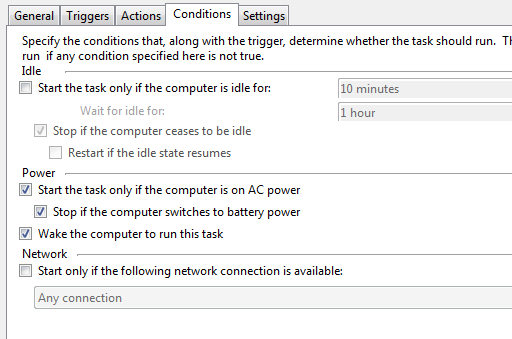
Om het systeem te activeren, moet je selecteren Taak maken... (in plaats van basistaak) binnen de taakplanner. Op de Algemeen tabblad geef je taak een Naam en Beschrijving.
Schakel over naar de Triggers klik op Nieuw… en voer vervolgens de tijden in waarop u wilt dat uw computer wakker wordt in het venster dat verschijnt. Klik OK wanneer je dat hebt gedaan.
Schakel over naar de Acties tabblad selecteren Nieuw… en kies dan Geef een bericht weer voor de Actie. Voer hier alles in wat je leuk vindt - dit is wat wordt weergegeven wanneer je computer ontwaakt. Klik OK wanneer klaar.
Schakel ten slotte over naar de Voorwaarden tabblad en zorg ervoor dat Maak de computer wakker om deze taak uit te voeren is aangevinkt. Je bent klaar om te gaan, dus klik OK. Nu zal uw computer slapen en ontwaken wanneer u dat heeft gezegd.
Dank je wel groovyPost voor de goede tip op deze!
Er zijn alternatieven beschikbaar
Windows wordt geleverd met ingebouwde Taakplanner, maar er zijn andere programma's die u kunt gebruiken automatisch taken uitvoeren Plan uw applicaties voor zorgeloze productiviteitHoeveel mensen maken echt gebruik van planningstaken? Vroeger was ik geobsedeerd door het vinden van verschillende pc-automatiseringstoepassingen die de lancering van al mijn kritieke applicaties gedurende de dag konden ophouden, ... Lees verder . Mogelijk vindt u deze betrouwbaarder of de gebruikersinterface intuïtiever.
Wees niet bang om te spelen met de Taakplanner en kijk wat voor jou werkt. Taken kunnen immers altijd worden verwijderd. Je kunt het zelfs gebruiken in combinatie met andere trucs, zoals waardoor Windows Update minder vervelend wordt Fix Windows Update en maak het minder vervelend zonder de beveiliging in gevaar te brengenWindows Update kan vervelend zijn. Hier leest u hoe u uzelf kunt beschermen tegen de ergernissen zonder de veiligheid in gevaar te brengen. Lees verder . Als je eenmaal de gave hebt, ga je allerlei taken instellen en bespaar je jezelf een hoop tijd.
Gebruikt u Taakplanner momenteel voor iets specifieks? Is er een geweldig idee dat we in onze lijst missen?
Joe werd geboren met een toetsenbord in zijn handen en begon meteen over technologie te schrijven. Hij is nu een fulltime freelanceschrijver. Vraag me over Loom.