Advertentie
Wil je Windows op je Raspberry Pi draaien?
Het zal waarschijnlijk niet snel gebeuren, maar dat maakt het niet helemaal onmogelijk. Met een Windows-computer die is geconfigureerd als server, is het mogelijk om een virtuele desktopsessie te maken en deze te openen met je Raspberry Pi.
Dit staat bekend als een thin client en de Raspberry Pi is perfect voor de klus. Hier leest u hoe u toegang krijgt tot een extern Windows-bureaublad met een Raspberry Pi-thin client.
Wat is een thin client?
Geoptimaliseerd voor externe toegang tot een centrale server die virtuele desktops host, is een thin client een machine met lage specificaties. Het kan een oude pc zijn of een modern apparaat met de minimale hardware.
Waar een standaard desktop al het werk doet van het draaien van een besturingssysteem en het draaien van software, vertrouwt een thin client op een server voor het zware werk. Al het tillen eigenlijk.
De kans is groot dat je een thin client hebt gebruikt zonder het te beseffen. Als je ooit hebt gewerkt met computers die verbinding maken met een Citrix-server, dan heb je een thin client gebruikt (of een standaard desktop die als thin client fungeert). Mogelijk hebt u ook een thin client-pc gebruikt in uw lokale bibliotheek of op de universiteit.
U zult hebben gemerkt dat een sessie op het virtuele bureaublad van de externe server uw instellingen en bestanden tussen aanmeldingen behoudt. Het is ook een handig hulpmiddel voor hotdesking.
Dit project laat zien hoe een Raspberry Pi de plaats van die 'low-spec machine' kan innemen en als een thin client kan draaien met een Windows-pc als server.
Raspberry Pi Windows Thin Client: wat u nodig heeft
Om een Raspberry Pi thin client te maken die u kunt gebruiken om regelmatig toegang te krijgen tot uw Windows-pc en de apps erop uit te voeren, laten we u zien hoe u WTWare installeert en gebruikt.
Zorg ervoor dat u het volgende heeft om aan de slag te gaan:
- Raspberry Pi 2 of hoger (we hebben een Raspberry Pi 3B + gebruikt voor de beste resultaten)
- Een geformatteerde, lege microSD-kaart
- Windows-computer
- Een monitor, toetsenbord en muis voor je Raspberry Pi
- Betrouwbare stroomvoorziening
- Een computer met Windows 10 Pro (of eerdere versie die terminalservices ondersteunt) of Windows Server 2016
Je hebt ook de WTWare-software nodig, waarvan je moet downloaden winterminal.com. Dit is een evaluatiekopie (de volledige versie kost $ 40) en als zodanig verschijnt de legenda "Evaluatiekopie" langs de zijkant van het scherm.
Meer over WTWare
WTWare is een thin client-besturingssysteem voor de Raspberry Pi. Eenmaal geïnstalleerd, zou u moeten kunnen genieten van een Windows Terminal Server-ervaring, met desktop-apps die in een permanente sessie worden uitgevoerd.
Geoptimaliseerd voor het opstarten van het netwerk, ondersteunt WTWare het opstarten vanaf lokale media voor Raspberry Pi en werkt het met gewone RDP-servers. WTWare biedt ook ondersteuning voor lokale hardware, zoals printers en smartcard-authenticators.
De sleutel hiervoor (en elke thin client / server-setup) is het opslaan van gebruikersgegevens op de Windows-server. Instellingen, programma's en opgeslagen gegevens worden opgeslagen op de server, klaar om te worden benaderd in volgende sessies.
WTWare kan worden geconfigureerd om uw Raspberry Pi op te starten vanaf de microSD-kaart of via het netwerk, dankzij de Preboot Execution Environment (PXE) -ondersteuning van de Raspberry Pi.
WTWare installeren in Windows en op Raspberry Pi
Nadat het WTWare-installatieprogramma is gedownload, dubbelklik je erop om het op Windows te installeren. Zodra dit is gebeurd, plaatst u de microSD-kaart van uw Raspberry Pi in uw Windows-pc. Dit zou al moeten zijn geformatteerd met behulp van de SD Card Formatter van de SD Foundation.
Om dit te doen, download en voer de SD Card Formatter uit. Selecteer de microSD-kaart (deze moet automatisch worden gedetecteerd) onder Selecteer kaart, zorg er dan voor Snel formaat is geselecteerd.
Controleer ook de Grootte-aanpassing CHS-formaat doos. Wanneer je dit hebt gedaan, klik je op Formaat en wacht tot het proces is voltooid.
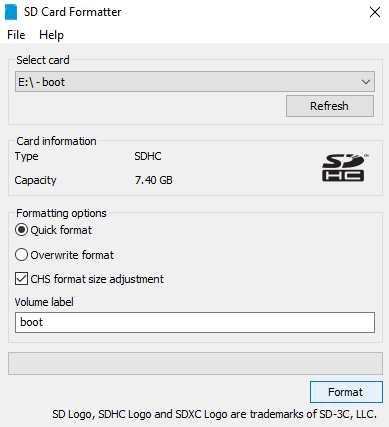
Voer vervolgens de WTWare Configurator uit vanuit het Start-menu en selecteer de SD-opstartkaart voor Raspberry Pi menu optie. Zorg ervoor dat de juiste schijfletter voor de SD-kaart is geselecteerd en klik vervolgens op De volgende.
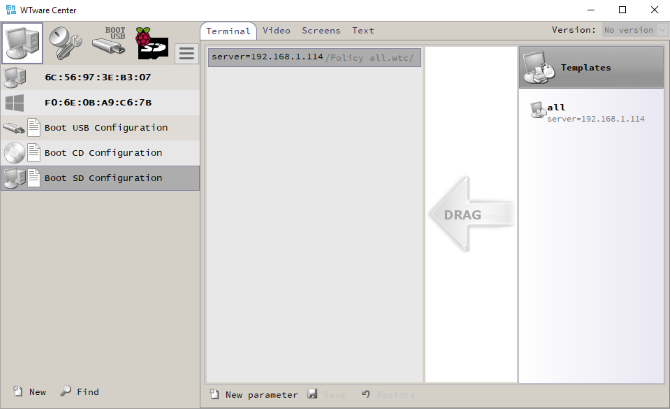
Selecteer in het volgende scherm het type thin client dat u wilt dat uw Raspberry Pi is. Er zijn twee mogelijkheden:
Lokaal opstarten: De thin client-besturingssysteembestanden worden opgestart vanaf de SD-kaart.
Netwerk opstarten: Dit configureert de SD-kaart voor het opstarten van het netwerk op de Raspberry Pi 2 en Raspberry Pi 3. Er is ook een optie voor het configureren van een enkele opstart vanaf SD-kaart om de Raspberry Pi 3 te programmeren om vervolgens zonder op te starten.
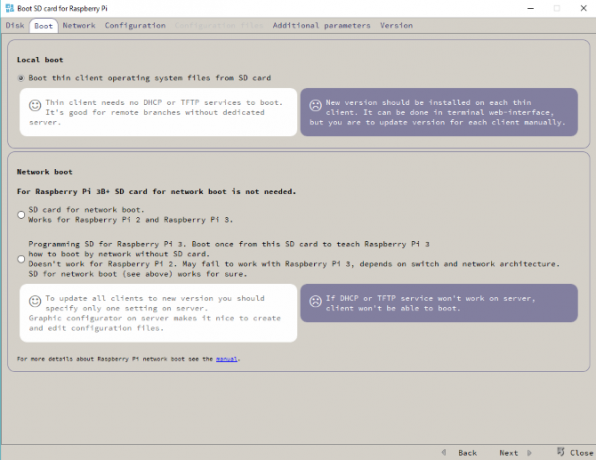
De eenvoudigste optie in dit stadium is om te gebruiken Lokaal opstarten. Zodra u meer vertrouwd bent met de installatie, gaat u verder met opstarten via het netwerk.
Configureer de netwerkinstellingen van uw thin client
Klik De volgende om naar het tabblad Netwerk te gaan en te kiezen tussen een door de DHCP-server toegewezen IP-adres of het specificeren van een statisch IP-adres voor de Raspberry Pi. Als u van plan bent wifi te gebruiken, selecteert u de Werk via wifi selectievakje.
Ga weer vooruit door op te klikken De volgendeen selecteer vervolgens de gewenste configuratie. De standaardoptie hier is prima voor de eerste run. Klik De volgende nogmaals, vink dan het vakje aan Sla parameters op in config.txt het dossier. Dit betekent dat u de configuratie van uw thin client later kunt bewerken. Gebruik dit scherm om de gewenste beeldschermresolutie in te stellen.
Een laatste klik van De volgende laat je een Wachtwoord om het setup-menu van de terminal te openen. Zodra dit is gebeurd, klikt u op Schrijven om met de installatie te beginnen.
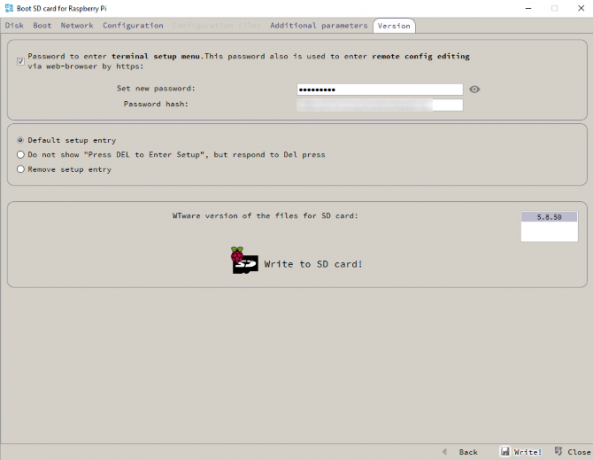
Klik Ja om akkoord te gaan met de waarschuwing en te wachten terwijl de gegevens naar SD worden geschreven.
Uw Raspberry Pi Thin Client configureren
Zodra de afbeelding naar uw microSD-kaart is geschreven, is het veilig om de media uit te werpen en erin te plaatsen uw uitgeschakelde Raspberry Pi. Het opstarten zal de Raspberry Pi opstarten in het Terminal-beheer scherm.
Gebruik hier de Netwerkmedia optie om te kiezen tussen WiFi Wireless en Ethernet en stel vervolgens de inloggegevens in. U heeft de SSID en het wachtwoord van het netwerk nodig.
Als de Configuratiebestanden correct zijn ontvangen, kunt u naar de Maak verbinding om te configureren optie. Stel hier het draadloze netwerk opnieuw in en controleer of het configuratiebestand is ingesteld. Zo niet, schakel dan terug naar de Configurator, selecteer de juiste terminal op MAC-adres (zoals weergegeven in het Terminalbeheerscherm) en klik op Maak een leeg individueel configuratiebestand.
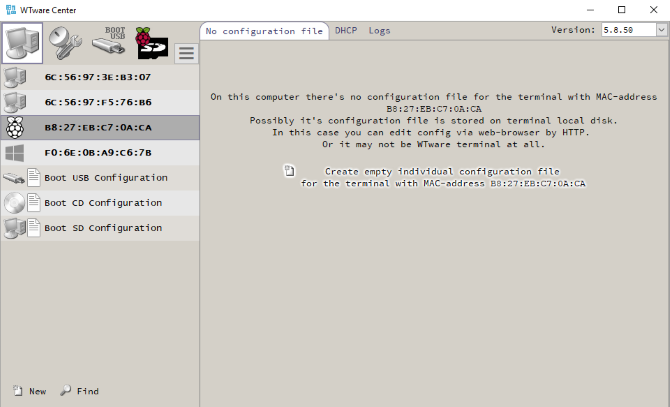
Vanaf dit punt logt u eenvoudig in op de RDP virtuele desktopsessie en begint u Windows en eventuele geïnstalleerde apps op uw Raspberry Pi te gebruiken.
Merk op dat elk bestaand Windows-account op deze manier kan worden aangemeld; als u hetzelfde account gebruikt dat momenteel is aangemeld bij Windows, wordt u uitgelogd. Als je nieuwe accounts nodig hebt, maak ze dan aan op de Windows-computer.
Het is de beste manier om Windows op een Raspberry Pi te gebruiken
Veel Besturingssystemen zijn beschikbaar voor de Raspberry Pi, maar Windows is daar niet één van. Dit is de beste manier om de huidige Windows-functionaliteit op uw Raspberry Pi te krijgen, zonder verbinding te maken via VNC of RDP.
Wilt u meer productiviteit halen uit uw Raspberry Pi, maar wilt u hem niet instellen als een thin client? Het kan productiever zijn dan u denkt. Dit is wat er gebeurde toen ik gebruikte een Raspberry Pi als mijn belangrijkste pc voor een week Een Raspberry Pi gebruiken als desktop-pc: 7 dingen die ik na een week heb geleerdKan een bescheiden Raspberry Pi een desktop-pc vervangen? Ik heb zeven dagen op de Pi geschreven en bewerkt, met interessante resultaten. Lees verder .
Christian Cawley is adjunct-redacteur voor beveiliging, Linux, doe-het-zelf, programmeren en technische uitleg. Hij produceert ook The Really Useful Podcast en heeft uitgebreide ervaring met desktop- en softwareondersteuning. Christian is een medewerker van het Linux Format-tijdschrift en is een Raspberry Pi-knutselaar, Lego-liefhebber en retro-gamingfan.

