Advertentie
Er zijn verschillende manieren om dit te doen haal inhoud van uw iOS-apparaat naar Evernote Krijg inhoud sneller in Evernote met deze iOS-appsAls Evernote uw favoriete digitale bestandslade is, moet u weten dat dit een reeks handige iOS-apps is die zijn ontworpen om inhoud toe te voegen aan uw cloud-notebooks zonder de app zelf te hoeven starten. Lees verder , maar notities app Concepten stapelt de geavanceerde functies op voor het rechtstreeks verzenden van tekst naar individuele, aangewezen Evernote-notebooks en -notities, en voor het gebruik van sjablonen om snel te schrijven.
Wij hebben We hebben Concepten onder de loep genomen Apple Notes vs. Microsoft OneNote: welke app voor het maken van aantekeningen is het beste voor u?Als je een Mac-gebruiker bent, vraag je je misschien af of je Apple Notes of een platformonafhankelijke tool zoals OneNote of Evernote moet gebruiken. We helpen je om die beslissing te nemen. Lees verder voorheen, maar ik heb nog niets moeten zeggen over het instellen van aangepaste acties in Concepten om specifiek met Evernote te werken. De installatie kost wat moeite, maar als je een frequente Evernote-gebruiker bent, kunnen deze acties je behoorlijk wat tikken en weinig gedoe besparen.
Hoe het werkt
Concepten is een notitie-app die onafhankelijk en met andere iOS-apps kan worden gebruikt. Acties kunnen worden ingesteld om tekst op de achtergrond naar andere apps te exporteren, waaronder Twitter, Google+, Berichten, Dropbox en Mail. Het is ook handig om inhoud op het iOS-klembord naar een andere app te verzenden zonder de laatste app te hoeven openen.

Concepten kunnen zo worden ingesteld dat ze worden geopend met een blanco pagina, zodat u onmiddellijk kunt beginnen met het typen of plakken van inhoud en vervolgens met één tik inhoud kunt exporteren naar een aangewezen app.
Soms zijn er bij het gebruik van Evernote meerdere tikken nodig om inhoud te schrijven of in een notitieblok te plakken. Bovendien, als je Evernote-account vol zit met knipsels van verschillende apparaten, kan het even duren voordat alles wordt gesynchroniseerd vanuit je Evernote-account. De volgende acties pakken deze problemen aan.
Een Evernote-actie opzetten
Concepten wordt vooraf geïnstalleerd met een Evernote-actie, te vinden door te tikken op de deelknop rechtsboven. Alle inhoud die in de huidige conceptnota is getypt, kan als een nieuwe notitie naar Evernote worden verzonden door op te tikken Opslaan in Evernote actie.
Nu kunnen we bekijken hoe deze Evernote-actie is opgezet in Concepten. Tik op de tandwielknop rechtsboven in het actievenster, tik op Acties beheren en tik vervolgens op de Evernote-actie openen.
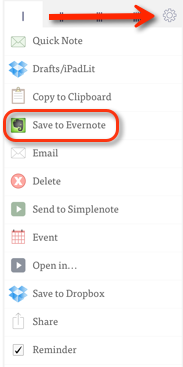
Zoals u kunt zien in de onderstaande schermafbeelding, kunt u met de actie aangeven in welk deelvenster u de actie wilt opslaan en een bevestiging krijgen voordat een notitie wordt verzonden.
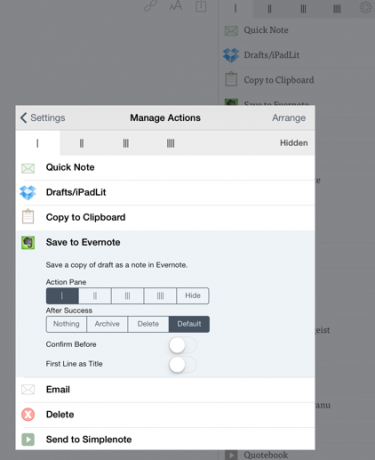
Je kunt ook toestaan dat de actie de eerste regel met inhoud gebruikt als titel voor de nieuwe notitie in Evernote. Met deze actie wordt de nieuwe notitie opgeslagen in uw standaardnotitieblok in Evernote. Door op de rangschikknop rechtsboven te tikken, kunt u de optie naar de bovenkant van de stapel verplaatsen om er sneller toegang toe te hebben.
Dus de Verzenden naar Evernote actie is vrij eenvoudig; probeer het eens en kijk hoe het werkt. En trouwens, als je dat nog niet hebt gedaan, moet je door de instellingen scrollen en eerst je Evernote-account aan Concepten koppelen.
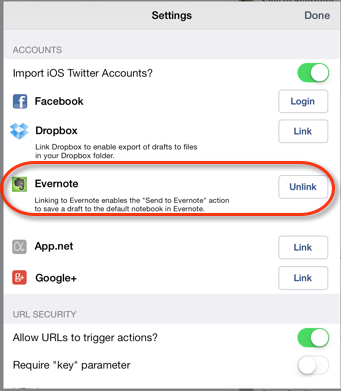
Laten we nu een aangepaste actie maken waarmee u nog een paar tikken kunt besparen bij het exporteren van een notitie naar Evernote.
Een aangepaste Evernote-actie maken
Stel dat ik bijvoorbeeld een notitie in mijn MakeUseOf-notitieblok wil maken die ik gebruik om ideeën voor artikelen op te slaan. In plaats van Evernote elke keer dat ik dit wil doen te openen, kan ik een conceptactie gebruiken waarmee ik ideeën aan dezelfde notitie kan toevoegen. En ik kan een andere actie gebruiken die gekopieerde tekst aan de ideeënnota toevoegt, met een enkele tik. Hier leest u hoe u een aangepaste actie instelt.
Tik op de versnellingsknop rechtsboven in de Acties deelvenster. Scroll naar beneden naar de Aangepaste acties sectie en tik op Evernote-actiesen tik vervolgens op de plusknop om een nieuwe actie te maken.
Geef vervolgens de actie een naam. Vervang de titeltag door de exacte naam van de notitie waaraan u een conceptnota wilt toevoegen. Typ ook de exacte naam van het Evernote-notitieboek waarin de notitie is opgeslagen. Uiteraard moeten het notitieboek en de notitie worden gemaakt voordat u deze actie kunt maken.
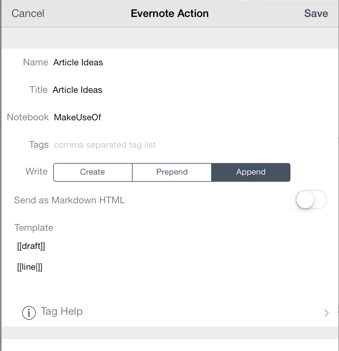
Selecteer vervolgens om inhoud voor te plakken (geplakt boven bestaande notities) of inhoud toe te voegen (geplakt onder bestaande notities) voor deze actie.
Onder het sjabloon staat de tag [[draft]] om de inhoud die u schrijft in een conceptnota in te voegen. Dus laat dat zoals het is. Voeg vervolgens nog een tag toe door op de knop Tag Help te tikken. Kopieer de [[line | n]] tag. Plak de "line" -tag onder de "drafts" -tag, die een spatie creëert tussen de nieuwe en vorige inhoud. Je kunt dit zien in de bovenstaande schermafbeelding.
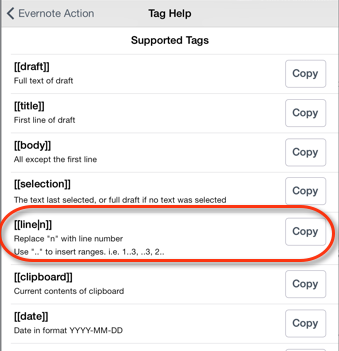
Sla nu de actie op en test het uit. De nieuwe actie wordt onder aan het actievenster weergegeven, maar vergeet niet dat u deze naar boven of naar een ander paneel kunt verplaatsen.
Plak in Evernote
Een andere nuttige aangepaste actie is er een voor het eenvoudig toevoegen (plakken) van gekopieerde tekst op het iOS-klembord aan een aangewezen notitie of nieuwe notitie. Voor deze actie hoeft u de inhoud niet eens in Concepten te plakken. U tikt gewoon op de actie en Concepten exporteert de gekopieerde tekst naar uw aangewezen notitieblok en notitie.
De actie is opgezet zoals hierboven, maar vervang de “concept” -tag door een [[clipboard]] -tag en geef de actie een andere naam.
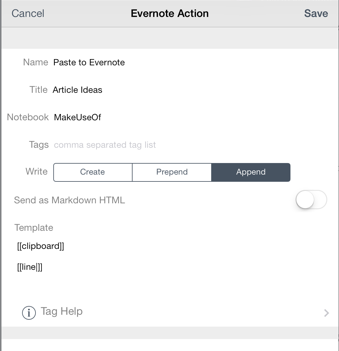
Zet concepten om in actie
Hoewel er andere apps zijn, zoals de onlangs beoordeelde EverMemo, die inhoud naar Evernote kunnen exporteren, zijn de acties die we hebben gemaakt deze tutorial laat zien hoe Concepten kunnen worden gebruikt om acties aan te passen voor de individuele notities en notitieboeken die u snel inhoud wilt sturen naar.
In de instellingen van Concepten, onder het gedeelte Aangepaste acties, kunt u op de link tikken naar de Conceptenactiebibliotheek met acties die zijn gemaakt door andere Concepten-gebruikers. Je kunt ze nemen zoals ze zijn, of ze gebruiken als inspiratie voor je eigen acties.
Laat ons weten of je deze tutorial nuttig vond en vertel ons over andere acties die je in Concepten gebruikt om je werk gedaan te krijgen.
Bakari is freelance schrijver en fotograaf. Hij is al heel lang Mac-gebruiker, fan van jazzmuziek en familieman.


