Advertentie
 Het is nauwelijks een geheim als ik je vertel dat je vroeg of laat een back-up van je persoonlijke gegevens nodig hebt. Heb je er nu een? Wat de meeste mensen ervan weerhoudt om regelmatig back-ups te maken, is gemak.
Het is nauwelijks een geheim als ik je vertel dat je vroeg of laat een back-up van je persoonlijke gegevens nodig hebt. Heb je er nu een? Wat de meeste mensen ervan weerhoudt om regelmatig back-ups te maken, is gemak.
Windows 7 heeft een eigen back-uptool, ook wel bekend als de functie Back-up en herstel. Windows 7 Backup heeft veel sterke punten, maar de sterkste tot nu toe is gemak. U hoeft geen software van derden te downloaden en te installeren en als u de weg weet in Windows, kunt u deze zonder problemen instellen. Als u twijfelt en stapsgewijze instructies nodig heeft, zal dit artikel u door het hele proces leiden.
Wat doet Windows 7 Backup & Restore?
Het maakt een back-up van uw persoonlijke bestanden en u kunt ook een systeemimage toevoegen om een back-up te maken van systeeminstellingen en programmabestanden. Standaard worden de back-ups uitgevoerd volgens een wekelijks schema, maar het schema kan worden aangepast of uitgeschakeld. Mocht het noodlot toeslaan, dan kunt u de back-up gebruiken om persoonlijke bestanden te herstellen naar een nieuwe installatie van Windows.
Wat heb ik nodig?
U heeft een back-upmedium nodig. In het ideale geval is dit een externe harde schijf of een netwerkschijf, maar het kan ook een tweede harde schijf of partitie op uw computer zijn. Welk medium u ook kiest, er is voldoende vrije ruimte nodig om uw back-up te bewaren.
Hoe kan ik het instellen?
Het opzetten van een back-up met de functie Back-up en herstel van Windows 7 is eenvoudig, met slechts een paar eenvoudige stappen en ongeveer drie minuten.
Om Windows 7 back-up en herstel te starten:
- Ga naar> Begin en typ> Back-up in het zoekveld.
- Selecteer uit de resultaten> Backup en herstellen en druk op> Enter.
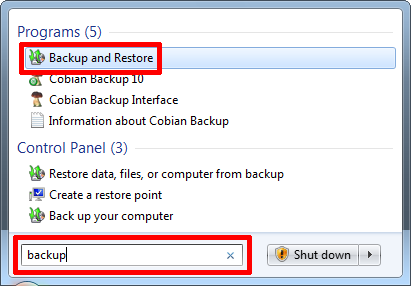
- Klik in het venster Back-up en herstel op> Back-up instellen rechtsboven. Zoals je kunt zien in de onderstaande schermafbeelding, heb ik momenteel geen Windows-back-up ingesteld. Voor mijn aangepaste back-ups gebruik ik Cobian Backup.
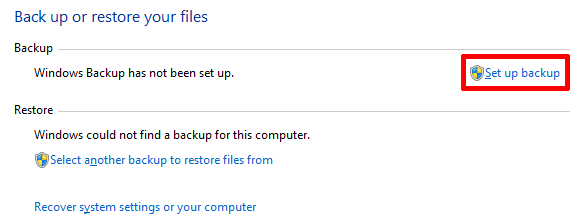
- U zult even moeten wachten, terwijl Windows de back-uptool start.
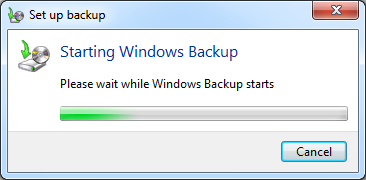
- Zodra het venster Back-up instellen is geladen, ziet u een lijst met back-upbestemmingen.
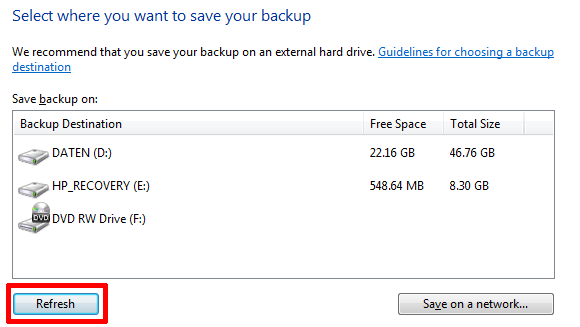
- Als u verbinding wilt maken met een externe harde schijf, sluit u de schijf nu aan en klikt u vervolgens op> Vernieuwen.
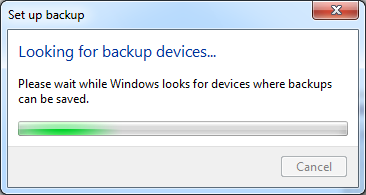
- Zodra de gewenste back-upbestemming in de lijst verschijnt, selecteert u deze en klikt u op> De volgende rechtsonder.
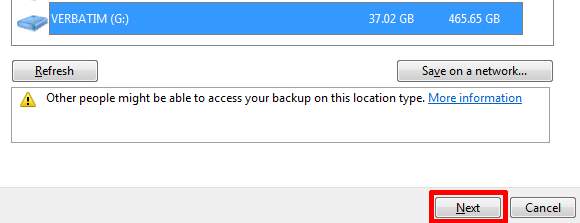
- Op het volgende scherm kun je kiezen waarvan je een back-up wilt maken en je kunt ofwel> kiezen Laat Windows kiezen of> Laat me kiezen, d.w.z. kies zelf.
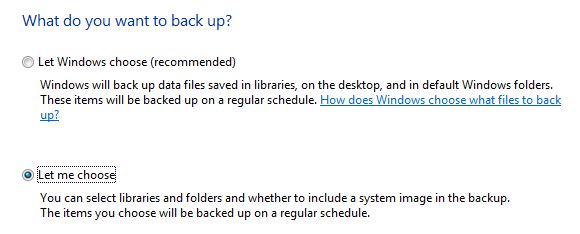
Als u privégegevens hebt opgeslagen buiten uw gebruikersprofiel, moet u voor de tweede optie gaan en een aangepaste back-up instellen, en dat is waar ik u nu doorheen zal leiden. Merk op dat u uw keuzes later altijd kunt wijzigen door de back-upinstellingen te wijzigen.
Na het klikken op> De volgende in het vorige venster kunt u de stations, partities en mappen controleren waarvan u een back-up wilt maken. Merk op dat Backup and Restore geen back-up maakt van programmabestanden of systeembestanden, zelfs niet als u het systeemstation in uw back-up opneemt. U kunt echter> Voeg een systeemimage toe in uw back-up, mits er voldoende ruimte beschikbaar is op uw back-upbestemming.
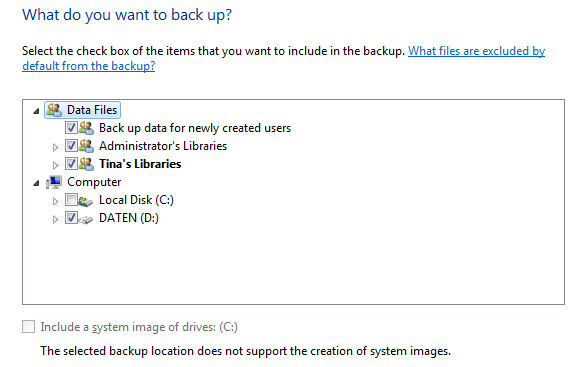
- In een laatste stap kunt u uw instellingen bekijken en het schema van uw back-up beheren.
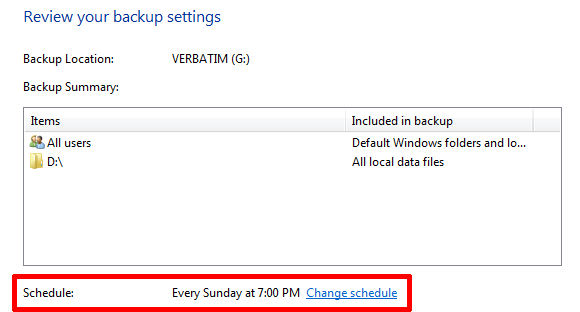
Om het maar te vermelden, als u de eerste back-upoptie hebt geselecteerd, d.w.z.> Laat Windows kiezen, gaat u rechtstreeks naar het bovenstaande scherm waar u uw back-upinstellingen kunt bekijken en het back-upschema kunt beheren. Het maken van een systeemimage is geen optie.
- Klik op> Verander schema om een aangepaste tijd voor uw back-up te creëren.
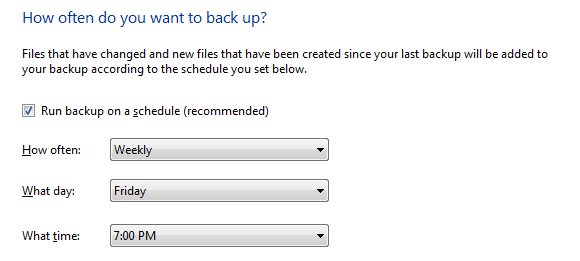
- Klik op> OK om het schema te bevestigen en klik vervolgens op> Sla instellingen op en maak een back-up in de> Bekijk uw venster met back-upinstellingen. Dit brengt u terug naar de eerste> Backup en herstellen Configuratiescherm. De zojuist bevestigde back-up start onmiddellijk, maar u kunt deze stoppen door op> te klikken Details bekijken. en dan> Stop back-up (tweemaal). en wacht op de volgende geplande back-up of start deze handmatig door op> te klikken Nu backuppen knop.
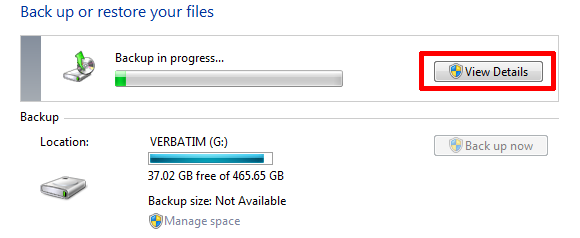
Het venster Back-up en herstel geeft nu uw back-up weer en u kunt hier uw back-upinstellingen wijzigen, bijvoorbeeld waarvan u een back-up wilt maken of het schema aanpassen. Onderaan het venster is er een klein gedeelte met de naam> Herstellen. Klik op> om back-ups te herstellen Selecteer een andere back-up om bestanden van te herstellen en blader naar een eerdere back-up die u wilt herstellen.
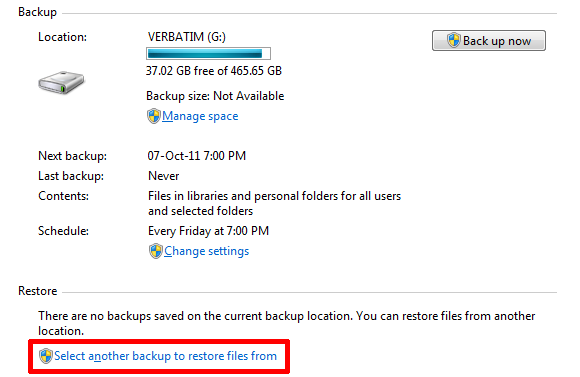
Als u de back-up een tijdje wilt onderbreken, klikt u op> Schakel schema uit rechtsboven. A> Schakel schema in link verschijnt dan onder> Schema. En dat is het! Dat was niet moeilijk, toch? Het enige dat u nu moet onthouden, is de back-upschijf aansluiten wanneer het tijd is om de back-up uit te voeren en u klaar bent.
Als je dit artikel leuk vond, raad ik je ook aan Handleiding voor Windows 7 back-up en herstel De Windows Backup and Restore GuideRampen gebeuren. Tenzij u bereid bent uw gegevens te verliezen, heeft u een goede Windows-back-uproutine nodig. We laten u zien hoe u back-ups kunt voorbereiden en herstellen. Lees verder . Ik heb onlangs een artikel geschreven over 5 Tekenen dat de levensduur van uw harde schijf ten einde loopt en wat u moet doen 5 tekenen dat uw harde schijf faalt (en wat te doen)Aangezien een meerderheid van de mensen tegenwoordig laptops en externe harde schijven bezit, die nogal wat worden meegesleurd, is de levensduur van een realistische harde schijf waarschijnlijk ongeveer 3 - 5 jaar. Dit is een extreem ... Lees verder . Als u bestanden bent verloren, bent u mogelijk geïnteresseerd Hoe verwijderde bestanden te herstellen met behulp van het hulpprogramma Vorige versies herstellen van Windows 7 Hoe verwijderde bestanden te herstellen met behulp van het hulpprogramma Vorige versies herstellen van Windows 7We kennen allemaal het belang van back-ups. Als we het een keer hebben gehoord, hebben we het een miljoen keer gehoord. Altijd back-ups hebben, altijd opslaan na elke wijziging, gebruik altijd Dropbox (of iets dergelijks) om eerdere ... Lees verder .
Wat vind je het meest uitdagend aan het opzetten en onderhouden van regelmatige back-ups?
Tina schrijft al meer dan een decennium over consumententechnologie. Ze heeft een doctoraat in de natuurwetenschappen, een diploma uit Duitsland en een MSc uit Zweden. Haar analytische achtergrond heeft haar geholpen uit te blinken als technologiejournalist bij MakeUseOf, waar ze nu trefwoordonderzoek en -activiteiten beheert.

