Advertentie
Simplenote heeft zichzelf altijd gepositioneerd als een notitieservice zonder franjes. De apps weerspiegelen dat thema en laten u snel aantekeningen maken op elk desktop- of mobiel platform.
Maar de minimale benadering van Simplenote betekent niet dat het in welke vorm dan ook beperkt is. Er zijn tal van functies verborgen onder de eenvoudige interface van Simplenote.
Hier zijn verschillende tips en trucs om uw Simplenote-ervaring te veraangenamen.
1. Versie bijhouden
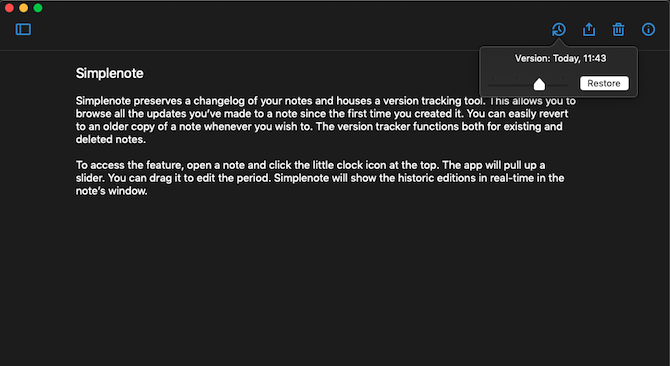
Simplenote bewaart een wijzigingslog van uw notities en bevat een versie-tracking-tool. Hiermee kun je bladeren door alle updates die je hebt aangebracht in een notitie sinds de eerste keer dat je deze hebt gemaakt. U kunt eenvoudig teruggaan naar een ouder exemplaar van een notitie wanneer u dat wilt. De versie-tracker werkt zowel voor bestaande als verwijderde notities.
Om toegang te krijgen tot de functie, opent u een notitie en klikt u op kleine klokpictogram op de top. De app zal een schuifregelaar openen. Je kunt het slepen om de periode te bewerken. Simplenote toont de bewerkingsgeschiedenis in realtime in het notitievenster.
Kraan annuleren om het laatste exemplaar te behouden en Herstellen om degene die je op dit moment leest te herstellen. Als je met de laatste gaat, zal Simplenote de meest recente versie in de wachtrij terugzetten. Dus zelfs als u het overschrijft, verliest u het niet permanent.
2. Markdown-ondersteuning
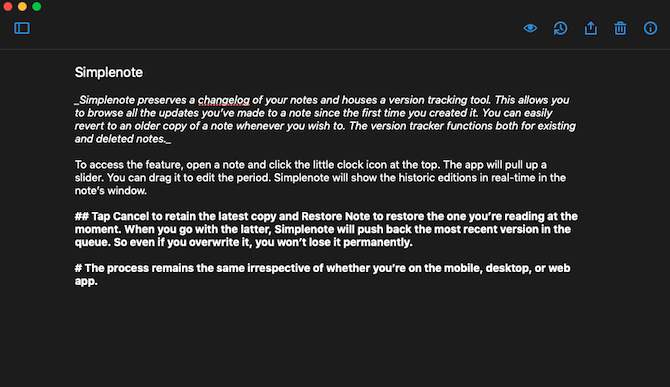
Simplenote heeft nauwelijks opmaakopties en u kunt de tekst niet direct vet of cursief maken. Maar gelukkig ondersteunt het de opmaaktaal, Markdown.
U kunt hiervan profiteren om uw aantekeningen op te maken en elementen zoals subkoppen toe te voegen. De syntaxis heeft geen steile leercurve en duurt slechts een minuut of twee.
U moet Markdown voor elke notitie inschakelen omdat er geen algemene instelling is. U vindt de Markdown-optie in de kleine info-knop bovenaan een notitie.
Wanneer u overschakelt naar Markdown voor een notitie, voegt Simplenote een nieuwe knop toe genaamd Voorbeeld op de werkbalk. Daarmee kunt u zien hoe de notitie eruitziet met alle toegepaste Markdown-opmaak.
3. Publiceer een notitie
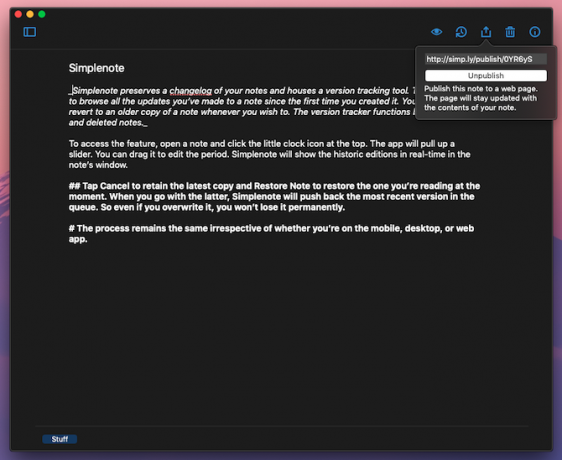
Op Simplenote kunt u ook notities publiceren met openbare links en deze delen met individuen of een groot publiek. Simplenote biedt een eenvoudige schakelaar om openbare toegang onmiddellijk uit te schakelen. Bovendien houdt Simplenote de Markdown-bewerkingen in de webweergave. Daarom kunt u uw aantekeningen structureren als gewone blogposts.
Klik op om een notitie te publiceren Publiceren naar weboptie onder de Share-knop. Simplenote genereert een unieke openbare link.
Simplenote werkt de online notitie in realtime bij. Daarom zal de openbare link onmiddellijk uw nieuwe bewerkingen en toevoegingen weergeven.
4. Werk samen aan een notitie
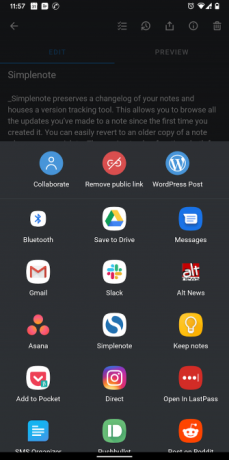
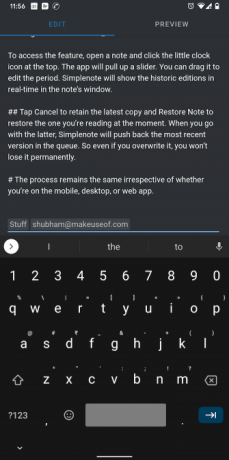
Bovendien kunt u met een andere Simplenote-gebruiker samenwerken aan een notitie. Zodra u de toegang deelt, kan de ontvanger wijzigingen in de notitie aanbrengen. Bovendien hebben ze beheerdersrechten. Daarom hebben ze de mogelijkheid om meer medewerkers binnen te halen en te publiceren.
Klik op om een bijdrager toe te voegen Share-knop en selecteer Samenwerken. Voeg nu het e-mailadres van de bijdrager toe als tag aan de notitie.
5. Pin notities
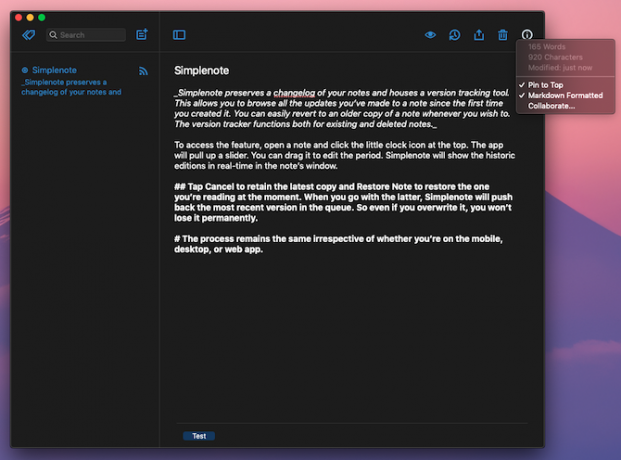
Als uw belangrijke items vaak onder uw willekeurige gedachten worden begraven, heeft u de vastzetfunctie van Simplenote nodig.
Met Simplenote kunt u aantekeningen bovenaan de lijst verankeren. Het maakt niet uit hoeveel nieuwe notities u indient, u verliest nooit de vastgezette notities uit het oog.
Druk op info icoon en selecteer "Pin to Top" om een notitie vast te zetten. Op de mobiele app kun je ook hetzelfde doen door lang op een notitie drukken op het startscherm en tik op de cirkel naast de prullenbak.
6. Donker thema
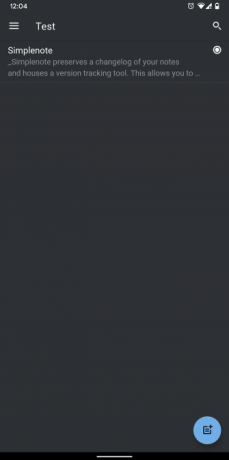
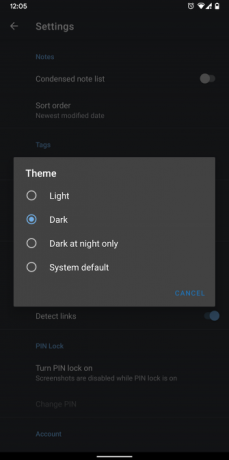
Voor die late jotsessies is er ook een donkere modus op Simplenote. Het is beschikbaar in alle apps en kan automatisch worden geactiveerd op basis van de tijd of het algemene thema van uw apparaat.
Je vindt de thema-optie onder Instellingen > Uiterlijk op de mobiele apps. Voor het wisselen van een donkere achtergrond op de desktop- of webclients, ga naar de Menubalk > Visie > Thema.
7. Vingerafdrukslot

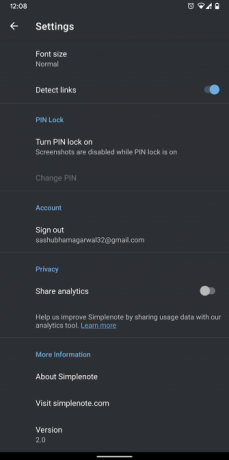
Simplenote heeft ook een ingebouwde vergrendelingsfunctie om uw gegevens te beschermen. U kunt uzelf authenticeren door een viercijferige pincode in te voeren of via de vingerafdruksensor. Deze mogelijkheid is echter alleen aanwezig in de Android- en iOS-apps van Simplenote.
De instelling is beschikbaar op Instellingen > PIN-vergrendeling.
De vingerafdruksensor van je telefoon kan veel meer dan alleen je telefoon ontgrendelen. Bekijk deze unieke manieren om een vingerafdruksensor op Android te gebruiken 8 unieke manieren om de vingerafdrukscanner op uw Android-apparaat te gebruikenDe vingerafdrukscanner op je Android-telefoon kan veel meer dan alleen je apparaat ontgrendelen. Lees verder .
8. Focus modus
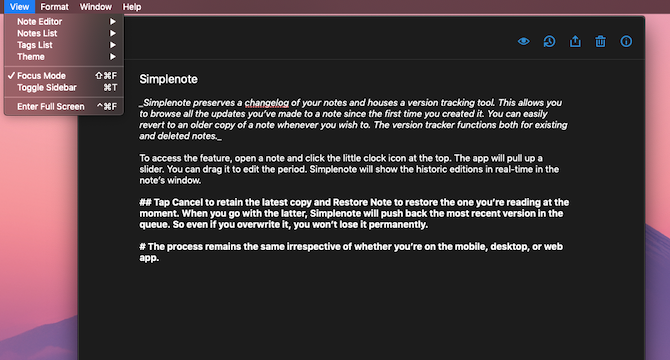
De desktop-apps van Simplenote hebben een speciale modus voor wanneer je probeert te focussen. Genaamd Focus Mode, de instelling schakelt een afleidingsvrije lay-out om die zowel de zijbalken verbergt als de editor uitbreidt tot zijn volledige breedte.
Je kunt het inschakelen vanaf Visie > Focus modus of door op de Shift + Cmd / Ctrl + F Toetsenbord sneltoets.
Als u op een groot scherm typt en niet wilt dat de zinnen in de focusmodus overeenkomen met de breedte van het venster, kunt u de lijnlengte aanpassen. Je kunt dat doen vanaf Visie > Opmerking Editor > Lijn lengte.
9. Controle lijsten
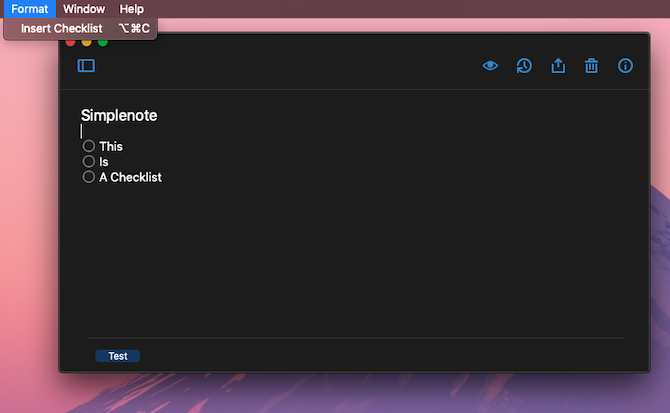
Voor het schrijven van notities zoals boodschappen en to-do-lijsten, kunt u checklists toevoegen op Simplenote. De mobiele apps hebben een directe knop bovenaan een notitie om checklists in te voegen. Om hetzelfde te doen op uw computer, gaat u naar de Formaat menu of voer het uit Alt / Option + Cmd / Ctrl + C snelkoppeling.
Bovendien kunnen checklists op Simplenote worden genest voor subtaken. Maar u kunt dit niet doen door twee keer op de controlelijstknop te tikken. U moet aan het begin van een regel wat ruimte vrijlaten en vervolgens een nieuwe checklist invoegen.
10. Notities importeren en exporteren
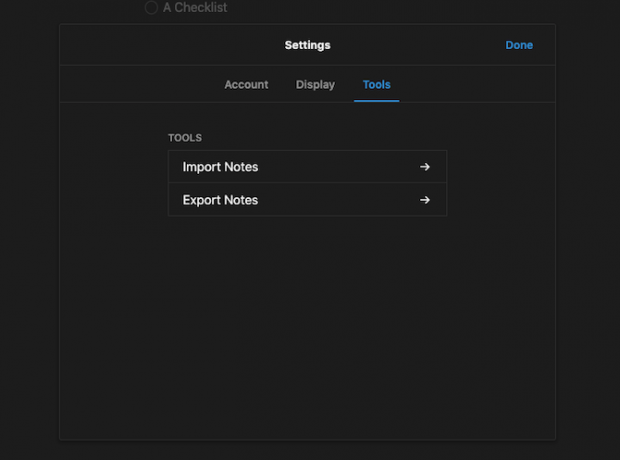
Met Simplenote kunt u eenvoudig notities exporteren en importeren. Je kunt gewone tekstbestanden uploaden en importeren vanuit een ander Simplenote- of Evernote-account. Wanneer u notities exporteert, extraheert Simplenote ze in zowel TXT- als JSON-indeling.
Bovendien bevat het archief ook alle bestanden die je in het verleden hebt weggegooid. Daarom kunt u deze functionaliteit gebruiken om een back-up te maken van uw oude records op een andere lokale of clouddrive.
De import / export-opties zijn alleen toegankelijk vanaf De web-app van Simplenote. Zodra u zich aanmeldt, gaat u naar Instellingen > Hulpmiddelen.
Vind de perfecte notitie-app voor jou
Simplenote is duidelijk niet zo eenvoudig als het lijkt en met deze handige functies kun je er het maximale uit halen.
Simplenote mist echter nog steeds een aantal functies voor het maken van aantekeningen die te vinden zijn bij zijn concurrenten, zoals mediabijlagen en handgeschreven invoer. Als dat belangrijk voor je is en je wilt overstappen, dan is hier het volgende hoe u de perfecte notitie-app voor uw behoeften kunt vinden Hoe u de perfecte notitie-app kunt vinden met deze checklistDe perfecte notitie-app is misschien toch geen mythe. Vind die voor jou met deze checklist van zes kritische vragen. Lees verder .
Shubham, gevestigd in Ahmedabad, India, is freelance technologiejournalist. Als hij niet schrijft over wat er trending is in de wereld van technologie, zul je merken dat hij een nieuwe stad verkent met zijn camera of de nieuwste game op zijn PlayStation speelt.