Advertentie
Bijgewerkt door Tina Sieber op 7 maart 2017.
Ik ga een paar veren hier verstoren door te zeggen dat Microsoft OneNote is net zo goed als Evernote. OneNote is het digitale equivalent van een map, waardoor u meer organisatorische controle heeft.
De confrontatie zal doorgaan, dus laten we dat omwille van productiviteit en vrede zeggen beide zijn geweldige notitie-apps Evernote vs. OneNote: welke app voor het maken van aantekeningen is geschikt voor u?Evernote en OneNote zijn geweldige notitie-apps. Het is moeilijk om tussen de twee te kiezen. We hebben alles vergeleken, van interface tot notitieorganisatie om u te helpen kiezen. Wat werkt het beste voor jou? Lees verder met hun voor- en nadelen. Ik gebruik beide, en wanneer het doel het voorschrijft. En ik ben van beide gaan houden omdat ze me meer georganiseerd hebben gemaakt met het maken van aantekeningen.
We hebben een aantal mogelijkheden van OneNote besproken met:
- De enige OneNote-gids die u ooit nodig zult hebben
- 12 tips om betere aantekeningen te maken met Microsoft OneNote
- Hoe u uw eigen wiki maakt met OneNote
Maar effectieve notities maken vereist zoveel tips en trucs die je samen kunt trekken. Dus hier voor uw productief genot zijn er nog tien.
1. Maak uw takenlijsten in een handomdraai
Zo begin je je dag. Een agenda en een dagboek zijn niet compleet zonder een taak. Hier is hoe je stel een snelle takenlijst in OneNote in 6 tips voor het gebruik van OneNote als uw takenlijstBenut u het meeste uit uw OneNote-takenlijst? Pas onze tips toe voor betere OneNote-checklists. Lees verder .
U kunt uw dagelijkse taken starten op een nieuwe notitiepagina. Selecteer de Huis lint. Klik op Taken doen in het tagsvak of gebruik de sneltoets van CTRL + 1.
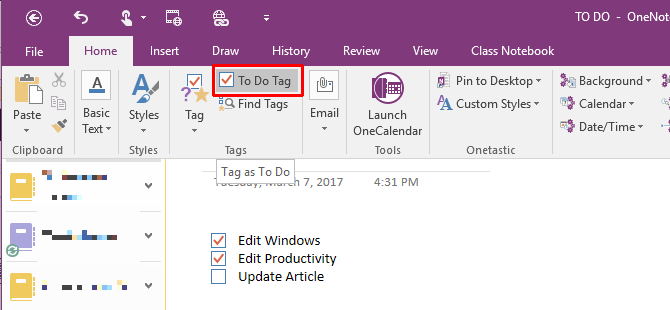
Typ je eerste actiepunt. Raken Enter en dan CTRL + 1 om opeenvolgende items toe te voegen. Als u uw taak voltooit, kunt u ze een voor een afvinken.
2. Gebruik sjablonen en stap uit de startblokken
Vroeger was het moeilijk vind Paginasjablonen in OneNote OneNote-sjablonen gebruiken: alles wat u moet wetenOneNote-sjablonen zijn essentieel voor echte productiviteit. Hier is alles wat u moet weten om uw eigen OneNote-sjablonen te bewerken en te maken. Lees verder . Dit komt waarschijnlijk omdat er in OneNote notitieblokken en pagina's zijn, twee verschillende entiteiten. Maar als u eenmaal weet waar OneNote zijn sjablonen opslaat, kan het een gewoonte worden om ze voor productiviteit te gebruiken.
Ga naar Invoegen en onder Pagina's, uitbreiden Paginasjablonenen klik vervolgens op Paginasjablonen ... Hierdoor wordt een zijbalk geopend waaruit u sjablonen uit verschillende categorieën kunt kiezen.

U kunt een sjabloon kiezen en instellen als standaardsjabloon, of een pagina aanpassen en instellen als sjabloon.
3. Voor de Visual - Doodle of Sketch Your Ideas
Een echt dagboek of agenda is niet altijd netjes geschreven. Je vindt doodles, kleine schetsen aan de zijkanten en wat niet.

OneNote is een digitaal equivalent en geeft u de Trek tabblad op het lint met nogal wat tekengereedschappen om uw ideeën visueel weer te geven. Teken je ideeën, kleur ze in en werk ze uit.
4. Zin om op papier te schrijven?
Maakt een wit vel papier je creatiever? Of misschien is het het rustgevende geel van een blocnote? OneNote gaat helemaal niet over papier, maar twee eenvoudige keuzes kunnen u helpen het gevoel van schrijven op papier te dupliceren. Bekijk de Visie tabblad op het lint. Combineren Paginakleur en Regelregelskunt u uw eigen schrijfomgeving creëren. U kunt zelfs de kleur van de gelinieerde lijnen instellen.

5. Draag uw aantekeningen bij u
Het maken van aantekeningen is vaak een flits van het moment. Een manier om altijd en overal een notitie vast te leggen, is door de snel te gebruiken Android of iPhone apps die OneNote heeft. Je kunt het naar je computer synchroniseren met OneDrive als bridge. Na het downloaden van de app heb je een Windows Live ID nodig om in te loggen (hetzelfde als voor je OneDrive-account). U kunt rich-text-aantekeningen maken met afbeeldingen, lijsten met opsommingstekens, selectievakjes et.al.
U kunt direct foto's maken met uw telefooncamera en vanaf daar een notitie maken. U kunt meerdere notities maken en ook al uw eerdere notities en notitieboeken op het eerste scherm bekijken. Alle notities worden automatisch opgeslagen in uw OneDrive-cloud. Vanuit de cloud kunt u ze ook synchroniseren met uw OneNote-desktop.
De combinatie van uw mobiele apparaat en OneNote is geweldig voor het vastleggen en archiveren van items zoals bonnen en visitekaartjes.
6. De OCR-tool die al op uw computer staat
Ik had het in een vorig artikel genoemd toen we erover spraken Top 5 gratis OCR-softwaretools om afbeeldingen naar tekst te converteren 7 Beste gratis OCR-software-apps om afbeeldingen naar tekst te converterenWilt u gratis OCR-software? Dit artikel verzamelt de zeven beste programma's die afbeeldingen omzetten in tekst. Lees verder . De functie blijft behouden in Microsoft OneNote.
Open het document waar u de tekst wilt vastleggen. Gebruik One zonder geopende en geminimaliseerde OneNote Windows + S snelkoppeling (of de Scherm knippen tool in de Insert menu) om het gedeelte van het document te pakken dat u optisch wilt herkennen.

Stuur de schermclip naar een OneNote-pagina. Klik met de rechtermuisknop op de afbeelding die op de pagina is ingevoegd en klik op Kopieer tekst uit afbeelding. De optisch herkende tekst wordt naar het klembord gekopieerd.
7. Multimedia als Quick Notes
De snelste vorm van het maken van aantekeningen na foto's is absoluut het opnemen van audio- en videoclips. In OneNote kunt u snel geluidsnotities en video's opnemen (snelle spraakmemo's, vergaderingen of colleges) en plaats ze als mediabestanden in uw aantekeningen Sluit media in om OneNote in een digitaal plakboek te veranderenOneNote heeft veel geheimen. Klaar om je OneNote-game op te zetten? Hier leest u hoe u meer uit ingesloten inhoud kunt halen. Lees verder .
Open de pagina en plaats de cursor waar u het mediabestand wilt invoegen. Op de Invoegen tabblad, kies een van beide Geluid opnemen of Video opnemen. U kunt het starten, pauzeren en stoppen van bewegingen van de opname regelen vanuit het menu Audio-Video afspelen.

8. Maak ze ook doorzoekbaar
Met de Audio Search-functie van OneNote kunt u in uw audio- en video-opnamen zoeken naar woorden, net zoals u zou zoeken naar trefwoorden in uw aantekeningen. U kunt de functie Audio zoeken inschakelen onder Bestand> Opties> Audio en video.
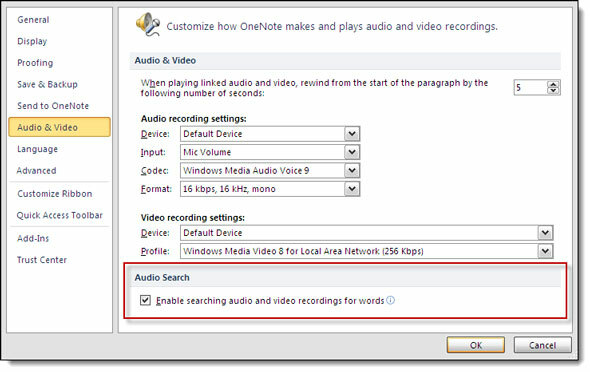
Als je heel veel spraakmemo's hebt, kan dit een snelle manier zijn om ze te doorzoeken om de benodigde te vinden.
9. Bescherm uw privacy
OneNote gebruikt de 3DES-coderingsstandaard om uw secties in OneNote met een wachtwoord te beveiligen. Deze stap wordt sterk aanbevolen als u persoonlijke gegevens bewaart, zoals creditcardgegevens, wachtwoorden, juridische documenten enz.
Als u een wachtwoord voor een sectie wilt instellen, klikt u met de rechtermuisknop op de sectietab en selecteert u Wachtwoord Bescherm deze sectie.
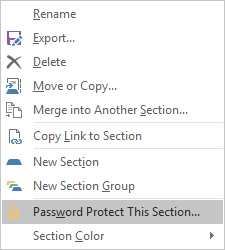
Uw sectie wordt beveiligd totdat u klikt en een wachtwoord invoert om het te ontgrendelen. Het zal ook automatisch worden vergrendeld na een bepaalde tijd als u de sectie verlaat of uw computer onbeheerd achterlaat.
10. De enige OneNote-tip die ik altijd vergeet te gebruiken
Gewoon omdat het niet hoeft. De tip is: U hoeft uw notities niet op te slaan, omdat OneNote dit automatisch doet. Alleen als u een notitieblok, pagina of sectie onder een andere naam moet opslaan, moet u de gebruiken Opslaan als… functie.
Maar als je dat wilt zorg ervoor dat u nooit een notitie verliest Hoe u nooit een notitie verliest in uw OneNote-notitieblokkenOneNote is zo goed dat het moeilijk is om iets te verliezen, zelfs als je het probeert. Laten we u laten zien hoe OneNote notebooks behandelt, hoe back-ups worden beheerd en hoe u zelfs verwijderde notities kunt herstellen. Lees verder , zorg ervoor dat u uw back-up- en synchronisatie-opties aanpast.
OneNote onder de knie
Deze tien OneNote-tips beginnen niet eens het geweldige scala aan functies te behandelen dat OneNote u biedt.
OneNote is vaker wel dan niet een van de verwaarloosde toepassingen in de Office-suite Microsoft OneNote gebruiken voor projectbeheerOneNote is de ideale samenwerkingstool voor het beheren van eenvoudige projecten in kleine teams. En het is helemaal gratis. Kijk hoe OneNote uw projecten kan helpen opstijgen! Lees verder . Hopelijk heeft ons advies je net geholpen om je ogen af te wenden van de prima donnas en een kijkje te nemen bij de muurbloempje die een prinses zou kunnen zijn.
Hoe gebruik je OneNote? Deel uw favoriete OneNote-productiviteitstips met ons!
Saikat Basu is de adjunct-redacteur voor internet, Windows en productiviteit. Na het verwijderen van het vuil van een MBA en een tienjarige marketingcarrière, is hij nu gepassioneerd om anderen te helpen hun verhaalvaardigheden te verbeteren. Hij let op de ontbrekende komma in Oxford en heeft een hekel aan slechte screenshots. Maar ideeën over fotografie, Photoshop en productiviteit kalmeren zijn ziel.


