Advertentie
Apps die u op uw Mac installeert, kunnen verschillende problemen tegenkomen. Een app weigert mogelijk een bepaald bestand te openen, crasht of blijft midden in het werk hangen, of erger nog: crasht bij het opstarten. Elk grillig gedrag dat de mogelijkheid om je Mac te gebruiken belemmert, is frustrerend.
De oorzaak kan iets externs of interns zijn. We laten u zien hoe u veelvoorkomende app-problemen op macOS oplost.
1. Sluit de app of forceer de app
Een app kan midden in het werk hangen. Na een paar seconden verandert je muisaanwijzer in een draaiende regenboogstrandbal. Dit geeft aan dat de app niet reageert, wat om verschillende redenen ontstaat. Deze omvatten een laag vrij RAM-geheugen, een hoog CPU-gebruik of een bug in de app.
Meestal blijven uw andere apps werken. De aanwijzer verschijnt alleen als een strandbal wanneer deze zich boven het raam van de problematische app bevindt. Om dit probleem op te lossen, moet u de apps die u niet actief gebruikt, afsluiten en waardevolle bronnen vrijmaken.
Om een app af te sluiten, brengt u deze naar de voorgrond (de app-naam moet zichtbaar zijn in de menubalk) en kiest u Stop ermee uit het app-menu. De snelkoppeling Cmd + Q werkt ook.
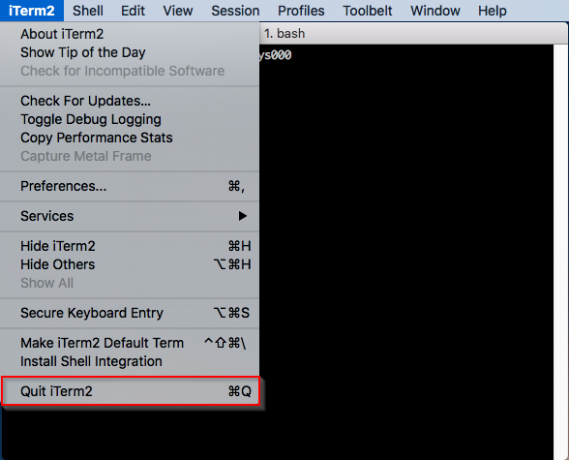
Wanneer een app vastloopt, en de gewone Stop ermee commando werkt niet, je moet geforceerd stoppen Hoe u een app op uw Mac kunt stoppenWe leggen uit hoe je geforceerd een app op je Mac kunt stoppen, of zelfs gedwongen herstarten op macOS, om bevroren programma's te repareren die niet reageren. Lees verder . ga naar Apple-menu> Forceer stop of druk op Optie + Cmd + Esc. Selecteer de app in dit venster en klik vervolgens op Geforceerd beëindigen.
Als een app blijft werken, zelfs nadat u de hebt gebruikt Geforceerd beëindigen commando, een tweede poging zou voldoende moeten zijn.

2. Start je Mac opnieuw op
Deze eenvoudige procedure kan vastlopen, crashes, geheugenlekken en andere problemen met betrekking tot een app oplossen. Klik op om opnieuw op te starten Apple-menu en kies Herstarten. Klik op wanneer de bevestigingswaarschuwing verschijnt Herstarten knop.

macOS sluit vervolgens alle achtergrond-apps en actieve processen af. Dit elimineert geheugenlekken, maakt RAM en CPU vrij en vermindert het aantal virtuele geheugenwisselbestanden van de harde schijf.
Als de Apple-menu wordt niet geopend of uw Mac is vastgelopen en houd vervolgens ingedrukt Controle + Cmd terwijl u op de aan / uit-knop drukt om opnieuw opstarten te forceren. U kunt ook de aan / uit-knop ongeveer 10 seconden ingedrukt houden om uw Mac opnieuw op te starten.
3. Pas software-updates toe
Als een app niet goed werkt, wil je dat misschien wel download en pas alle beschikbare updates toe Een complete gids voor het bijwerken van de software van uw MacEr is geen one-size-fits-all onderhoudsoplossing, dus het loont om te begrijpen hoe updates voor uw Mac en zijn software werken. Lees verder . Start de App Winkelen klik op de Updates knop. Klik op om de app bij te werken Bijwerken knop ernaast.
Wanneer er een app-update beschikbaar is, ontvang je ook een melding en verschijnt er een badge op de App Winkel icoon.

Apps die u van een website van een ontwikkelaar heeft gedownload, hebben al dan niet een automatisch updatemechanisme. Sommige apps controleren elke keer dat u start op updates, terwijl andere controleren op een vast schema of alleen op aanvraag. Zoek naar een Controleer op updates commando op de Helpen menu, Toepassing menu, of het Voorkeuren venster.
Updates bijhouden is een uitdaging. Om dit probleem op te lossen, schakelt u waar mogelijk de automatische updatefunctie in of voegt u de app toe aan een Twitter-lijst. De ontwikkelaar deelt waarschijnlijk op Twitter wanneer hij een kleine of grote update voor de app uitbrengt.
4. Controleer op compatibiliteitsproblemen
Als je nog steeds problemen ondervindt, moet je ervoor zorgen dat je apps compatibel zijn met de nieuwste versie van macOS. Open hiervoor Apple-menu> Over deze Mac om te controleren welke versie van het besturingssysteem je gebruikt. De meeste app-ontwikkelaars vermelden compatibiliteit op hun websites, dus u kunt controleren of de uwe wordt ondersteund.

Hoewel dit voor de meeste apps geen probleem zou moeten zijn, neem dan indien nodig contact op met de ontwikkelaar voor specifieke compatibiliteit met uw versie van macOS. De ontwikkelaar kan gebruikers ook informeren over ernstige compatibiliteitsproblemen.
Je moet ook controleren op oude 32-bits apps op je systeem. Open hiervoor Apple-menu> Over deze Mac en klik op de Systeemrapport knop.
Blader door het linkerdeelvenster en selecteer Toepassingen van de Software sectie. Wacht een paar seconden om de lijst met geïnstalleerde apps samen te stellen. Zoek in het rechterdeelvenster naar de 64-bits (Intel) kolomkop. Pas de kolombreedten aan en klik op de koptekst om de lijst te sorteren.
Nee betekent dat de app 32-bits is en Ja betekent dat de app 64-bit is.

Op WWDC 2018 kondigde Apple aan dat macOS Mojave officieel de laatste versie is die 32-bits apps ondersteunt. Dit betekent dat als u op een 32-bits app vertrouwt, u een vervanging moet vinden of contact moet opnemen met de ontwikkelaar om deze bij te werken.
Afgezien van dit, hebben de meeste ontwikkelaars hun apps klaar voor gebruik wanneer een nieuwe macOS-versie wordt uitgebracht, maar u kunt al vroeg bugs tegenkomen. Controleer ondersteuningsforums en vergelijkbare communities om te zien of anderen uw probleem hebben gehad.
5. Verwijder het voorkeurenbestand
Voorkeursbestanden bevatten de instellingen van een applicatie. Ze zijn essentieel omdat ze parameters bevatten die nodig zijn om een app correct te laten werken. Als er een fout is in het voorkeursbestand, kan een app crashen, vastlopen of zelfs corrupte gegevens.
De meeste voorkeursbestanden leven in het volgende Bibliotheek mappen:
~ / Bibliotheek / Voorkeuren of / Bibliotheek / Voorkeuren~ / Bibliotheek / Application Support / [App- of ontwikkelaarsnaam] of / Library / Application Support / [App- of ontwikkelaarsnaam]~ / Bibliotheek / Containers / [App-naam] / Data / Bibliotheek / VoorkeurenVolgens de Documentatie voor Apple-ontwikkelaars, volgen de voorkeursbestanden een standaard naamgevingsconventie, bekend als reverse domain naming system. Het bevat de bedrijfsnaam en vervolgens de toepassings-ID, gevolgd door de bestandsextensie van de eigenschappenlijst (.plist). Bijvoorbeeld, com.apple.finder.plist is het voorkeursbestand voor Finder.

Een ontwikkelaar gebruikt mogelijk een eigen naamgevingsconventie, maar door zich te concentreren op de app-naam wordt dit meestal duidelijk. Bijvoorbeeld, org.idrix. Veracrypt.plist is het voorkeursbestand voor de Veracrypt-app.
Om het voorkeurenbestand voor een app te lokaliseren, sluit u het eerst als het actief is. Open de Bibliotheek map en zet het venster op Lijst bekijken en klik vervolgens op de Naam kolom om de lijst alfabetisch te sorteren.
Typ de app-naam in de Zoeken veld. Klik op om de zoekresultaten te verfijnen Plus knop en zet de tweede rij op Systeembestandenzijn inbegrepen.

Sleep het voorkeursbestand naar uw bureaublad. Aangezien een achtergrondserverproces de volledige voorkeursarchitectuur behoudt, moet u de cache wissen om de verouderde voorkeursinformatie te verwijderen. Op deze manier blijft een app het oude voorkeurenbestand gebruiken.
Kies hiervoor Apple-menu> Afmelden en log opnieuw in. Open nu de Terminal en type killall cfprefsden druk op Keer terug.
Er is een andere manier om voorkeurenbestanden te verwijderen. AppCleaner is een gratis hulpprogramma om elke Mac-app te verwijderen zonder gegevens achter te laten. Maar het kan ook het voorkeursbestand verwijderen zonder de rest van een app aan te raken.
Typ een app-naam in AppCleaner en klik erop om de resultaten te laden. Verwijder het vinkje bij de app, vink alle andere opties aan en klik op Verwijderen.

Over schoonmaak-apps gesproken, hier zijn er een paar factoren waarmee u rekening moet houden bij het kiezen van een Mac-opschoningsapp Zijn Mac-opschoningsapps waardeloos? 7 te overwegen factorenMac-opschoningsapps beloven u oplossingen met één klik voor veel macOS-problemen. Maar zijn ze het echt waard om te gebruiken? Lees verder . In elk geval, CleanMyMac X is een goed hulpmiddel om je Mac in topvorm te houden. En ben je geïnteresseerd om dieper in je Mac-bibliotheek te graven? Bekijk onze uitsplitsing van de CoreServices-map Een overzicht van de Hidden CoreServices-map in macOSDiep in je Mac verbergt een map genaamd CoreServices die je misschien nog niet kent. Laten we eens kijken welke apps erin zitten. Lees verder .
6. Verwijder de cache
Alle Mac-apps gebruiken caches. Het cachebestand slaat veelgebruikte informatie op, waardoor apps efficiënter kunnen werken.
Als een cachebestand om de een of andere reden beschadigd raakt, kan een app crashen of zich misdragen tijdens het lezen van dat bestand. macOS kan proberen die corrupte cache te verwijderen, maar vanwege de verborgen aard van deze cachebestanden zijn problemen als gevolg van corrupte cachecontent moeilijk te vinden.
Cachebestanden leven in het volgende Bibliotheek mappen:
~ / Bibliotheek / Caches of / Bibliotheek / Caches~ / Bibliotheek / Containers / [App-naam] / Data / Bibliotheek / Caches / [App-naam]~ / Bibliotheek / Opgeslagen toepassingsstatusDe app-naam volgt dezelfde naamgevingsconventie als de voorkeursbestanden. Sluit de app af en zoek naar het specifieke cachebestand of de specifieke map op de bovenstaande locatie. Zodra je ze hebt gevonden, sleep je ze naar de prullenbak. De app zal de cachebestanden opnieuw automatisch opnieuw genereren.

Als de app weergaveproblemen heeft, wilt u misschien de lettertypecache op systeemniveau opschonen. Open de Terminal en typ het volgende:
sudo atsutil databases -verwijderendruk op Keer terug en typ uw beheerderswachtwoord bij de prompt. Start uw Mac opnieuw op wanneer het proces is voltooid.
Je zou niet veeg caches weg Hoe het systeem en internetcaches op een Mac te wissenWil je de caches op je Mac wissen? Hier zijn verschillende plaatsen om tijdelijke bestanden te vinden en te wissen om opslagruimte terug te krijgen op macOS. Lees verder zonder onderscheid, omdat ze de prestaties van uw Mac soepel houden. Als u ze verwijdert, moet uw computer ze opnieuw opbouwen, dus doe dit alleen als u een probleem heeft.
Hoe u uw Mac nog verder kunt oplossen
Idealiter lost een van de bovenstaande stappen de app-problemen op waarmee u wordt geconfronteerd. Zo niet, dan kunt u altijd proberen de app te verwijderen en een nieuwe kopie opnieuw te installeren.
Naast deze algemene benaderingen vereist een app mogelijk specifieke stappen voor probleemoplossing voor meer diepgaande problemen. U zult waarschijnlijk logbestanden moeten bekijken of contact opnemen met de ontwikkelaar voor individuele ondersteuning.
Als je nog andere macOS-problemen hebt, wil je het misschien proberen snelle oplossingen voor veelvoorkomende Mac-problemen. En als het de Prullenbak op je Mac die je problemen bezorgt, we hebben een artikel speciaal om het te repareren.
Als je de algemene prestaties van je Mac wilt verbeteren, begin dan met prestatietests uitvoeren met een benchmark-app De 5 beste Mac Benchmark-apps om de prestaties van uw Mac te metenVoelt je Mac traag aan of vraag je je af hoe hij zich verhoudt tot anderen? Ontdek het door een aantal benchmarktests op uw Mac uit te voeren. Lees verder .
Beeldcredits: SIphotography /Depositphotos
Rahul is een stafschrijver bij MakeUseOf. Hij heeft een Masters in Optometry Degree van het Bharati Vidyapeeth College, Pune. Ik heb een leservaring van 2 jaar. Ik heb ook meer dan 4 jaar met andere online publicaties gewerkt voordat ik hier kwam. Ik schrijf graag over technologie voor lezers die het niet goed begrijpen. Je kunt me volgen op Twitter.