Advertentie
Als je het nog niet hebt gemerkt, zijn we grote fans van sneltoetsen en dat zou jij ook moeten zijn. Met een beetje oefening kun je zelfs zonder muis door Windows navigeren Door Windows navigeren met alleen sneltoetsenU kent misschien veel sneltoetsen, maar wist u dat u zonder uw muis door Windows kunt navigeren? Hier is hoe. Lees verder - het is zeker de moeite waard om er een paar in je geheugen te zetten! Hoewel we hebben samengesteld de ultieme lijst met sneltoetsen Windows-sneltoetsen 101: de ultieme gidsSneltoetsen kunnen u uren tijd besparen. Beheers de universele Windows-sneltoetsen, toetsenbordtrucs voor specifieke programma's en een paar andere tips om uw werk te versnellen. Lees verder zou het lastig zijn om elke afzonderlijke snelkoppeling handmatig te indexeren.
In plaats daarvan gaan we vandaag een truc in Word gebruiken die elke snelkoppeling voor je opsomt - niets kent zijn eigen snelkoppelingen beter dan het programma zelf, toch? Hier leest u hoe u een hoofdlijst met sneltoetsen voor Word en uw andere favoriete Office-programma's kunt krijgen.
Een opmerking over invoegtoepassingen
Invoegtoepassingen kunnen uw Office-ervaring verbeteren (uitchecken de beste tien invoegtoepassingen voor Excel Schakel Excel in met 10 invoegtoepassingen om gegevens als een professional te verwerken, analyseren en visualiserenVanilla Excel is geweldig, maar je kunt het nog krachtiger maken met invoegtoepassingen. Welke gegevens u ook moet verwerken, de kans is groot dat iemand er een Excel-app voor heeft gemaakt. Hier is een selectie. Lees verder ) verder dan wat je krijgt van een standaardkopie. Ze kunnen echter ook stabiliteitsproblemen veroorzaken met Word en, nog belangrijker, wijzig de standaard sneltoetsen.
Als u vanille Word wilt gebruiken om ervoor te zorgen dat geen van uw invoegtoepassingen hun snelkoppelingen in uw hoofdlijst plaatst, zijn er twee manieren om het programma in de veilige modus te starten, waardoor invoegtoepassingen worden uitgeschakeld.
De gemakkelijkere manier is zoek naar het programma Hoe u beter en sneller kunt zoeken in Windows 8De zoekfuncties van Windows 8 zijn behoorlijk robuust als u eraan gewend raakt. U kunt moderne en desktopbenaderingen gebruiken om uw computer en internet te doorzoeken. Meer te weten komen! Lees verder en houd ingedrukt wanneer het pictogram ervan verschijnt in Windows Search CTRL terwijl u erop klikt. U wordt gevraagd of u in de veilige modus wilt starten; kies Ja en ga verder.
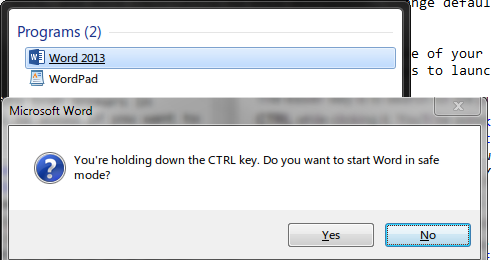
Als je wilt doe het op de "geeky" manier 6 Slimme Windows-tips en -trucs voor geeksWindows is een complex beest. Het blijft ons verbazen hoeveel u ermee kunt doen. Hier zijn enkele tips en trucs voor Windows die u misschien nog niet kent. Lees verder , heb je nog een paar stappen nodig. Zoek eerst uit waar het uitvoerbare programma op uw pc ligt. Om dit gemakkelijk te doen, zoekt u naar de uitvoerbare naam (winword.exe), klikt u met de rechtermuisknop op het pictogram en kiest u Open bestandslocatie. Kopieer vervolgens gewoon het pad in de navigatiebalk van Windows Verkenner. Als u zich op een 64-bits systeem bevindt, is de locatie van deze uitvoerbare bestanden voor Office 2013 waarschijnlijk de onderstaande regel:
C: \ Program Files (x86) \ Microsoft Office \ Office15 \ winword.exe. 
Na het kopiëren van het bestandspad, open een opdrachtprompt De Windows-opdrachtprompt: eenvoudiger en nuttiger dan u denktDe commando's zijn niet altijd hetzelfde gebleven, sommige zijn zelfs weggegooid terwijl andere nieuwere commando's kwamen, zelfs met Windows 7 in feite. Dus waarom zou iemand de moeite willen nemen om op de start te klikken ... Lees verder , typ een dubbel aanhalingsteken (dat je nodig hebt omdat "Microsoft Office" en "Program Files (x86)" spaties bevatten), klik met de rechtermuisknop en Plakken de locatie. Typ om te eindigen nog een aanhalingsteken om het pad te sluiten, vervolgens een enkele spatie, gevolgd door /een. Als je van boven volgt, is de opdracht die je voor Word typt
"C: \ Program Files (x86) \ Microsoft Office \ Office15 \ winword.exe" / a. Hiermee wordt Word gestart zonder invoegtoepassingen. Vervolgens kunt u de opdrachtprompt sluiten en doorgaan. Als je uit nieuwsgierigheid wilt controleren welke invoegtoepassingen je gebruikt, ga dan naar Bestand> Opties> Invoegtoepassingen om de volledige lijst te zien.
Sneltoetsen voor Word
De meeste mensen gebruiken Word op de een of andere manier (vooral sindsdien je kunt het gratis krijgen Ja, krijg Microsoft Word gratis: Hier is hoeWilt u niet betalen voor de volledige Microsoft Word-ervaring? Maak je geen zorgen, hier zijn enkele manieren waarop je Microsoft Word gratis kunt gebruiken. Lees verder ), dus het is een geweldige plek om uw verzameling met snelkoppelingenlijsten te starten.
Een lijst met alle snelkoppelingen
Gebruik een snelkoppeling (de ironie) om snel de lijst met beschikbare macro's te openen: ALT + F8, of Tabblad Weergeven> Macro's> Macro's bekijken. Eenmaal daar, verander de Macro's in: vak aan Woordopdrachten. Van de lange lijst die naar voren komt, wil je kiezen Lijstopdrachten en Rennen het.
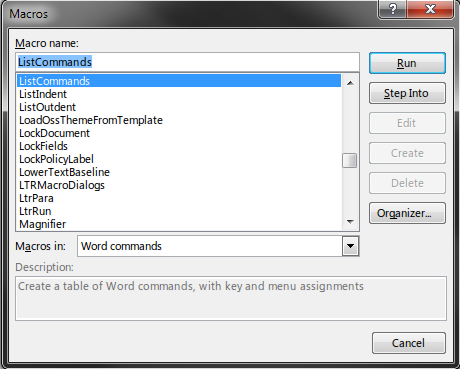
Nu moet u kiezen of u wilt dat uw lijst alle Word-opdrachten bevat of alleen de huidige toetsenbordopties. Tenzij je een helemaal uitputtend blad, Huidige toetsenbordinstellingen is de betere optie. De volledige lijst genereert een gigantisch document van 76 pagina's dat waarschijnlijk totaal verwarrend zal zijn in plaats van bespaart u tijd Gebruikt u Microsoft Word? Hier leest u hoe u een tijdbesparende ninja kunt wordenIn de loop der jaren is Microsoft Word een van de beste tekstverwerkers ter wereld geworden. Ik weet zeker dat er mensen zijn die het er niet mee eens zijn - vooral Linux- of Mac-mensen die liever ... Lees verder , plus het staat vol met lege commando's die nergens aan zijn toegewezen.
De lijst met 10 pagina's met veelvoorkomende opdrachten, d.w.z. de huidige toetsenbordinstellingen, is veel beter verteerbaar. Nadat je het hebt gemaakt, doorloop je eenvoudig het bovenstaande proces om naar een PDF te exporteren en je hebt een persoonlijke lijst waar je altijd naar kunt verwijzen!
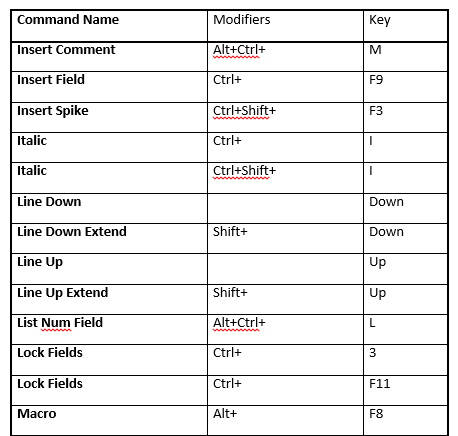
Als u zich afvraagt hoe u de bovenstaande lijst het beste kunt afdrukken of opslaan, ga dan naar het einde van de volgende sectie voor tips over hoe u print naar PDF 7 beste tools om af te drukken naar PDFGeen enkele versie van Windows wordt geleverd met een native print-to-PDF-oplossing. Dus wat is het beste alternatief? We hebben 8 van de meest populaire opties gecontroleerd om erachter te komen. Lees verder .
Aangepaste snelkoppelingen afdrukken
Als u ooit een lijst met snelkoppelingen nodig heeft die u of iemand anders handmatig heeft gemaakt, gebruikt u deze methode om af te drukken aangepaste snelkoppelingen Stel aangepaste sneltoetsen in MS Word in en maak een spiekbriefje Lees verder .
Open eerst een nieuw Word-document en ga naar de het dossier menu in de linkerbovenhoek. Vervolgens moet je naar de Afdrukken tab - ja, we gaan direct door met afdrukken! Deze keer hoeft u zich geen zorgen te maken dat u zelf iets uittypt.
Als je eenmaal in de Afdrukken sectie, moet u overschakelen naar een optie die u waarschijnlijk nog nooit eerder heeft gezien. Onder Instellingen, zegt de eerste optie waarschijnlijk Print alle pagina's. Klik op die lijst en wijzig deze in Belangrijkste opdrachten, die zich bijna onderaan bevindt.

Nu moet je kiezen waar je de lijst naartoe wilt sturen; maak uw keuze onder Printer. U kunt uw document fysiek afdrukken als u het als referentie aan uw bureau wilt hangen, maar papierloos gaan De toekomst is hier - uw gids voor een vandaag papierloos levenPapierloos - een term die tegenwoordig vrij vaak wordt gebruikt. Maar wat houdt dat in? En in hoeverre is het van toepassing? We gebruiken zeker allemaal nog steeds papier, ondanks de vooruitgang ... Lees verder is hier een betere optie, omdat u geen pdf kunt verliezen en er geen inkt of papier wordt verspild.
Zoals we eerder hebben besproken, je hebt Adobe Reader echt niet nodig op je computer Dit is waarom je Adobe Reader niet nodig hebtAdobe Reader is opgeblazen, traag en aansprakelijk. Kortom, het is niet nodig. Heb je überhaupt een PDF Reader nodig? We laten u zien hoe u PDF-bestanden kunt openen zonder Adobe Reader. Lees verder ; het toont hier zijn nutteloosheid omdat u een andere tool nodig heeft om naar PDF af te drukken. Als je Windows 10 gebruikt, kun je gewoon de nieuwe selecteren Microsoft Afdrukken naar PDF printer. Anders, Foxit Reader, een licht alternatief voor Adobe Reader 6 lichte alternatieven voor Open Office en PDF-bestandenVerstop uw systeem niet met overbodige bulk. Voor het af en toe bekijken van PDF- en Office-bestanden, kunt u compacte apps gebruiken en heeft u mogelijk helemaal geen extra software nodig. Lees verder , zal het prima doen. Zodra het is geïnstalleerd, kunt u het vervolgens als uw printeroptie kiezen Afdrukken zal het verzenden. Kies een opslaglocatie en bestandsnaam en we zijn klaar met stap één.
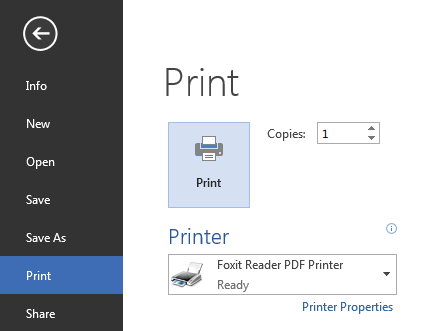
Andere programma's
Helaas werkt deze kleine truc niet in een ander Office-programma, alleen in Word. Dit is jammer, want deze automatische lijst bespaart u tijd en komt rechtstreeks uit het programma, zodat u weet dat het correct is. Maar niet alles is verloren. De beste optie als u een vergelijkbare lijst voor andere programma's nodig heeft, is om een lijst van het web naar een PDF te exporteren. Hier is alles wat je daarvoor nodig hebt.
Zoek eerst een hoofdlijst met sneltoetsen voor het gewenste Office-programma. Het gebruik van een officiële Microsoft-lijst is een goed idee, omdat deze vrij volledig zijn en minder snel fouten bevatten. Je kunt ze vinden in Help (druk op F1 in de applicatie) of op de volgende pagina's:
- Lijst met snelkoppelingen in Excel 2013
- Lijst met sneltoetsen voor PowerPoint 2013/2016
- Lijst met snelkoppelingen voor Outlook 2013/2016
- Lijst met sneltoetsen voor OneNote 2013/2016
Als je eenmaal op de juiste pagina bent, druk je gewoon op CTRL + P om het dialoogvenster Afdrukken te openen. Hier kunt u ervoor kiezen om het document in grijstinten te maken of andere opties te wijzigen zoals beschreven in onze beste tips voor het afdrukken van webpagina's Toptips en hulpmiddelen om te helpen bij het afdrukken van webpagina'sHet maakt niet uit hoe hard u papierloos probeert te werken, soms hoeft u alleen die webpagina af te drukken. Het kan zijn voor een routebeschrijving, een artikel voor de klas, een uitreiking voor een vergadering op het werk, enz. Net zo... Lees verder . Net als het proces van Word kunt u fysiek afdrukken of naar een pdf verzenden. Deze vier pagina's hebben tussen de 8 en 22 pagina's, dus houd daar rekening mee als u van plan bent ze af te drukken.
Als je liever een meer barebones-tekstversie van de pagina hebt, kun je op drukken CTRL + A om de volledige webpagina te selecteren en in Word te plakken, verwijder vervolgens alle afbeeldingen, knip onnodige tekst bij of wijzig de lettergrootte voordat u naar PDF exporteert. Of je zou een tool als kunnen gebruiken PrintWhatYouLike om een printvriendelijke versie 3 eenvoudige bladwijzers om mooie pagina's zonder craplets af te drukkenHet afdrukken van informatie van internet is vaak een uitdaging, omdat websites zijn bezaaid met zijbalken, afbeeldingen, advertenties en andere onbedrukbare elementen. Wat een website er fantastisch uit laat zien, is een echte belemmering bij het afdrukken omdat alle ... Lees verder van de website die u wilt afdrukken.
Herhaal dit voor elk programma en je hebt een mooie verzameling PDF's klaar om naar te verwijzen! Als je ze wilt markeren of naar vrienden wilt sturen, Google Drive kan uw pdf's opstarten 10 tips om meer te doen met uw PDF-bestanden op Google DriveGoogle Drive is een volledig uitgeruste kantoorsuite. Enkele van de belangrijkste functies zijn de PDF-mogelijkheden die zijn ingebouwd in de cloud-app. Lees verder .
De kracht van lijsten
Nu heb je handige, aangepaste lijsten voor je favoriete Office-sneltoetsen. Met Office 2016 aan de horizon Een preview van Microsoft Office 2016: slimme en subtiele wijzigingenOffice 2016 voor Mac is zojuist uitgebracht en de Windows-versie volgt in het najaar. We laten u de nieuwe look en functies zien van 's werelds populairste productiviteitssuite. Ga je upgraden? Lees verder , er zullen nog meer functies zijn om in te graven, dus misschien moet je de lijst binnenkort opnieuw doen als je upgradet! Hoe dan ook, als je elke week of dag een handvol snelkoppelingen leert, zal dat wonderen doen voor je productiviteit, en binnen de kortste keren rits je al je documenten, spreadsheets en presentaties zonder de muis te gebruiken.
Wilt u nog productiever zijn met Office? Uitchecken verborgen Word-functies om uw leven gemakkelijker te maken 10 verborgen functies van Microsoft Word die uw leven gemakkelijker zullen makenMicrosoft Word zou niet de tool zijn die het is zonder zijn productieve functies. Hier zijn verschillende functies die u elke dag kunnen helpen. Lees verder , of neem een stap terug met tien eenvoudige Office ’13 tips die je misschien over het hoofd hebt gezien 10 eenvoudige Office 2013-tips die u productiever zullen makenMS Office-vaardigheden blijven verankerd in de meest voorkomende vaardigheden waar werkgevers naar op zoek zijn. Wees dus slimmer met deze tien eenvoudige Office 2013-tips en neem meer vrije tijd rond de waterkoeler. Lees verder .
Wat zijn uw favoriete snelkoppelingen wanneer u in Office werkt? Gebruik je veel aangepaste combinaties of gaat het goed met de standaardtoetsenbordtoewijzingen? Laat een reactie achter en vertel ons hoe snelkoppelingen u helpen!
Afbeelding tegoed: komisch lange takenlijst door Aleutie via Shutterstock
Ben is adjunct-redacteur en de gesponsorde postmanager bij MakeUseOf. Hij heeft een B.S. in computerinformatiesystemen van Grove City College, waar hij cum laude afstudeerde en cum laude afstudeerde. Hij helpt graag anderen en is gepassioneerd door videogames als medium.