Advertentie
 Movie Trailers is een geweldig klein creatief project dat het heel eenvoudig maakt om een professioneel ogende video samen te stellen. Jeffery schreef eerder een tutorial Hoe u uw vakantievideo's kunt samenstellen in een coole filmtrailer met iMovie [Mac]Je hebt veel korte video's van je weekendvakantie en je wilt de clips compileren en delen. Maar je hebt er amper de tijd voor gehad. Wat kan je doen? Nou, als je ... Lees verder over hoe je er een maakt met iMovie op de Mac, maar ik wilde je laten zien hoe je hetzelfde kunt doen met alleen je iPad (of iPhone). Vandaag ga ik mijn iPad gebruiken om een trailer te maken met mezelf en de ondeugende kleine fret die vorige week mijn huis binnenkwam en besloot te blijven.
Movie Trailers is een geweldig klein creatief project dat het heel eenvoudig maakt om een professioneel ogende video samen te stellen. Jeffery schreef eerder een tutorial Hoe u uw vakantievideo's kunt samenstellen in een coole filmtrailer met iMovie [Mac]Je hebt veel korte video's van je weekendvakantie en je wilt de clips compileren en delen. Maar je hebt er amper de tijd voor gehad. Wat kan je doen? Nou, als je ... Lees verder over hoe je er een maakt met iMovie op de Mac, maar ik wilde je laten zien hoe je hetzelfde kunt doen met alleen je iPad (of iPhone). Vandaag ga ik mijn iPad gebruiken om een trailer te maken met mezelf en de ondeugende kleine fret die vorige week mijn huis binnenkwam en besloot te blijven.
Helaas is dit niet mogelijk op de originele iPad - je hebt een Ipad 2 of de nieuwste generatie; een Iphone 4 of later kan ook worden gebruikt, maar ik zal demonstreren met een iPad omdat het gemakkelijker is om met het grotere scherm te werken.
Aan de slag - Filmclips
Er zijn twee manieren om de bronvideo in uw project te gebruiken. De eerste is om alleen clips te gebruiken die al op uw apparaat zijn opgeslagen, of om de basiscamera te gebruiken (of een andere video-app) om te fotograferen voordat u gaat bewerken. Je hoeft de iMovie-app natuurlijk niet open te hebben om video te maken, maar als het tijd is om je clips te kiezen, zijn alle video's die momenteel op je apparaat staan voor jou beschikbaar.
De tweede methode is om de video's rechtstreeks vanuit iMovie te nemen; het voordeel is dat u precies weet welk type clip nodig is, en dat u uw beelden daarop kunt afstemmen - ervan uitgaande dat u gewillige onderwerpen heeft.
Maak je trailer
Gebruik de + knop op het hoofdscherm en kies vervolgens het type / thema van de trailer die u wilt maken. De selectie is beperkt tot 9, maar je kunt kiezen uit:
- Eng
- Superheld
- Swashbuckler
- Romantisch
- Retro
- Verhaal
- Sprookje
- Expeditie
- Bollywood
Als en wanneer u zich hier verveelt, zult u blij zijn te weten dat de volledige desktopversie van iMovie andere verschillende bevat.
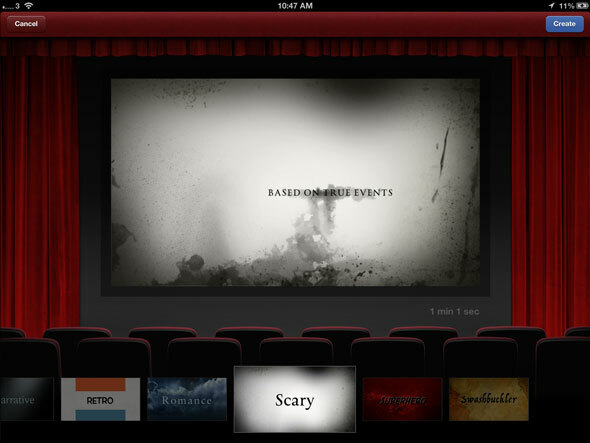
Bewerken
In het eerste scherm kun je bewerken door wie de film is gemaakt en zo. Klik op het storyboard als je gewoon verder wilt gaan met het maken van de trailer.

Blauwe gebieden zijn tekst die kan worden bewerkt. Klik om de standaardtekst te vervangen.
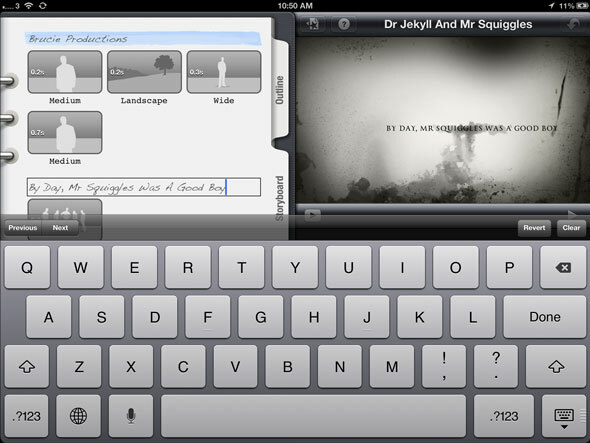
Het zijn grijze storyboard-items waarvoor je video nodig hebt. U krijgt de lengte van de benodigde clip te horen, evenals het type opname dat in dat geval het beste zou werken, hoewel dit alleen als routebeschrijving moet worden beschouwd. Klik op een storyboard-item om een videoclip te kiezen. Video's die al op uw apparaten zijn opgeslagen, worden linksonder weergegeven. Houd er rekening mee dat clips die niet lang genoeg zijn, grijs worden weergegeven, maar nog steeds worden weergegeven. Kies er een die minimaal de lengte heeft die u nodig heeft.
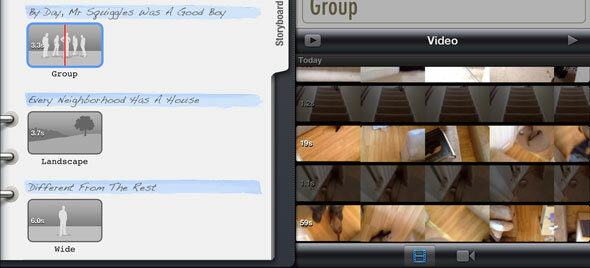
Als u uw vinger langs de clip sleept, wordt een voorbeeld van de video in de rechterbovenhoek weergegeven. Wanneer u het bit bereikt dat u wilt gebruiken, klikt u op de blauwe pijl naast uw gemarkeerde gedeelte. Het vliegt naar het storyboard.
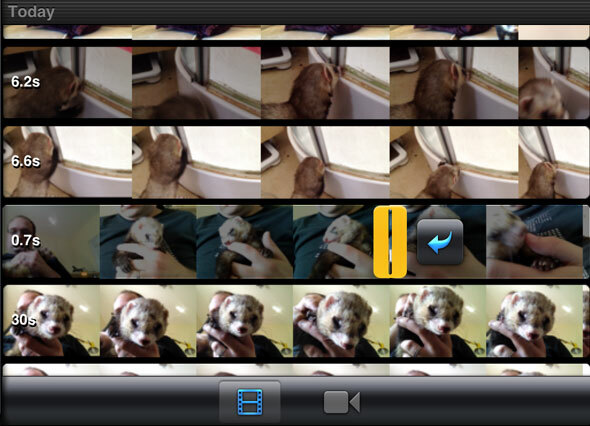
Als u merkt dat uw apparaat een beetje achterblijft, waardoor kiezen moeilijk is, gooit u gewoon de clip die u wilt op het storyboard en klikt u er nogmaals op om de editor voor fijne details te openen.
Merk op dat naarmate je meer clips aan het storyboard toevoegt, secties die je al hebt gebruikt, worden aangegeven met een lichtgevende oranje lijn.
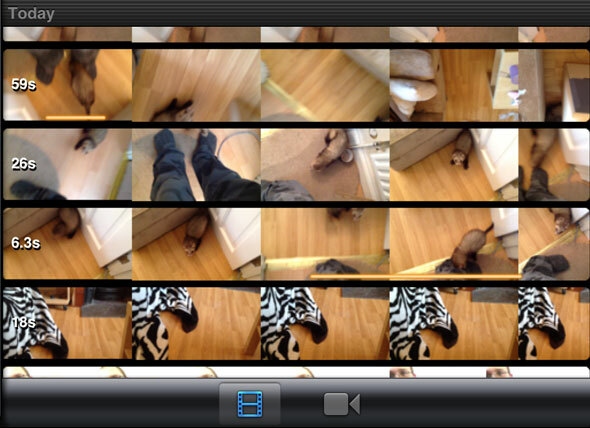
U kunt ook de cameraknop gebruiken om een ingebouwde opnamefunctie te openen. Wanneer u de ingebouwde opnamefunctie gebruikt, krijgt u een 3 seconden voorsprong voordat de eigenlijke clip wordt opgenomen. Hoewel je dat kunt verplaatsen in fijne bewerkingen, vind ik het gemakkelijker om gewoon langere clips te maken met de gewone camera-app en dan te kunnen kiezen welke secties je wilt gebruiken.

Voorbeeld
Om te zien hoe de film er tot nu toe uitziet met effecten enz. toegepast, zijn er twee afspeelknoppen. De meest linkse - een kleine speel driehoek omsloten door een grijze rechthoek betekent vanaf het begin een voorbeeld van de hele film op volledig scherm. De meest rechtse afspeelknop is handiger, zodat u kunt bekijken vanaf het fragment dat u snel heeft geselecteerd in het voorbeeldgebied.
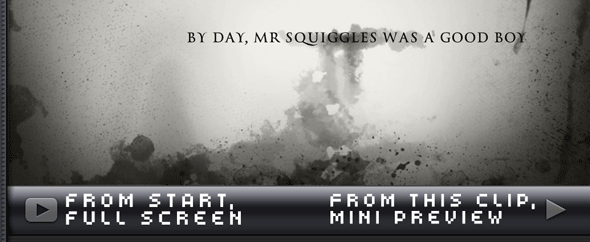
Sla op en deel
Om je meesterwerk te exporteren, sla je het op de camerarol op en ga je terug naar het hoofdprojectscherm. Selecteer het pictogram voor delen dat moet worden weergegeven met deze keuzes:
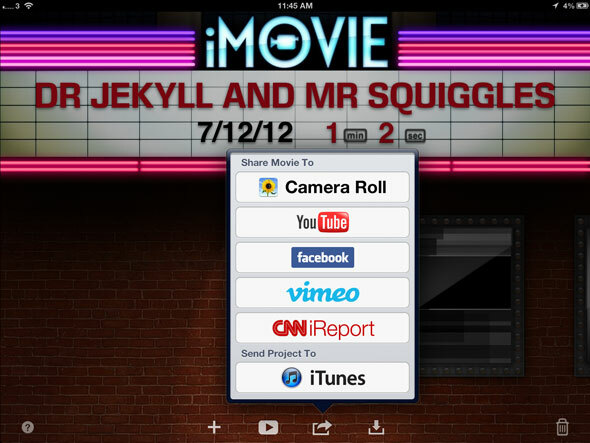
Opslaan op filmrol is waarschijnlijk alles wat je nodig hebt - het zal het project gewoon afvlakken en het gecompileerde filmbestand opslaan. U krijgt een keuze uit resoluties, helemaal tot vol 1080p(ik doe het tenminste op mijn iPad 3 - uw apparaat kan verschillen afhankelijk van de hardware). Hoewel er een optie is om rechtstreeks naar te exporteren YouTube, Ik heb een algemene foutmelding 'Kan geen verbinding maken met YouTube' ontvangen, maar dit kan een bug zijn in de iOS6-bèta. Als je problemen hebt, kun je altijd rechtstreeks delen vanaf de filmrol, of synchroniseren en uploaden vanaf je desktop.
Stuur Project naar iTunes kunt u het bestand als een special exporteren iMovieTrailer formaat; als je ervoor kiest om op deze manier te exporteren, kun je het vinden onder iTunes – (Je toestel) – Apps – Bestanden delen (onder aan het scherm) – iMovie. Houd er rekening mee dat het bestand niet echt kan worden geopend met de desktopversie van iMovie, maar je kunt het importeren naar het iOS-apparaat van een andere gebruiker als je wilt dat ook zij de trailer kunnen bewerken. In dat geval, na het gebruik van hun Filesharing-tabblad om het bestand in hun apparaat te plaatsen, klikt u op het "download" -pictogram op het hoofdscherm om te scannen naar bestanden om te importeren.
Zonder verder oponthoud, hier is mijn eindproduct. Zorg ervoor dat je tot het einde kijkt!
Wat denk je? Als je het ook leuk vond om een trailer te maken, bekijk dan deze andere 3 creatieve projecten 4 creatieve projecten om te doen op je Mac [OSX]Nu de zomer nog ver weg is en de lente nog maar net zijn kop naar buiten steekt, is er nog steeds tijd om wat creatieve sappen te laten stromen terwijl je voor je computer zit. Als je nog steeds niets hebt gedaan ... Lees verder je kunt doen op een Mac. Heb je nog meer geweldige ideeën voor creatieve projecten of heb je een meesterwerk gemaakt met je iPad? Deel gerust enkele ideeën en links in de reacties!
James heeft een BSc in Artificial Intelligence en is CompTIA A + en Network + gecertificeerd. Hij is de hoofdontwikkelaar van MakeUseOf en brengt zijn vrije tijd door met het spelen van VR paintball en bordspellen. Hij bouwt pc's sinds zijn kindertijd.

