Advertentie
Het is niet ongebruikelijk dat een Windows 10-laptop de verkeerde batterij-informatie weergeeft. Dit kan een fout zijn met de batterijhardware of de Windows-software. We laten u zien hoe u het kunt repareren en ervoor kunt zorgen dat het het juiste batterijniveau weergeeft.
Als je ooit merkt dat je laptop onverwachts wordt afgesloten, zelfs als je schijnbaar genoeg batterij over had, zal dit je helpen het probleem op te lossen.
Laptopbatterijen gaan niet eeuwig mee
Niet elke laptopbatterij is gelijk gemaakt. Een laptopbatterij heeft een ingestelde capaciteit, bepaald door de milliamp-uur (mAH). Simpel gezegd, hoe hoger de mAH-waarde, hoe meer stroom de batterij kan bevatten. Het is normaal dat duurdere laptops betere batterijen hebben, maar controleer de specificaties van je fabrikant als je het niet zeker weet.

Hoe lang uw laptop aan blijft zonder dat u meer hoeft op te laden, hangt af van hoe u de laptop gebruikt. Het scherm op volle helderheid hebben, video's bekijken en veel programma's uitvoeren, dat zijn allemaal dingen die de batterij sneller leeg laten lopen.
Er is ook discussie of het verwijderen van een laptopbatterij de levensduur verlengt Moet ik de batterij van mijn laptop verwijderen om de levensduur te verlengen?Beschadigt het gebruik van uw laptop op netstroom de batterij? Moet u de batterij verwijderen om de levensduur te verlengen? Je hebt je dit waarschijnlijk afgevraagd. Ontdek nu het antwoord! Lees verder .
Dat gezegd hebbende, hoe licht u uw laptop ook gebruikt, de totale capaciteit van de batterij zal na verloop van tijd altijd afnemen. Elke batterij heeft een specifiek aantal laad- en oplaadcycli. Ze worden ook beïnvloed door omgevingsfactoren zoals warmte. Natuurlijk gaat geen enkele batterij zo lang mee als toen u de laptop kocht. Meestal merk je na 18 tot 24 maanden een vermindering van de batterijduur.
Jij kan gebruik batterijhulpmiddelen De 6 beste tools om de gezondheid van laptopbatterijen te analyserenLet je op de batterij van je laptop? Dit zijn de beste tools om de batterijduur en de gezondheid van uw laptop op peil te houden. Lees verder om een beter begrip te krijgen van hoe uw batterij stroomlijnt.
Resterende batterijduur is een voorspelling
Voordat u de onderstaande stappen leest om te proberen de batterijstatus van Windows te achterhalen, moet u weten hoe deze is berekend, omdat deze om te beginnen misschien niet klopt.
De door Windows verstrekte schatting van de batterijduur is een schatting. Het is gebaseerd op wat uw laptop momenteel doet en gaat ervan uit dat hij dat zal blijven doen.
Als je een video bekijkt, een game speelt of iets intensiefs doet, schat Windows niet veel resterende uren.

Als je echter stopt met het spelen van het spel, de helderheid van het scherm verlaagt en alleen een Word-document opent, zal het aantal resterende uren op de batterij omhoog schieten.
De afbeelding kan ook veranderen zonder dat u actief iets doet, bijvoorbeeld als een programma updates op de achtergrond installeert.
Dus als het aantal resterende uren veel rondspringt, is dat misschien normaal. Maar als uw laptop plotseling wordt uitgeschakeld met 30 procent lading, is er een probleem.
Kalibreer de batterij van uw laptop
Als de batterijmeter van uw laptop een onjuist cijfer weergeeft, is de meest waarschijnlijke manier om dit op te lossen het kalibreren van de batterij. Hier laat je de batterij leeglopen van volledig opladen tot leegmaken en vervolgens weer omhoog.
Dit proces geeft uw batterij niet meer stroom of verlengt de levensduur, maar zorgt ervoor dat Windows een nauwkeurige meting kan geven.
1. Pas uw energiebeheerschema aan

- Beginnen, klik met de rechtermuisknop de batterij icoon in de taakbalk. Klik Stroomopties, dan klikken Verander wanneer de computer slaapt vanuit het linkermenu.
- Noteer hier uw bestaande instellingen, want u moet ze later terugzetten. Wijzig alle dropdowns in Nooit en klik Wijzigingen opslaan.
- Klik Wijzig geavanceerde energie-instellingen. Uitbreiden Batterijen vouw vervolgens uit Kritiek batterijniveau. Noteer het huidige percentage voor later. Klik op de Op batterij percentage en stel het zo laag mogelijk in.
- Uitbreiden Kritieke batterijactie en zorg ervoor dat Op batterij staat op Slaapstand. Als dit niet het geval is, klik dan om het te wijzigen.
- Als je klaar bent, klik je op OK om de wijzigingen op te slaan.
2. Laad uw laptop op
Sluit uw laptop aan en laad de batterij voor 100 procent op. U kunt hierbij nog steeds uw laptop gebruiken.
Als het 100 procent is, stop dan met het gebruik van de laptop en wacht een paar uur. Je wilt dat de batterij afkoelt. Het houdt ook rekening met eventuele extra kosten die mogelijk moeten gebeuren als de 100 procent-meting onnauwkeurig is.
3. Koppel uw laptop los
Laad je laptop op en laat de batterij leeglopen. Nogmaals, u kunt uw laptop gedurende deze tijd gebruiken. Je moet wachten tot de laptop helemaal leeg is en wordt uitgeschakeld. Als dat zo is, laat het dan een paar uur rusten.
4. Laad uw laptop opnieuw op
Sluit de laptop weer aan op de stroom en laad de batterij op tot 100 procent. Ga terug naar de instellingen voor het energiebeheerschema van Windows, volg de voorgaande instructies en zet alles terug zoals het was. (Of pas ze aan naar iets nieuws, als je wilt.)
Het door Windows verstrekte batterijpercentage zou nu nauwkeurig moeten zijn. Als dit niet het geval is, probeer dan de andere onderstaande stappen.
Installeer Battery Drivers opnieuw
Uw batterijdrivers ontbreken mogelijk of zijn beschadigd en veroorzaken daarom een onjuist percentage. Laten we ze opnieuw installeren.
druk op Windows-toets + X en klik Apparaat beheerder. Uitbreiden Batterijen en je zou moeten zien AC-adapter van Microsoft en Batterij die voldoet aan Microsoft ACPI.

Klik met de rechtermuisknop Aan Batterij die voldoet aan Microsoft ACPI en klik Apparaat verwijderen. Wacht tot dit is voltooid.
Als u klaar bent, klikt u in het bovenste menu op Actie> Scannen op hardwarewijzigingen. Hiermee wordt de driver opnieuw geïnstalleerd. Start uw computer opnieuw op wanneer deze klaar is.
Update Windows
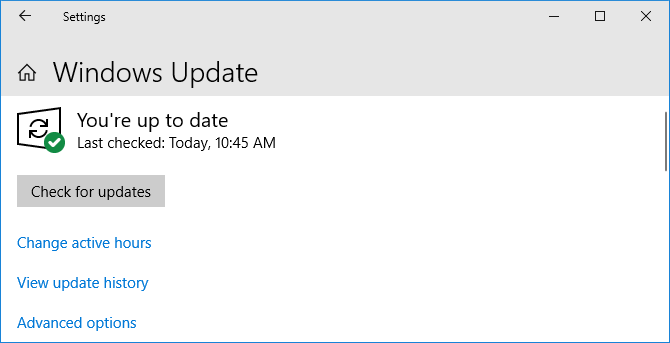
U moet Windows altijd up-to-date houden om uw systeem te beschermen en te profiteren van de nieuwste functies.
Het probleem met Windows dat verouderd is, is dat het batterijpercentage dat wordt weergegeven wanneer u het taakbalkpictogram zweeft, versus het percentage dat wordt weergegeven wanneer u erop klikt, is een procent anders.
Druk op om ervoor te zorgen dat uw laptop de nieuwste versie van Windows gebruikt Windows-toets + I klik op om Instellingen te openen Update en beveiligingen klik op Controleer op updates. Alle beschikbare updates worden automatisch gedownload en geïnstalleerd.
Optimaliseer uw batterijduur
Hopelijk heeft dit u geholpen de batterijlezing van uw Windows-laptop te begrijpen en indien nodig te repareren.
Als de batterij van uw laptop oud wordt en niet veel sap levert, moet u onze gids raadplegen hoe u Windows 10 kunt optimaliseren voor de levensduur van de batterij Hoe u Windows 10 kunt optimaliseren voor de levensduur van de batterijDe levensduur van de batterij is een vrij belangrijke factor voor mobiele apparaten. Hoewel Windows 10 nieuwe functies biedt om de energie-instellingen te beheren, dragen de standaardinstellingen niet noodzakelijkerwijs bij tot een optimale levensduur van de batterij. Tijd om daar verandering in te brengen. Lees verder .
Joe werd geboren met een toetsenbord in zijn handen en begon meteen over technologie te schrijven. Hij is nu een fulltime freelanceschrijver. Vraag me over Loom.

