Advertentie
Ben je ooit een Excel-bestand kwijtgeraakt omdat je het per ongeluk hebt gesloten zonder op te slaan? Of omdat uw computer is vastgelopen? Het is echt frustrerend - maar je hoeft niet opnieuw te beginnen!
Er zijn een paar manieren waarop dat kan herstel niet-opgeslagen Excel-bestanden Hoe verwijderde Office-bestanden te herstellenBent u een cruciaal bestand kwijtgeraakt en moet u het terughalen? Met deze tips kunt u uw Office-documenten in een mum van tijd herstellen. Lees verder . Mogelijk krijgt u niet de nieuwste versie met al uw meest recente wijzigingen, maar het is een stuk beter dan helemaal opnieuw beginnen. Laten we eens kijken naar die herstelmethoden om te zien hoe het werkt!
Excel-bestanden herstellen in Windows
Er zijn drie hoofdmethoden om niet-opgeslagen en overschreven bestanden uit Excel te herstellen. Als u een niet-opgeslagen werkmap sluit, kunt u deze mogelijk terughalen met de functie Recover Unsaved Workbooks van Excel:
Niet-opgeslagen Excel-werkmappen herstellen
Ga naar om te zien welke niet-opgeslagen werkmappen beschikbaar zijn Bestand> Openen en selecteer Recent:
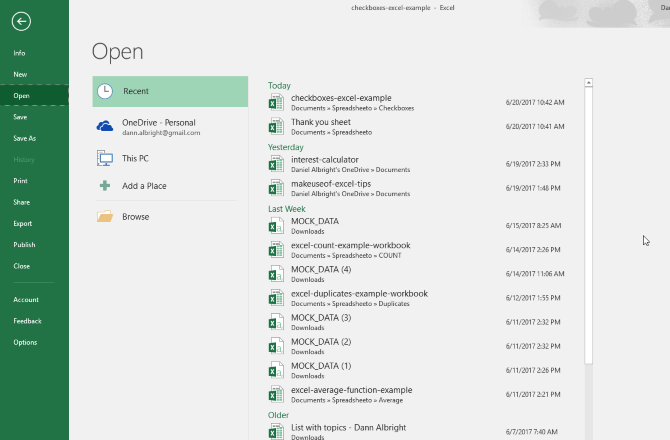
Onderaan het scherm zie je de Herstel niet-opgeslagen werkmappen knop:
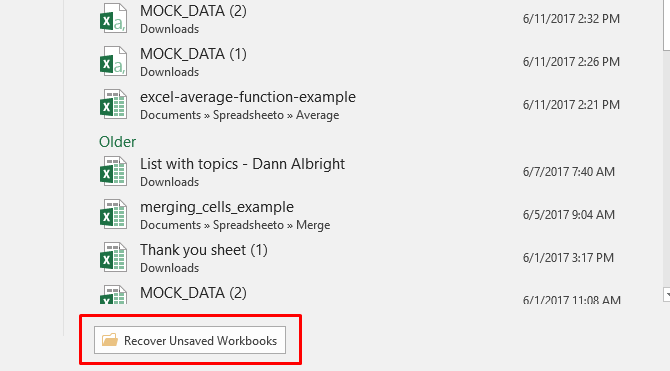
Klik op die knop en je ziet een lijst met niet-opgeslagen bestanden:
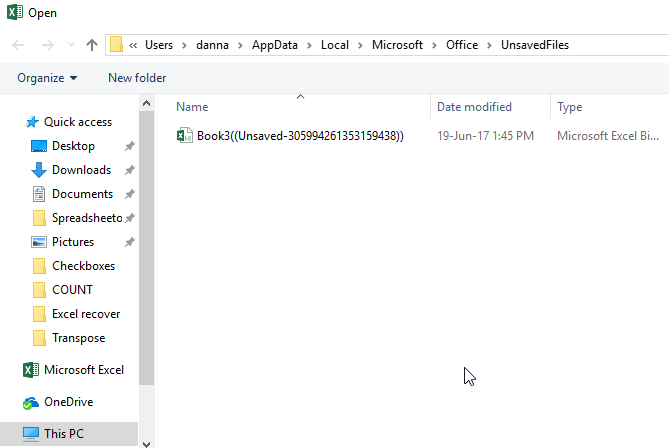
Als je geluk hebt, staat je bestand daar en kun je het gewoon opnieuw laden. Zorg ervoor dat je het meteen opslaat!
Overschreven Excel-bestanden herstellen van OneDrive
Als u uw Excel-bestanden momenteel niet opslaat in OneDrive, kan dit u ervan overtuigen om te beginnen. OneDrive houdt een versiegeschiedenis bij die u kunt doorbladeren en herstellen wanneer u maar wilt. Je kunt ze opslaan waar je maar wilt, maar de map Documenten lijkt een logische plek.
Dit proces is het gemakkelijkst te voltooien via de OneDrive-browserinterface.
Ga eerst naar onedrive.live.com.
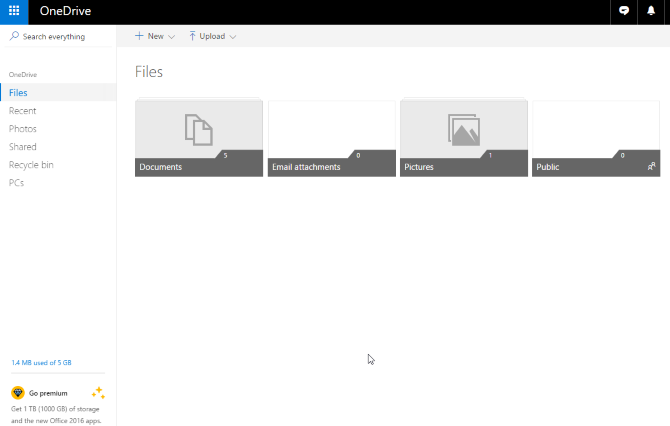
Klik op de map waarin je je bestand hebt opgeslagen (in ons geval is dat Documenten).
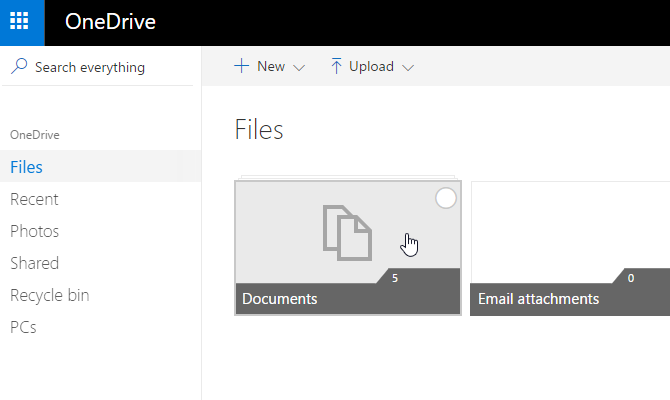
Zoek het document dat u zoekt en klik er met de rechtermuisknop op:
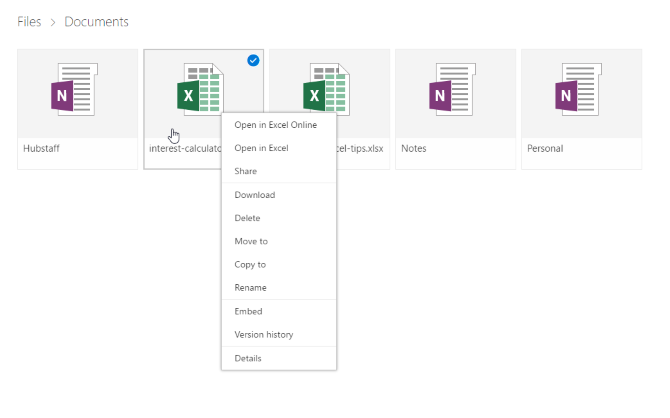
Selecteer Versiegeschiedenis:
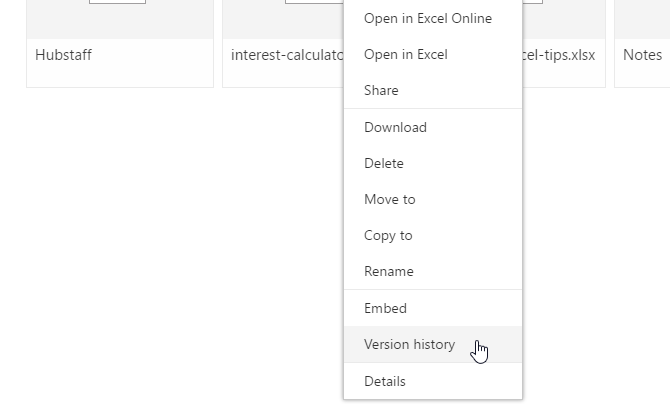
Je ziet nu een lijst met versies die OneDrive heeft opgeslagen. Je kunt zelfs een voorbeeld van elke versie bekijken:
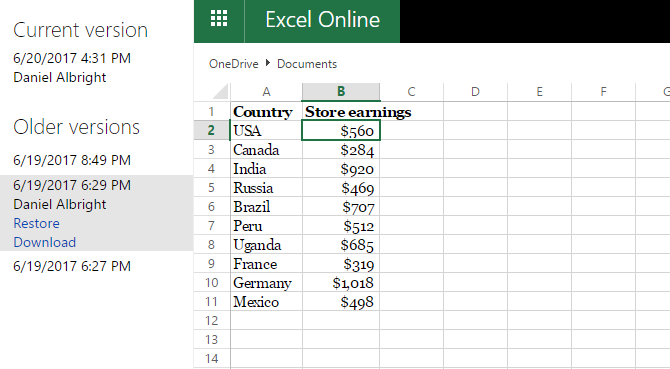
Vind degene die je zoekt en selecteer Herstellen om de huidige versie van het document te overschrijven of Downloaden om een kopie van die versie te downloaden.
Herstel vorige versies uit de bestandsgeschiedenis
als jij gebruik OneDrive nietbestaat er nog steeds een kans dat u uw overschreven Excel-documenten kunt herstellen. Als je Bestandsgeschiedenis in Windows hebt ingeschakeld, kun je die gebruiken om oude versies te vinden.
Weet u niets van Bestandsgeschiedenis? Bekijk onze gids voor het back-upsysteem De ultieme Windows 10-gids voor gegevensback-upWe hebben elke optie voor back-up, herstel, herstel en reparatie samengevat die we op Windows 10 konden vinden. Gebruik onze eenvoudige tips en wanhoop nooit meer over verloren gegevens! Lees verder en schakel het vandaag nog in! Je zult blij zijn dat je het gedaan hebt.
Als je Bestandsgeschiedenis hebt ingeschakeld, navigeer je gewoon naar je bestand in Windows Verkenner. Klik met de rechtermuisknop op het bestand en selecteer Herstel vorige versies:
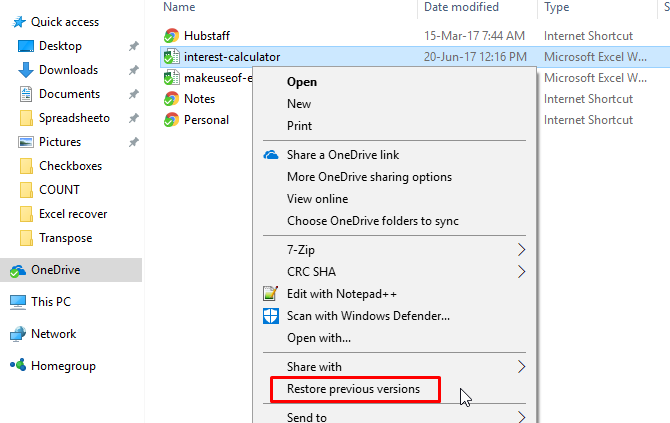
Er verschijnt een nieuw venster en je ziet eerdere versies die je kunt herstellen. Als u Bestandsgeschiedenis niet heeft ingeschakeld en dat niet heeft gedaan heeft een herstelpunt gemaaktheb je geen opties:
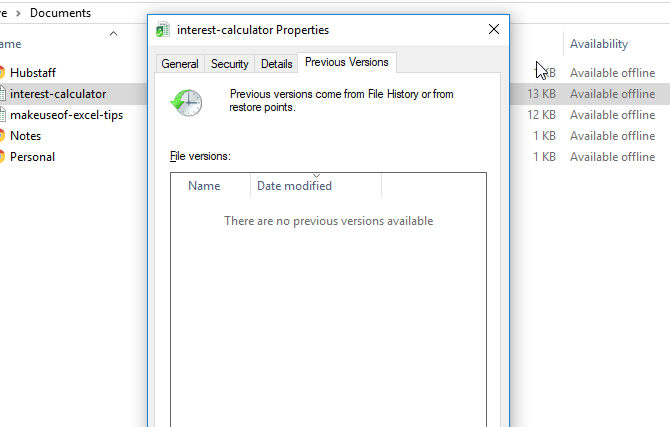
Als u echter een back-up van uw gegevens heeft gemaakt, kunt u mogelijk een Excel-document krijgen.
Excel-bestanden herstellen in macOS
Het herstellen van uw niet-opgeslagen of overschreven Excel-bestanden is een beetje anders op een Mac. U kunt hetzelfde proces gebruiken om eerdere versies van OneDrive te herstellen als je daar hebt gespaard. Dat is de gemakkelijkste weg. Als u OneDrive echter niet gebruikt en u geen back-upversies van uw documenten heeft, heeft u één hoofdoptie.
Open om te beginnen Finder en ga naar Macintosh HD:
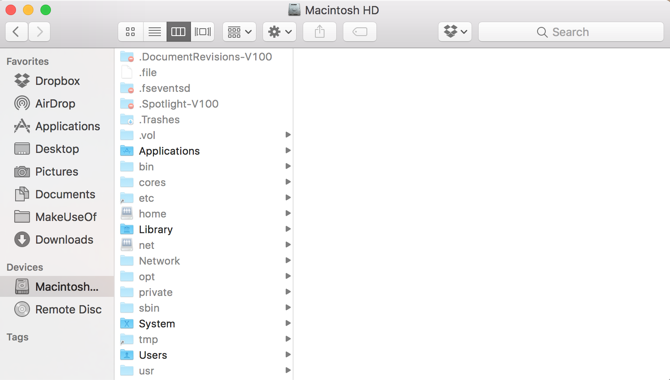
Als je Macintosh HD (of een andere naam voor je harde schijf) niet ziet, ga dan naar Finder> Voorkeuren en selecteer Harde schijven onder Toon deze items in de zijbalk:
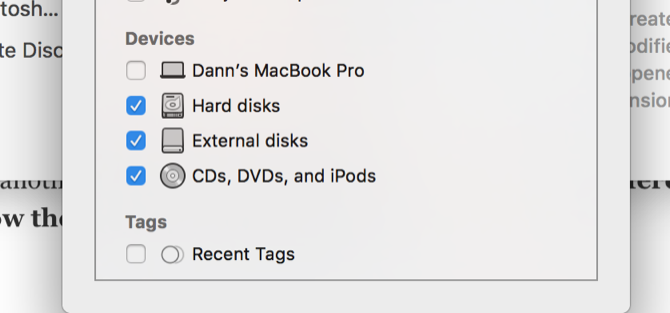
Op mijn Mac ga ik naar Gebruikers> [uw gebruikersnaam]> Bibliotheek> Toepassingsondersteuning> Microsoft> Office> Office 2011 AutoRecovery:
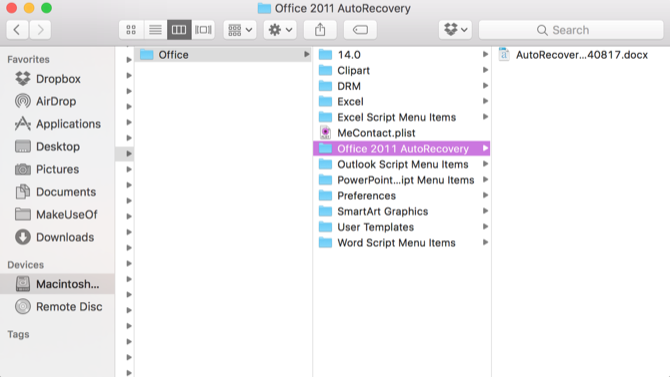
Als je de bibliotheekmap niet in je gebruikersmap kunt zien, moet je verborgen bestanden tonen. Voer eerst de volgende opdracht in de terminal in:
standaardinstellingen schrijf com.apple.finder AppleShowAllFiles JAVervolgens, Option + klik met de rechtermuisknop het Finder-pictogram en selecteer Herstart.
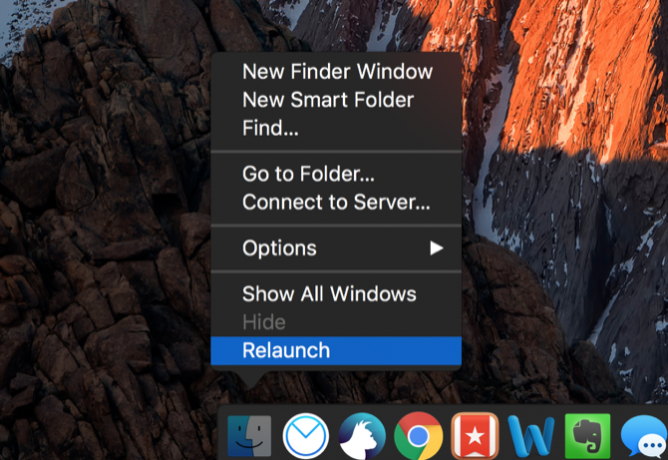
U kunt de terminal gebruiken om dit proces te vergemakkelijken door de volgende opdracht te typen om de juiste map te openen:
open / Users / [uw gebruikersnaam] / Library / Application \ Support / Microsoft / Office / Office \ 2011 \ AutoRecoveryAfhankelijk van uw versie van Office, moet u mogelijk naar een andere map gaan. Excel 2016 slaat bijvoorbeeld bestanden op in ~ / Library / Containers / com.microsoft. Excel / Data / Library / Preferences / AutoRecovery /. Als u uw AutoHerstel-bestanden niet kunt vinden, zoek dan naar uw versie van Office om te zien waar anderen die van hen hebben gevonden.
Zodra u uw bestanden heeft gevonden, dubbelklikt u erop om ze te openen en slaat u ze onmiddellijk op.
Als u deze route volgt, heeft u niet veel opties; Excel bewaart deze automatisch herstelde documenten slechts een beperkte tijd, dus het is het beste om regelmatig een back-up van uw systeem en bestanden te maken.
De les: vaak opslaan en alles back-uppen
Hoewel deze methoden voor het herstellen van verwijderde en overschreven Excel-bestanden zullen werken, zijn ze niet de beste. Ze kunnen behoorlijk betrokken zijn en u krijgt niet noodzakelijk de versie van de spreadsheet waar u op hoopte. Het beste wat u kunt doen, is vaak sparen (automatisch opslaan zal helpen Hoe u uw werk automatisch kunt opslaan in WindowsHoe vaak ben je werk kwijtgeraakt omdat het bestand waaraan je werkte niet automatisch werd opgeslagen? Laat dat je nooit meer overkomen. Lees verder ) en gebruik een back-upoplossing die bestandsversie ondersteunt.
Dat gezegd hebbende, deze methoden helpen als je geen andere opties hebt.
Hoe ga je om met niet-opgeslagen en overschreven Excel-bestanden? Heeft u nog ander advies dat kan helpen? Deel uw tips in de onderstaande opmerkingen!
Dann is een contentstrategie- en marketingconsultant die bedrijven helpt bij het genereren van vraag en leads. Hij blogt ook over strategie en contentmarketing op dannalbright.com.

