Advertentie
Het langverwachte Dropbox-papier is hier - nou ja, de openbare bèta. We moeten toegeven dat het aan de oppervlakte geweldig lijkt. Maar is dat zo? Laten we dieper ingaan en kijken wat leuk is aan Paper en wat niet.
1. Onopvallende interface en ondersteuning voor markdown
Papier is superwit en superschoon. Dat is het eerste dat je opvalt. Het enige belangrijke element op het scherm is de werkbalk bovenaan. Opmaakopties en andere knoppen verschijnen alleen wanneer dat nodig is. Bijvoorbeeld wanneer u een stukje tekst markeert of de cursor naar het begin of het einde van een regel verplaatst.
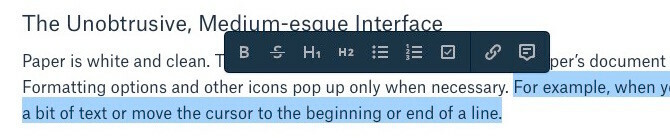
Als je de grimmige witheid van de pagina onaangenaam vindt, kun je er niets aan doen. Het goede nieuws is dat je woorden niet veel in de weg staan. U klikt gewoon op de Maak een nieuw document knop (de + pictogram in de rechterbovenhoek) en begin met schrijven. Papier slaat automatisch alles op wat u typt en het ondersteunt Markdown Markdown leren: sneller schrijven voor het webMarkdown is de beste manier om in platte tekst te schrijven, maar toch complexe documenten te maken. In tegenstelling tot bijvoorbeeld HTML of LaTex is Markdown eenvoudig te leren. Lees verder , waar we van houden.
ik vond de Maak een nieuw document knop vervelend na een punt. Elke keer dat ik naar de werkbalk reikte, klikte ik instinctief op die knop en creëerde het ene lege document na het andere.

Waarom de opmaakwerkbalk geen cursieve en onderstreepte opties heeft, is me een raadsel. U moet terugvallen op sneltoetsen om cursief te maken (Ctrl + I) en onderstrepen (Ctrl + U) tekst.
Trouwens, de documentweergave die we zojuist hebben geschetst, is niet wat je ziet elke keer dat je Paper start. De Docs sectie is. Het toont u een lijst van uw recente documenten in een tab-formaat. Klik op een van deze bestanden om deze te bewerken.
In de Docs kunt u tussen tabbladen schakelen om documenten weer te geven die door u zijn gemaakt, met u zijn gedeeld of gearchiveerde documenten. Via de zijbalk in dit gedeelte hebt u toegang tot uw mappen en documenten met een ster.
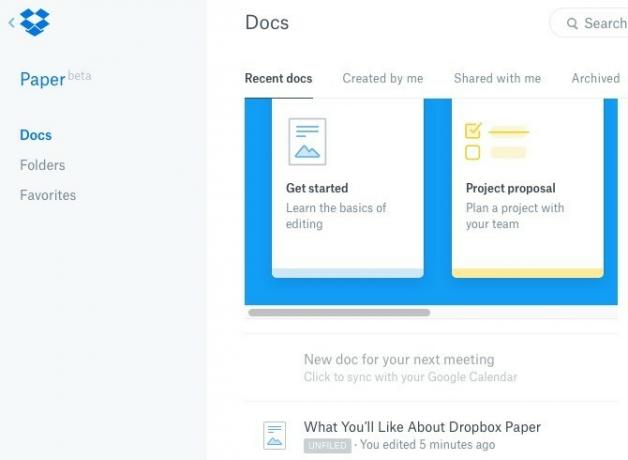
2. Rich media-ondersteuning
Het insluiten van rijke inhoud is net zo eenvoudig als het plakken van de link op de juiste locatie in het document. Dat betekent dat je nu tekst kunt accentueren met GIF's, tweets, video's, enzovoort. Papier ondersteunt inhoud van de gebruikelijke populaire services zoals YouTube, Twitter, Pinterest, en Facebook. Voel je vrij om de geplakte link te verwijderen zodra de ingesloten media verschijnt.
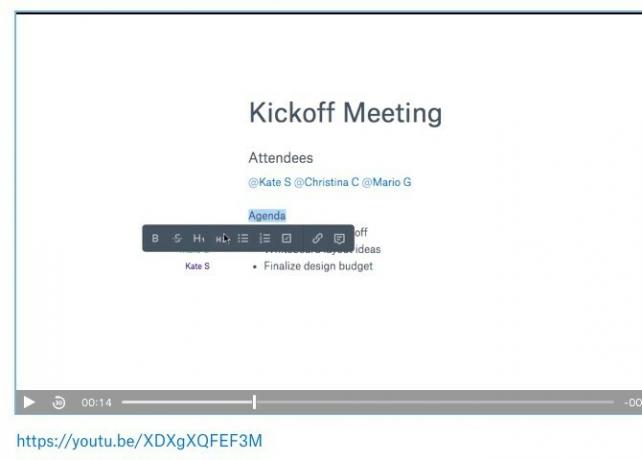
3. Snel toevoegen optie voor bestanden, checklists, code
Zie je het pictogram '+' dat verschijnt wanneer je aan de linkerkant van een alinea zweeft? Hiermee kunt u elementen zoals Dropbox-bestanden, verdelers, checklists en zelfs codeblokken aan het document toevoegen.

Bovendien, u kunt ook tabellen invoegen via deze "snel toevoegen" -werkbalk. We stellen het op prijs dat het aanpassen van tabellen zo soepel en intuïtief is.
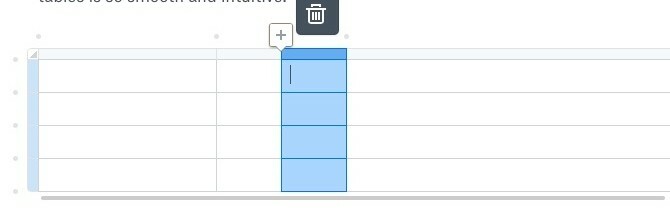
Omdat checklists een optie zijn, is het handig om takenlijsten of takenlijsten toe te voegen aan al uw documenten. Om een bepaalde taak aan een of meer mensen toe te wijzen, @vermelden ze direct naast de taak.
Wil je een link toevoegen aan een van je Dropbox-bestanden terwijl je bezig bent met typen? U hoeft hiervoor niet de werkbalk 'Snel toevoegen' te openen. Typ "+" en begin de naam van het bestand te typen. U kunt het vervolgens kiezen uit de autocomplete-lijst die verschijnt. Raken Enter om daar een link naar dat bestand in te voegen.
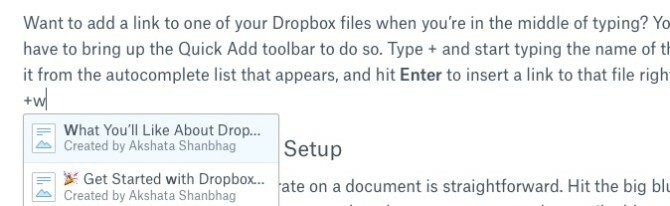
4. Prachtige fotogalerijen
Om te beginnen heeft Dropbox het moeiteloos gemaakt om een afbeelding (of tien!) Aan je papieren document toe te voegen. U sleept de afbeelding gewoon naar de gewenste plek. Klik op de afbeelding en je krijgt een paar uitlijningsopties. Selecteer het en druk op Verwijderen om de afbeelding te laten verdwijnen.
Dit is het interessante deel: Wanneer u meerdere afbeeldingen toevoegt, rangschikt Paper ze daar in een scherpe galerij. Als je een afbeelding van de set wilt verwijderen, ga je gang - je hoeft je geen zorgen te maken over hoe de galerij eruitziet. Papier zal de afbeeldingen herschikken om de galerij er als altijd uitnodigend uit te laten zien. Ik had problemen met het toevoegen van afbeeldingen in portretformaat aan Paper. Ze kwamen gewoon niet opdagen.
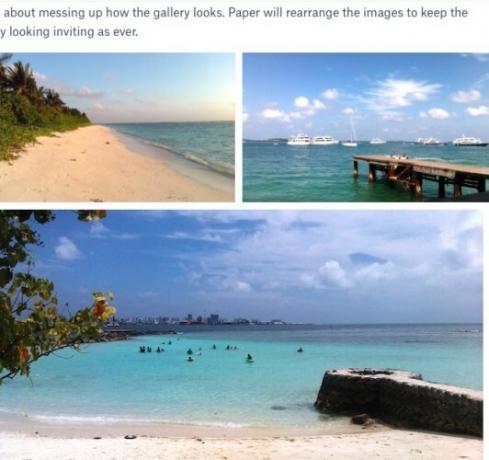
Natuurlijk zijn de galerijen alleen zo mooi als de afbeeldingen die je eraan toevoegt, dus misschien wil je eraan werken uw afbeeldingen perfectioneren 13 tips om uw foto's snel te verbeterenGoede foto's en slechte foto's worden niet bepaald door camera's, maar door fotografen. Hier zijn 13 tips die je foto's snel zullen verbeteren. Lees verder .
5. Eenvoudige samenwerking instellen
Om teamleden uit te nodigen om mee te werken aan een document, klik op het grote blauw Delen knop in de werkbalk. Dit geeft je een pop-upvenster van waaruit je mensen kunt uitnodigen met hun e-mailadres. Zoek naar het kleine Link instellingen link in dit vak. Hiermee kunt u documentmachtigingen aanpassen, d.w.z. wie toegang heeft tot het document en of ze het kunnen bewerken of er alleen commentaar op kunnen geven.
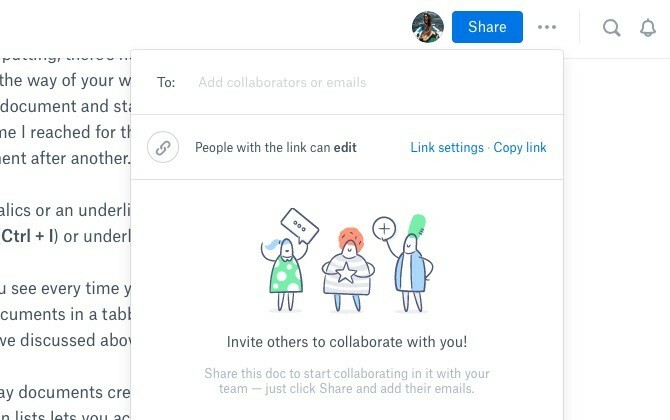
Reageren is ook eenvoudig. Wanneer u de muisaanwijzer over de rechterkant van alinea's beweegt, verschijnt er een tekstballon. Klik erop om het opmerkingenvenster te openen en typ weg.
Vind je alleen tekstcommentaar te saai of niet expressief genoeg? Paper begrijpt je dilemma en laat je emoji en schattige, geanimeerde stickers toevoegen om de boel op te vrolijken.
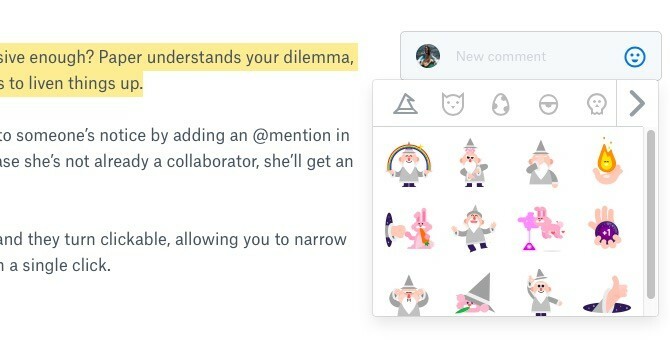
U kunt een specifiek deel van een document onder de aandacht brengen door een @vermelden Daar. Dit stelt die persoon op de hoogte en stuurt haar een uitnodiging om mee te doen als ze nog geen medewerker is. Als je zelf een uitnodiging hebt ontvangen, kun je een voorbeeld van het document bekijken, maar je kunt het niet bewerken of erop reageren, tenzij je inlogt bij Dropbox.
#hashtags werken ook in papier. Gebruik ze in elk document en ze worden klikbaar, zodat u met één klik papieren documenten met die hashtag kunt verfijnen.
6. Zoek volledige text
Met het zoekmechanisme van Paper kunt u naar een document zoeken op basis van trefwoorden in de titel of overal in de tekst die het bevat. U kunt documenten ook filteren op basis van de naam van de auteur. Zoek naar het vergrootglaspictogram in de werkbalk om een zoekopdracht te starten.
7. Toetsenbord sneltoetsen
Papier heeft een behoorlijk aantal sneltoetsen. U vindt ze vermeld in de Toetsenbord sneltoetsen sectie verborgen achter de ? pictogram rechtsonder in elk document.
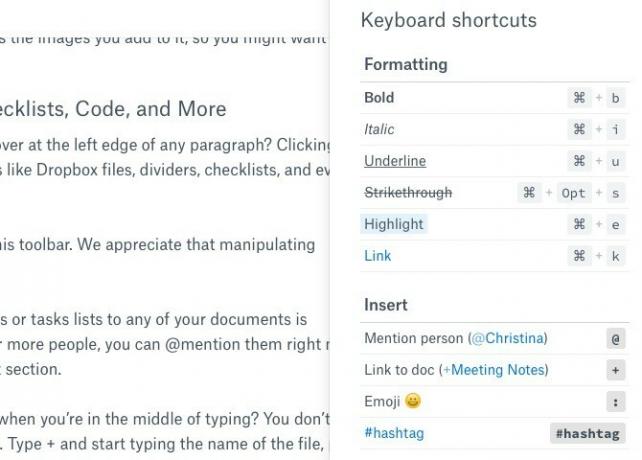
U bent misschien al bekend met de opmaak- en Markdown-snelkoppelingen. Neem de tijd om die te leren voor bewerken en becommentariëren. Het helpt je om door documenten te bladeren zonder heen en weer te springen tussen de muis en het toetsenbord.
Even terzijde, misschien wilt u ook verken sneltoetsen in andere web-apps Sneltoetsen die u niet gebruikt in uw favoriete webappsSneltoetsen zijn niet alleen voor desktop-apps: uw favoriete web-apps gebruiken ze ook. Van Gmail tot Trello, van Facebook tot Twitter, het leren van sneltoetsen is de gemakkelijkste manier om alles sneller te doen. Lees verder .
8. Gemak van het bijhouden van revisies
Papier houdt documentversie eenvoudig. Klik op de Meer pictogram (drie stippen) naast de Delen knop in de werkbalk en selecteer Bekijk geschiedenis in het vervolgkeuzemenu dat verschijnt. Dit geeft een pop-upvenster weer waarin u alle wijzigingen in het document en de reactiegeschiedenis kunt zien.
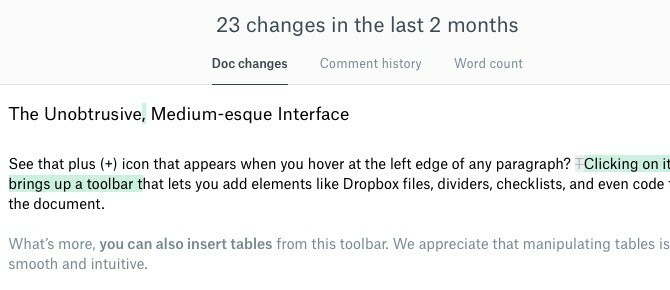
Als het het aantal woorden is waarnaar u op zoek bentvind je die optie ook in de Meer drop-down menu.
Het bijhouden van de bewerkingen die door elke medewerker in een document zijn aangebracht, kan rommelig worden. Papier lost dit probleem op door waar nodig toeschrijving toe te voegen aan tekstfragmenten. De naam van de auteur staat links van de tekst die hij heeft bijgedragen, zelfs als hij deze van elders heeft geplakt.
9. Pijnloze sectienavigatie
Documenten, vooral degene die doorgaan voor pagina's en pagina's, kunnen lastig zijn om te navigeren. Met Paper hoeft u geen tijd te verspillen aan het op en neer scrollen om het gedeelte te vinden waarnaar u op zoek bent. Beweeg de muis over de linkerrand van het scherm en een zijbalk met een index schuift naar buiten. Klik op een van de kopteksten of subkopteksten in die lijst en dan ga je naar dat gedeelte. Handig!
De index bij zweven aan de linkerkant van @dropbox papier is glad? heel subtiel. Het kostte me een tijdje om het te ontdekken... pic.twitter.com/d1CvbSp8io
- John Canelis (@jcanelis) 2 september 2016
10. Onbeperkte documenten, onbeperkte versiegeschiedenis
Iets dat niet aan je Dropbox-opslag knaagt, is geweldig, toch? Papieren documenten tellen niet mee voor de opslaglimiet, dus u kunt er een onbeperkt aantal maken. Bovendien gaat uw documentgeschiedenis, ongeacht het Dropbox-abonnement dat u gebruikt, terug tot de eerste keer dat u het document heeft gemaakt.
We kunnen natuurlijk niet garanderen dat Dropbox in de toekomst geen limiet zal stellen aan het aantal documenten en / of versies.
11. Eenvoudig wisselen tussen werk- en privéaccounts
Toen Dropbox de Teams functie een tijdje geleden bood het je de mogelijkheid om je werkaccount te koppelen aan je persoonlijke Dropbox-account. Als je dat hebt gedaan, kun je schakelen tussen je werk- en persoonlijke accounts om Paper te gebruiken. Om toegang te krijgen tot deze schakeloptie, open je Dropbox Paper en klik je op de kleine linkerpijl linksboven op de pagina (naast het Dropbox-logo). Dit brengt u naar de activiteitenstroom, waar u de Werk en Persoonlijk opties onderaan de zijbalk.
Oké, zowel mijn werk als persoonlijk kunnen zien @Dropbox accounts in dezelfde interface is best aardig.
- (((Area Man))) (@xwordy) 8 december 2015
Wat mist er van Dropbox Paper?
We weten allemaal dat er niet zoiets bestaat als een foutloze app of service, dus laten we eens kijken waar Paper het beter zou kunnen doen. Maar vergeet niet dat dit de bètaversie is waar we het over hebben. Dus je moet wat speling maken als je bugs, ontbrekende elementen en niet zo goed uitgevoerde functies tegenkomt.
Het meest voor de hand liggende nadeel van Paper is het gebrek aan offline ondersteuning. Als u tijdens het werken aan een papieren document uw internetverbinding verliest, kunt u deze niet verder bewerken totdat u weer online bent. Je hebt ook geen toegang tot je papieren documenten vanuit Dropbox op je desktop. U hebben voor toegang tot Paper op internet.
DOCX en MD zijn de enige bestandsindelingen die beschikbaar zijn voor het exporteren van documenten. Het is onduidelijk of andere belangrijke formaten zoals PDF en HTML in de definitieve versie van Paper zullen verschijnen.
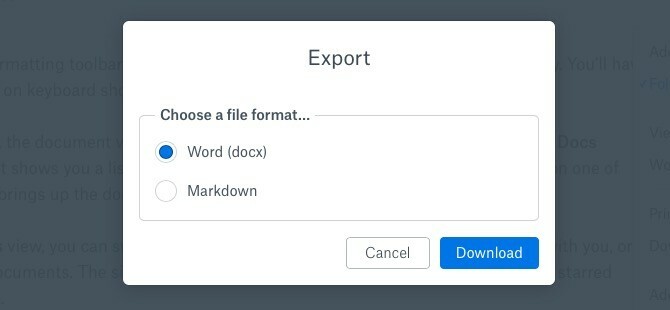
Als u ernaar uitkijkt om aangepaste lettertypen en dergelijke toe te voegen, zult u teleurgesteld zijn. Ik ben kieskeurig over het aanpassen van lettertypen in apps voor het bewerken van documenten, maar voor een keer heeft het gebrek aan opties me niet gestoord.
Meer koptekstopties zouden handig zijn geweest. Op dit moment heb je alleen H1 en H2 kopteksten, zowel in de opmaakwerkbalk als in de sneltoetsen. U kan toevoegen H3 kopteksten door voorafgaande tekst met de Markdown-syntaxis ###, maar je kunt niet lager gaan dan H3.
Als het gemak van add-ons voor Google Documenten Google Docs-add-ons voor studenten: deze 5 helpen je een paper te schrijvenTekstverwerking voor studenten is al lang het domein van Microsoft Word, maar de recente release van add-ons maakt Google Docs een aantrekkelijke gratis optie. Lees verder heeft je verwend, zou je een beetje kunnen mopperen dat Paper geen add-ons bevat. Het integreert echter wel met uw Google-agenda.
Dropbox Paper vs. Google documenten
Als we denken aan online tools voor gezamenlijke bewerking 10+ samenwerkingstools zonder aanmelding die u in 10 seconden kunt gebruikenOnline samenwerken kan u en uw team zowel tijd als geld besparen. Snel samenwerken kan iets meer besparen. Deze tools zijn klaar voor gebruik wanneer u dat bent. Geen registratie vereist. Lees verder , de stevige Google documenten is vaak de eerste optie die in je opkomt. Dus ja, het is normaal om Documenten en Papier te vergelijken. Gezien zijn minimalistische benadering, is het papier dat in deze vergelijkingen ontbreekt. Maar dat komt eerder door onze perceptie en verwachtingen dan door daadwerkelijke beperkingen van Paper. Ik ben bijvoorbeeld dol op de schonere en eenvoudigere benadering van papier.
Mogelijk moeten we Docs en Paper tegen elkaar opnemen om te beslissen welke de beste keuze is voor verschillende mensen. Laten we die discussie echter voor een andere keer bewaren en wachten tot Paper eerst zijn 'bètatag' verliest.
Zal papier de weg van brievenbus en carrousel gaan?
Het is geen tijd om een oordeel te vellen over het lot van Paper als het nog niet eens uit de bèta is, maar iemand moet de olifant in de kamer toespreken. Ja, papier is goed. Maar dat gold ook voor Mailbox (overgenomen van Orchestra) en Carousel - twee Dropbox-tools die nu dood zijn.
Het is moeilijk om je niet af te vragen of je misschien nog maar een jaar of twee zult zoeken om nog een andere tool voor het bewerken / maken van aantekeningen te vinden als je naar Paper springt. We zouden graag denken dat dit niet zal lukken, op basis van de huidige uitvoering van Paper door Dropbox en het potentieel van Paper. Maar als je liever wacht en kijkt, zelfs nadat Dropbox uit de bèta komt, begrijpen we dat zeker. We raden je toch aan om Paper een proefrun te geven.
Probeer deze tijdens het uitchecken van Paper minder bekende Dropbox-functies en -trucs 15 dingen waarvan je niet wist dat je ze zou kunnen gebruiken met DropboxCloudopslagdiensten zijn gekomen en verdwenen, maar Dropbox is waarschijnlijk degene die hier het langst is geweest. En nu heeft het zijn spel verbeterd met een groot aantal nieuwe functies. Laten we onderzoeken. Lees verder te. En download zeker Paper voor Android en Paper voor iOS ook!
Als je vragen hebt over hoe deze functie werkt in Paper of dat, de Helpcentrum van Dropbox vind je de antwoorden.
Heb je de Dropbox Paper-bèta geprobeerd? Wat krijgt u een duim omhoog? Wat krijgt een duim omlaag? Deel je eerste indrukken met ons, jullie early adopters. Als je Paper niet hebt meegenomen voor een proefrit, vertel ons dan wat je tegenhoudt.
Akshata heeft getraind in handmatig testen, animatie en UX-ontwerp voordat hij zich ging richten op technologie en schrijven. Dit bracht twee van haar favoriete activiteiten samen: het begrijpen van systemen en het vereenvoudigen van jargon. Bij MakeUseOf schrijft Akshata over het beste uit uw Apple-apparaten halen.