Advertentie
Hier is alles wat u moet weten om uw grafieken aantrekkelijk en aantrekkelijk te maken voor Excel 2016.
Bijna iedereen weet hoe je een basisgrafiek in Excel 8 soorten Excel-grafieken en -grafieken en wanneer u ze moet gebruikenAfbeeldingen zijn gemakkelijker te begrijpen dan tekst en cijfers. Grafieken zijn een geweldige manier om cijfers te visualiseren. We laten u zien hoe u grafieken maakt in Microsoft Excel en wanneer u welke soort het beste kunt gebruiken. Lees verder - maar om het er goed uit te laten zien, is wat extra kennis nodig. U kunt gebruik maken van een groot aantal verschillende aanpassingsopties die betrekking hebben op alle elementen van uw grafiek; de tekst, de gegevens die worden weergegeven, en de achtergrond die het heeft om er maar een paar te noemen.
Als je eenmaal weet hoe je aan verschillende elementen moet sleutelen, kun je grafieken maken die visueel onderscheidend en esthetisch aantrekkelijk zijn. Weten hoe het halve werk is; de rest is te danken aan je eigen creativiteit.
Ermee beginnen
Voordat we de taak van opmaak kunnen overnemen, moeten we de basisgrafiek in Excel maken. Open hiervoor de spreadsheet met uw gegevens, markeer deze en ga naar Invoegen > Grafieken. Kies de juiste visualisatie voor uw gegevens en ga verder door de wizard.
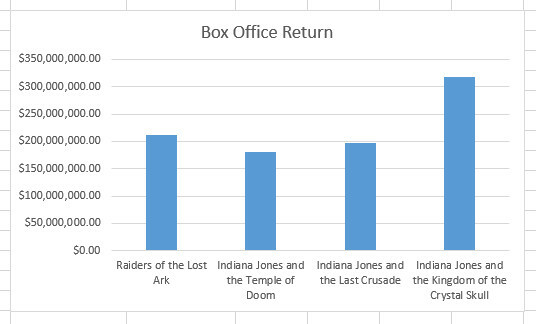
Dit is het staafdiagram dat ik als basis ga gebruiken - het is nu vrij eenvoudig, maar we zullen binnenkort wat visuele aantrekkingskracht toevoegen. Maakt u zich geen zorgen als u een ander type diagram gebruikt: de technieken in deze handleiding gaan over op elk ander soort diagram dat u in Excel zou kunnen maken.
Tekst opmaken
Het standaardlettertype van Excel is veelzijdig en gemakkelijk te lezen, maar het is een beetje saai. Als u uw eigen lettertype kiest, kunt u de controle over een belangrijk element van het uiterlijk van uw diagram overnemen, wat een grote impact zal hebben op het algehele uiterlijk.
Het lettertype wijzigen
Jij kan wijzig welk lettertype wordt gebruikt 14 lettertypen die perfect zijn voor wenskaarten en postersDenk je erover om je eigen wenskaarten en posters te maken, maar heb je er moeite mee om ze er geweldig uit te laten zien? Een beter lettertype is misschien het antwoord - en deze zijn allemaal GRATIS en FANTASTISCH. Lees verder voor verschillende elementen van uw diagram door afzonderlijke stukjes tekst te markeren en een lettertype in het lint te selecteren. Het kan echter zijn dat u het lettertype in uw hele visualisatie consistent wilt houden.
Klik hiervoor met de rechtermuisknop op het diagram en selecteer Lettertype.
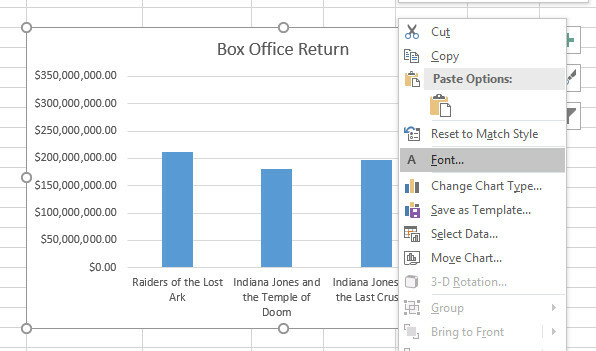
Met het resulterende menu kunt u allerlei wijzigingen aanbrengen in het uiterlijk van uw tekst, maar houd er rekening mee dat deze aanpassingen alles op de kaart beïnvloeden. Vermijd om deze reden geen extreme veranderingen in de lettergrootte - het zal waarschijnlijk het evenwicht tussen de titel en eventuele labels op de grafiek zelf verstoren.
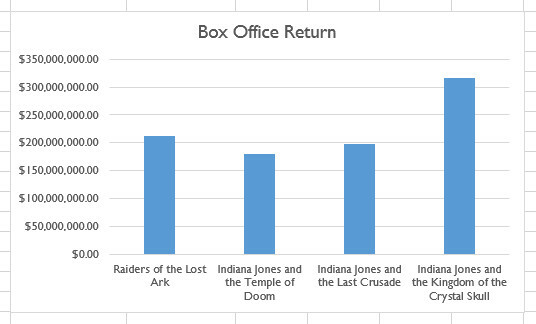
Deze kleine wijziging in het lettertype helpt al om onze grafiek van de standaard te onderscheiden, maar er zijn tal van andere manieren waarop we de tekst kunnen aanpassen.
WordArt gebruiken
Ons lettertype is ten goede veranderd, maar onze titel kan nog steeds werk gebruiken. Om er zeker van te zijn dat het echt opvalt, gaan we de titel in platte tekst verwijderen en deze vervangen door wat WordArt. Klik om te beginnen op het tekstvak met uw titel en druk op VERWIJDEREN. Zodra u dit heeft gedaan, moet u mogelijk de grootte van uw diagram wijzigen om ruimte te laten voor uw nieuwe titel.
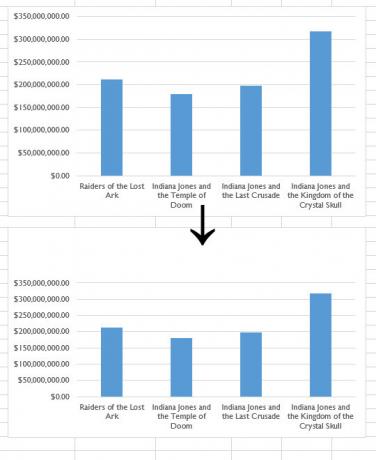
Nu kunnen we onze WordArt invoegen. Zorg er eerst voor dat u de grafiek hebt geselecteerd en ga dan naar Invoegen > Tekst > Woordkunst en selecteer iets geschikts.
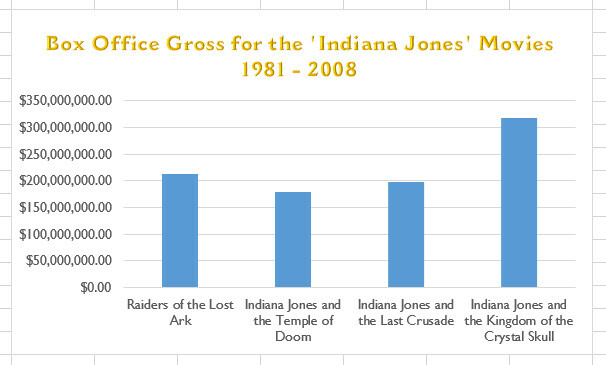
Er zijn een aantal dingen waar u op moet letten wanneer u WordArt gebruikt voor een titel. Zorg ervoor dat het niet te opzichtig is - wat uw doelgroep ook is, een diagram moet in de eerste plaats informatief zijn. Uw titel moet ook op de juiste manier worden afgewogen tegen de andere elementen van uw diagram, want die is er het heeft geen zin om een enorme titel te hebben als het de inhoud van de grafiek te klein maakt om goed te lezen.
Verfraaiende etiketten
Nu onze titel op zijn plaats is, is het tijd om na te denken over enkele andere gebieden van de grafiek. Onze Y-as is vrij eenvoudig te begrijpen omdat deze op regelmatige tijdstippen uit geldbedragen bestaat. Onze X-as vermeldt echter de namen van individuele Indiana Jones-films, dus het zou nuttig zijn als ze dat zijn zo leesbaar mogelijk Lettertypen opmaken in Microsoft Word om uw tekst te laten opvallenEen goed opgemaakte tekst kan de aandacht van uw lezer trekken en hen helpen door uw document te stromen. We laten u zien hoe u die laatste hand kunt leggen in Microsoft Word. Lees verder .
Om ervoor te zorgen dat lezers in één oogopslag onderscheid kunnen maken tussen de verschillende kolommen, gebruiken we een schaduweffect om deze labels wat extra visuele impact te geven.
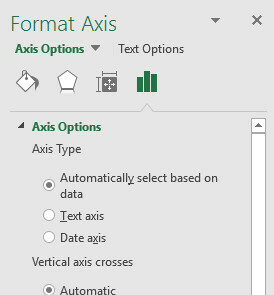
Dubbelklik op het tekstvak met labels om toegang te krijgen tot Formaatas zijbalk. Dit menu bevat allerlei manieren om uw diagram aan te passen, maar we zoeken een schaduw. Om het te vinden, moeten we naar navigeren Tekstopties > Teksteffecten > Schaduw. Van daaruit kunt u uw schaduw verfijnen of gewoon een van de voorinstellingen gebruiken.
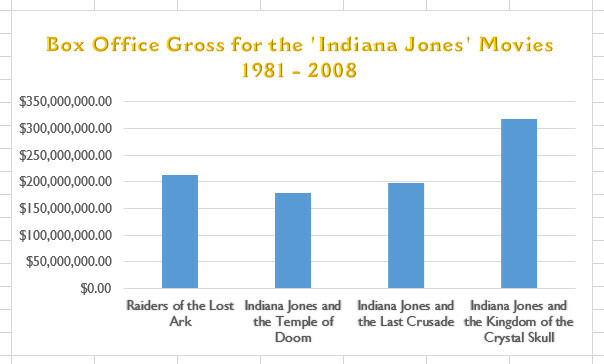
Kleuren opmaken
Een vleugje kleur toevoegen is een geweldige manier om een saaie grafiek op te vrolijken, maar te veel kleur kan op zichzelf al een probleem zijn. Blijf bij thema's als u niet zeker bent van uw kleurkeuze en zorg er anders voor dat u uw document niet overlaadt met verschillende tinten en tinten.
Een thema gebruiken
Een thema vereenvoudigt het proces om uw document een te geven samenhangend kleurenschema Hoe u de opdrachtpromptkleuren in Windows kunt wijzigenDe opdrachtprompt in Windows is standaard zwart, maar dat hoeft niet! Lees verder door uw keuzes te beperken tot een reeks vooraf gemaakte paletten. Om toegang te krijgen tot deze thema's, klikt u op uw kaart en vervolgens op het penseelpictogram dat in de rechterbovenhoek verschijnt.
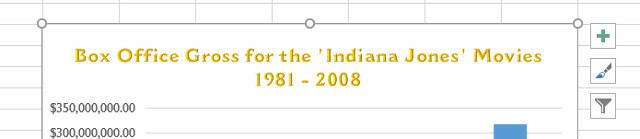
Schakel over naar de Kleur sectie van het menu en u ziet de lijst met kleurenschema's die voor u beschikbaar zijn. Afhankelijk van het type diagram dat u maakt, worden deze voor verschillende elementen gebruikt, bijvoorbeeld de staven in ons staafdiagram zijn momenteel allemaal dezelfde kleur, de verschillende secties van een cirkeldiagram zouden elk gekleurd zijn met een andere selectie dan de thema.
Aangepaste kleuren gebruiken
Als u precies weet welke kleuren u voor afzonderlijke elementen van de grafiek wilt gebruiken, kunt u het thema overslaan en beginnen met fijnafstemming. Dubbelklik op een bepaald element om de Formatteren zijbalk.
Je hebt hier veel verschillende opties, maar je kunt goede resultaten behalen door simpelweg verschillende kleuren te kiezen. Ga hiervoor naar Vulling & lijn en zorg ervoor dat Effen vulling is geselecteerd in het radiomenu. Selecteer vervolgens gewoon de gewenste tint via de Kleur laten vallen.
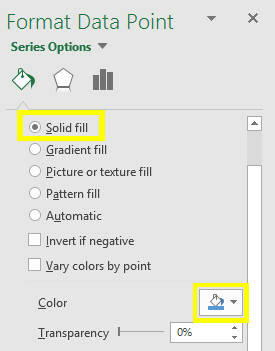
Een verloopvulling gebruiken
Terwijl een effen vulling een effen kleur produceert, is een verloopvulling een mix van twee of meer tinten Hoeveel maakt kleur uit in design? Meer dan je denkt Lees verder . Dit kan een zeer aantrekkelijk effect zijn, maar om ervoor te zorgen dat het de leesbaarheid niet negatief beïnvloedt, passen we dezelfde vulling toe op al onze kolommen. Om deze selectie te maken, dubbelklikt u op een kolom en gebruikt u vervolgens de Serie-opties dropdown in de zijbalk om de hele serie te selecteren.
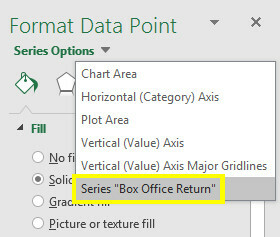
Nu we alle gegevenspunten hebben geselecteerd, kunnen we beginnen met het ontwerpen van onze vulling. Met een of meer verloopstops kunnen we een kleurenmix maken om onze kolommen te vullen. Hoewel we een vooraf gemaakte optie kunnen gebruiken om tijd te besparen, heb ik mijn eigen verloop gemaakt om te passen bij het thema van mijn diagram.
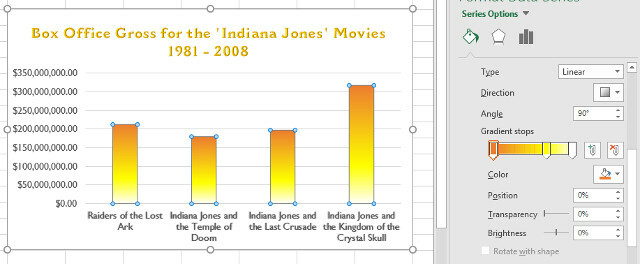
Terwijl ik bezig ben, voeg ik een rand toe met hetzelfde menu. Ik heb de Ononderbroken lijn optie, en veranderde de regels Breedte tot 1 pt, om ervoor te zorgen dat het zichtbaar was op de achtergrond die ik in de volgende stap ga toevoegen.
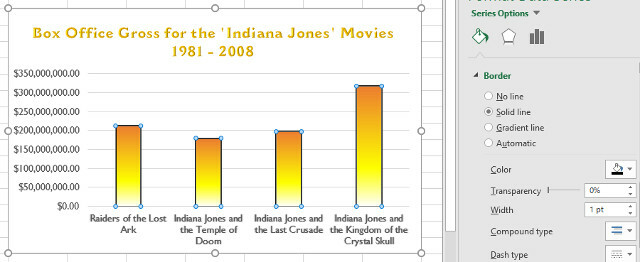
Een achtergrond toevoegen
Om het uiterlijk van uw diagram echt te veranderen, kunt u een afbeelding als achtergrond toevoegen. Als je dit echter gaat doen, kun je het beste een afbeelding selecteren die niet te veel details bevat, zodat deze niet afleidt van je gegevens. Snijd de afbeelding bij tot de juiste afmetingen in een programma zoals Gimp of Photoshop GIMP versus Photoshop: welke is geschikt voor u?Photoshop is de meest populaire app voor beeldbewerking en GIMP is het beste gratis alternatief. Welke moet je gebruiken? Lees verder is ook een goed idee.
Als je klaar bent, dubbelklik je op de achtergrond van je diagram. Navigeer vervolgens naar de Vullen sectie van de opmaakzijbalk en selecteer Afbeelding of textuurvulling. Gebruik de het dossier knop en navigeer naar de gewenste afbeelding.
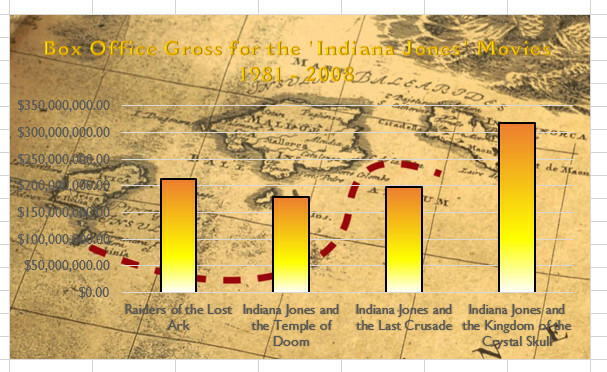
Helaas heeft onze achtergrond ervoor gezorgd dat de labels op de Y-as van onze grafiek moeilijk leesbaar zijn. We kunnen dit oplossen door de transparantie van de achtergrondafbeelding te wijzigen, zodat deze de grafiek niet zozeer domineert.
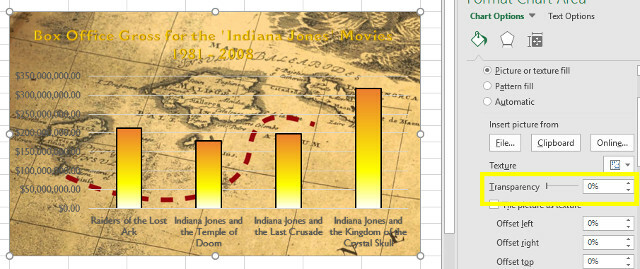
Ik verhoog de Transparantie waarde tot 50%, hoewel dit cijfer uiteraard zal veranderen afhankelijk van uw afbeelding. Zorg ervoor dat alle elementen van de kaart duidelijk zichtbaar zijn.
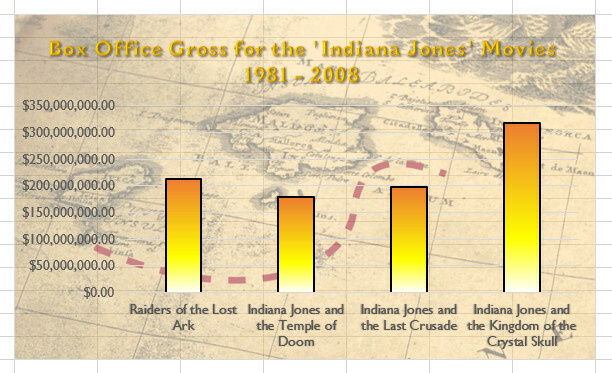
Verdere toevoegingen
Onze kaart is klaar om te worden gepubliceerd, maar er zijn een paar toevoegingen die onder bepaalde omstandigheden nuttig kunnen zijn.
Gegevenslabels toevoegen
Gegevenslabels maken het nog gemakkelijker om de informatie in uw grafiek in één oogopslag te verwerken. Om ze toe te voegen, klikt u op uw diagram en vervolgens op het plustekenpictogram en vinkt u het aan Gegevenslabels checkbox.
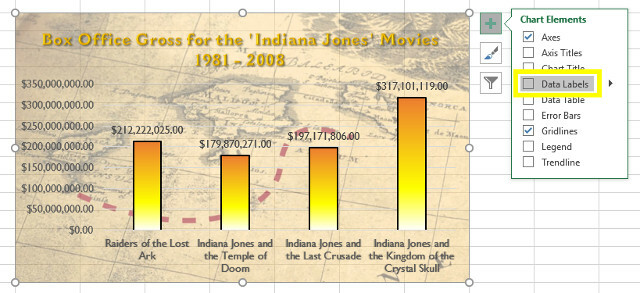
Als u deze labels wilt verfijnen, bewerkt u de tekst op dezelfde manier als voor de assen.
Een trendlijn toevoegen
Een trendlijn is een andere potentieel nuttige toevoeging aan uw grafiek. Je voegt het toe net als de gegevenslabels; open het plustekenmenu en vink aan Trendlijn.
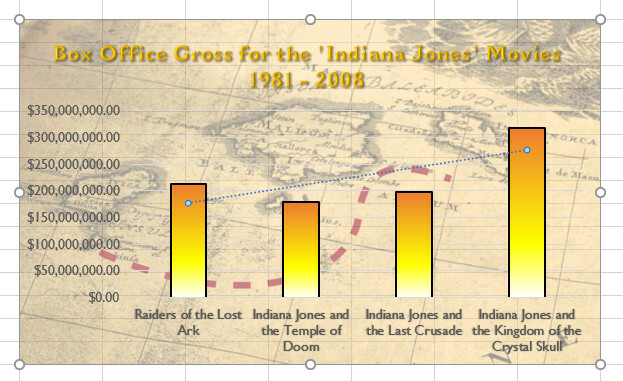
Dit past natuurlijk niet echt bij wat we al hebben ingesteld. Dubbelklik op de trendlijn om een opmaakmenu in de zijbalk te openen - nogmaals, mijn ontwerp is bedoeld om in het thema van mijn diagram te passen, dus bedenk wat goed zou kunnen werken met uw gegevens.
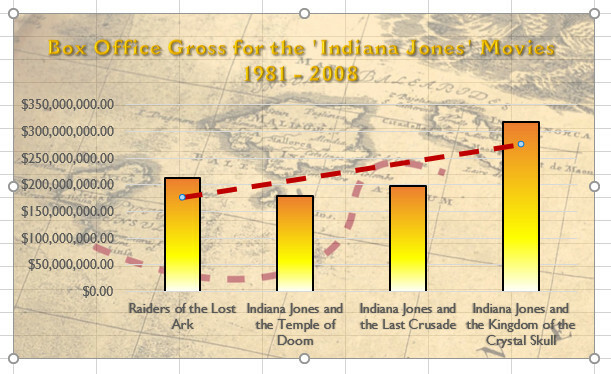
Er is nog een laatste manier om aan onze trendlijn te sleutelen - en het is voor iedereen bijzonder interessant studeert momenteel wiskunde De 20 websites die u stap voor stap moet lerenWe hebben de beste sites voor elk niveau samengesteld, zodat u systematisch kunt leren, wiskunde één niveau per keer beter kunt begrijpen en plezier kunt hebben! Lees verder .
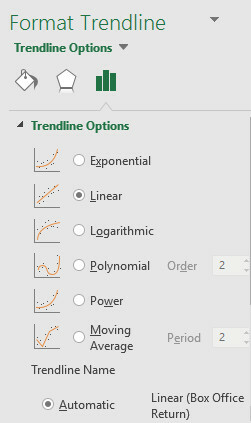
Ga naar de Trendlijnopties instelling van de opmaakzijbalk die we eerder gebruikten om de formule te wijzigen die wordt gebruikt om de lijn te berekenen. De meesten van ons hoeven zich over dit element van onze grafiek niet zo gedetailleerd te bekommeren, maar sommige professoren accepteren niets minder dan een perfecte polynoomtrendlijn.
Planning maakt perfect
Het duurt niet lang om uw diagram in Excel aan te passen. Gezien de verscheidenheid aan beschikbare opmaakhulpmiddelen, is het eenvoudig om de meest elementaire visualisatie om te zetten in iets dat is afgestemd op uw vereisten.
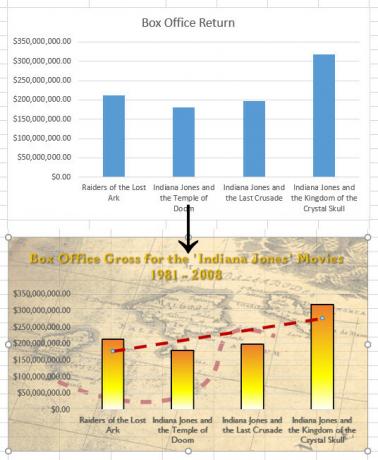
Neem de tijd om na te denken over het thema van uw diagram voordat u begint met bewerken. Als u beslissingen neemt zonder een goed idee van uw einddoel, heeft u minder kans op een samenhangende visualisatie.
Microsoft Office biedt tal van manieren om uw diagram te personaliseren, maar voel u niet onder druk gezet om ze allemaal te gebruiken. Met een idee komen Brainstormen met anderen hoeft niet moeilijk te zijn Lees verder en bedenk welke tools u kunt gebruiken om het uit te voeren. Voordat je het weet, heb je een illustratie die er niet zo uitziet als de standaard Excel-grafiek.
Heb je tips over het opmaken van grafieken die je graag met andere lezers wilt delen? Of zoekt u hulp bij een bepaald probleem met Excel-grafieken? Waarom zou u niet deelnemen aan het gesprek in de opmerkingen hieronder?
Engelse schrijver momenteel gevestigd in de VS. Vind me op Twitter via @radjonze.
