Advertentie
Gmail is in de loop van de tijd zo veranderd dat het simpelweg verwijzen naar een 'e-mailclient' geen recht doet. Zie het op deze manier, je zou je smartphone exclusief kunnen gebruiken om te bellen of een computer gebruiken om alleen documenten te maken. Je zou een sportwagen kunnen bezitten, je rijdt maar een paar blokken. Je zou kunnen, maar er is gewoon zoveel meer dat deze dingen voor je kunnen doen, en je verspilt je geld om ze maar voor één ding te gebruiken. Hetzelfde kan gezegd worden over Gmail, hoewel het je geen cent kost om te gebruiken.
In deze gids:Opnieuw beginnen met Gmail | Gmail als communicatiehub | Labels, het DNA van Gmail | Voel de kracht van zoeken en filters | Gmail-productiviteitstools
Notitie: Deze Gmail-gids is niet voor nieuwe gebruikers, maar voor degenen die Gmail al gebruiken en willen profiteren van de vele functies. Degenen onder u die nieuw zijn, moeten waarschijnlijk lezen De beginnershandleiding voor Gmail ten eerste, waarmee u een inleiding krijgt tot de service en hoe u de meest elementaire en belangrijkste functies kunt gebruiken.
Opnieuw beginnen met Gmail
1.1 Thema's en de effectieve Gmail-mentaliteit
Een foto zegt meer dan duizend woorden, dus in plaats van uit te leggen hoe mijn Gmail-interface eruitziet, laat ik je het volgende zien:

Wat is het eerste wat je opvalt? Is het de integratie van Gmail-agenda, handige tabbladen voor organisatie of een meldingspictogram?
Eigenlijk is het eerste waarmee we beginnen, je Gmail-thema. Het is waarschijnlijk het enige dat je niet meteen merkte. Er zijn geen mooie sterren, geen ninja's die tussen de onderwerpregels hangen en geen foto op de achtergrond. En dat is het punt: het thema is gewoon uit de weg. Met thema's kunt u ervoor kiezen dat uw Gmail er anders uitziet, wat een favoriete functie is bij veel gebruikers. Je kunt de originele Gmail-handleiding lezen om te leren hoe je ze kunt toepassen, maar als je serieus bent over het effectief zijn van je e-mails, zou je moeten overwegen om het zo eenvoudig mogelijk te houden.
Uw Gmail-thema is meer dan alleen een verzameling kleuren of een nette achtergrond. Het bepaalt je humeur wanneer je je e-mails bekijkt en kan zelfs invloed hebben op hoe je erop reageert. In een professioneel Gmail-account waar u met werk en projecten werkt, moet efficiëntie voorrang hebben op creativiteit. Kies een strak thema met een hoog contrast en overweldig jezelf niet met een hoop afleidingen.

Het scheiden van uw werk en uw persoonlijke leven is waarschijnlijk een van de belangrijkste dingen die u kunt doen voor het succes van beide. Zo, voor een effectievere inbox Hoe Gmail Postvak IN Angst onder de knie te krijgenZoveel e-mails, zo weinig tijd. Voelt u zich zo als het gaat om het beheren van uw Gmail-inbox? We tonen je eenvoudige instellingen en handige tools om je Gmail-inbox te organiseren en stressbestendig te maken. Lees verder , probeer je Gmail een paar weken terug te zetten naar het oorspronkelijke thema. Je zult het leren waarderen. Onderschat deze kleine maar belangrijke suggestie niet, het zal u in de juiste mindset brengen voor de rest van deze handleiding.
1.2 Leeg je geest, leeg je inbox
Uw Gmail-inbox leeg houden Ga naar Inbox Zero in Gmail met deze strategieënHet bijhouden van e-mail is moeilijk! De sleutel tot Postvak IN nul is zoveel mogelijk van het proces automatiseren. We laten u zien hoe u Postvak nul in Gmail kunt benaderen. Lees verder is een ander belangrijk punt in effectief Gmail-verkeer. Net als het eenvoudige thema, is het een denkrichting die je nodig hebt om jezelf te trainen om erin te komen. Een grote blanco inbox vol berichten is het equivalent van een bureau vol papieren. Gebruik je inbox alleen voor e-mails die je nog niet hebt gelezen en die een antwoord nodig hebben; de rest hoort in de opslag.
We zullen later leren hoe we de krachtige filters van Gmail (zie hoofdstuk 4) kunnen gebruiken om inkomende e-mails te organiseren en hoe om sneltoetsen te gebruiken (zie hoofdstuk 5) om snel e-mails te archiveren waarvoor u niet onmiddellijk uw e-mails nodig hebt aandacht. Gmail biedt ook tabbladen en een automatisch labelsysteem voor eenvoudigere organisatie (ook in hoofdstuk 5).
Behandel je inbox als een "te doen" lijst. Voor elke e-mail erin moet je er iets aan doen (meestal beantwoorden). Zodra u klaar bent met het verzorgen van die e-mail, archiveert u deze. Je zult misschien verrast zijn om te leren hoe een lege inbox kan verlichten.
1.3 Gmail en integratie met andere Google-producten
Hoewel deze Gmail-gids zich richt op Gmail en hoe u er het maximale uit kunt halen, heeft Google veel producten uitgebracht die in harmonie samenwerken. Er is veel te zeggen over deze services (waarvan we op verschillende punten in deze handleiding zullen ingaan), maar probeer voorlopig Gmail te beschouwen als één "servicelaag" bovenop andere lagen, die allemaal samenvloeien in één richting.
Veel van de verbeteringen in Gmail die in deze handleiding worden beschreven, werken via deze andere services die volledig zijn geïntegreerd in Gmail. Om hier volledig gebruik van te kunnen maken, moet je je erop wagen en er naar kijken. Ik moedig u sterk aan om dit te doen.
2. Gmail als communicatiehub
2.1 Geef Chat de ruimte die het verdient
Hopelijk houdt u nu van een effectieve Gmail-mentaliteit, dus ik wil dat u dit overweegt Chatfunctie van Gmail en Hangouts gebruiken Google splitst Hangouts in 'Chat' en 'Meet'Google splitst Hangouts op in twee afzonderlijke apps, Hangouts Chat en Hangouts Meet. Niemand lijkt te weten waarom, maar het gebeurt toch. Lees verder . Standaard drukt Gmail de communicatie naar de linkerbenedenhoek van het scherm, verborgen onder een scheidingslijn. Dit is waarschijnlijk hoe je chat nu is opgezet.
Als je Gmail als communicatiehub wilt gebruiken, moet je het chatgebied een veel prominentere positie op het scherm geven. Om dit te doen, zullen we de chatbalk naar de rechterkant van het scherm verplaatsen. Klik op de uitrusting pictogram bovenaan en selecteer instellingen. Kiezen Labs typ van boven en in het zoekvenster dat verschijnt 'chat' om alleen de beschikbare optie voor chatfuncties te zien. Schakel vervolgens de Rechtse chat optie en klik Wijzigingen opslaan onderaan de pagina. Gmail moet vervolgens opnieuw worden geladen met de wijziging.
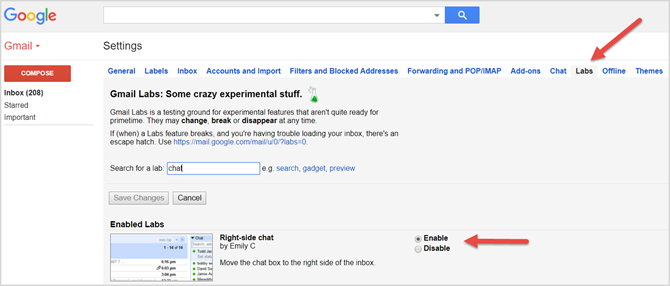
Dat was gemakkelijk, niet waar? Onthoud dit Labs-tabblad, want we zullen er snel naar terugkeren en het gebruiken voor extra functies.
Rechterzijde chat gebruikt de rechterzijde van het scherm, die relatief ongebruikt is in Gmail. Hiermee kunt u meer van uw contacten tegelijk zien, wordt chat visueel prominenter en heeft u meer ruimte om uw labels aan de linkerkant te bekijken, zonder die vervelende dynamische balk voortdurend te verplaatsen. Dit is een eenvoudige win-win situatie.
2.2 Chat gebruiken voor meer dan alleen chatten
Zoals ik al eerder zei, is de chat van Gmail een van de krachtigste functies. Helaas zijn veel Gmail-gebruikers zich nog steeds niet bewust van de volledige mogelijkheden en lijkt Google deze functies slecht kenbaar te maken.
Laten we onze chatbalk eens nader bekijken. Ten eerste is de knop Hangouts-contacten die de mensen weergeeft waarmee je eerder aan een Hangout hebt deelgenomen. Als je er een selecteert, heb je opties om contact met ze op te nemen via video-oproep, Hangout of e-mail. U kunt ook hun basisgegevens bekijken.
Het volgende is de Hangouts-knop, de versie van Google van videoconferenties. Hangouts zijn een Google Plus-component waarmee je met maximaal vijf mensen in Gmail kunt praten (het is mogelijk om rechtstreeks met meer mensen te praten via Google Plus). Je kunt zelfs mensen laten meedoen via de telefoon. Het is het ultieme communicatie-instrument van Gmail en een van de beste functies die het je kan bieden.
Rechts daarvan bevindt zich de knop Telefoongesprek waarmee u contacten kunt openen die u kunt bellen. Hierdoor wordt het gesprek gestart in een klein toetsenblokvenster.

Boven aan het chatgedeelte zien we onze profielfoto. Door op de afbeelding of de pijl ernaast te klikken, verschijnt een venster waarmee we onze status kunnen wijzigen en andere instellingen kunnen aanpassen.
De functies in dit gebied spreken voor zich: hiermee kunt u een statusbericht invoegen, zoals 'bezig op het werk' of 'op mijn telefoon', en aangeven of u bezig bent of beschikbaar bent. Je kunt ook je meldingen, algemene instellingen aanpassen en items bekijken zoals gearchiveerde Hangouts en geblokkeerde contacten.
2.2.1 Google Voice en uw eigen nummer krijgen
We kunnen niet praten over telefoontjes en sms-berichten in Gmail zonder Google Voice te vermelden, zelfs niet kort. Google Voice is een andere uitstekende service van Google en het werkt als een soort operator tussen uw provider en uw contactpersoon.
Functies van Google Voice Google Voice krijgt een update en is nuttiger dan ooitGoogle Voice, lang gedacht verlaten, werd net nieuw leven ingeblazen door Google. Dit is wat er aan de hand is met Voice en wat je kunt verwachten in de vernieuwde apps. Lees verder gaan verder dan de doeleinden van deze Gmail-gids. Maar ik zal hier vermelden dat als je Google Voice hebt ingesteld, je ook kunt bellen en sms-berichten kunt verzenden en ontvangen. Google biedt zeer concurrerende prijzen voor internationale gesprekken, maar u kunt deze alleen instellen via Google Voice. Dit is echt een uitstekende service, vooral als je vrienden en familie in het buitenland hebt.
3. Labels, het DNA van Gmail
3.1 Wat zijn labels precies?
Labels vormen de kern van hoe Gmail e-mails organiseert. Toen Google zijn e-mailservice voor het eerst introduceerde, vergeleken de meeste gebruikers Gmail met Outlook en de labels van Gmail met de mappen van Outlook. Ze zien er ongeveer hetzelfde uit (inbox, verzonden e-mails, concepten) en lijken hetzelfde te doen, dus de meeste gebruikers lieten het daarbij en beschouwden het woord 'labels' als niets meer dan een marketingpraatje. Maar labels zijn anders en het is belangrijk dat geavanceerde Gmail-gebruikers (zoals jij) het verschil kennen voordat we verder gaan.
Labels werken meer als tags dan mappen. Als e-mails papieren documenten zijn die in mappen zijn geplaatst, zijn labels als kleurrijke stickers die op deze papieren worden geplaatst om ze verder te categoriseren. E-mails worden niet direct in een label geplaatst, ze zijn gekoppeld aan een label. Daarom kan één e-mail meer dan één label hebben (denk terug aan papieren met verschillende stickers), en e-mails kunnen ook met meer dan één label worden gezocht.

Mijn 'professionele' label in Gmail bevat bijvoorbeeld e-mails van mijn beide werkplekken. Ik heb een label voor elke locatie, maar sommige materialen hebben beide locaties gemeen. Deze e-mails hebben vervolgens drie labels: het 'professionele' label, dat aangeeft dat het werkgerelateerd is, en labels voor elke werkplek. Hiermee kan ik zoeken naar materiaal dat beantwoordt aan de behoeften van beide locaties.
Alles in Gmail is op labels gebaseerd. Er zijn geen mappen en geen links die openen naar verschillende delen van de website. Alle berichten bestaan daar - Gmail toont alleen de juiste labelassociatie wanneer u deze kiest. Ik zou op verdere voorbeelden kunnen ingaan en zoiets als een Venn-diagram kunnen gebruiken, maar je bent waarschijnlijk net zo enthousiast om vooruit te gaan als ik.
3.1.1 Labelsinstellingen en soorten labels
Je hebt vanaf de toegang tot alle labelinstellingen in Gmail labels tab naar binnen instellingen. Er zijn momenteel drie soorten labels in Gmail: systeemlabels, categorieën en aangepaste labels.
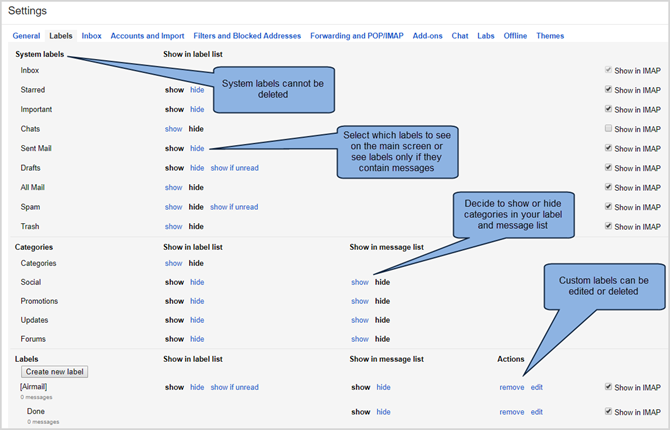
Systeemlabels en aangepaste labels hebben een Weergeven in IMAP optie; moet u deze opties configureren als u een andere app, software zoals Outlook of bepaalde add-ons gebruikt. Deze Gmail-gids is erop gericht het meeste uit de Gmail-interface te halen, dus ik zal hier niet op deze opties ingaan. Als je geïnteresseerd bent, lees dan zeker De beginnershandleiding voor Gmail De beginnershandleiding voor GmailMisschien heb je al een Gmail-account. Of u denkt erover u aan te melden. Deze gids heeft alles wat je nodig hebt om het beste uit dat glimmende nieuwe Gmail-account te halen. Lees verder .
3.2 Systeemlabels
De meest bekende labels in Gmail zijn de systeemlabels. Dit zijn de links in de linkerbovenhoek die je hebt gezien sinds je de service bent gaan gebruiken, zoals Postvak IN, Met ster, Verzonden berichten, Concepten, Prullenbak. Voor effectief Gmail-gebruik, stel ik voor dat je deze systeemlabels tot je beschikking hebt. Je zult ook merken dat je een Weergeven als ongelezen optie voor de labels Concepten en Spam. Als u deze optie inschakelt, worden deze labels alleen weergegeven als ze aan e-mails zijn gekoppeld.
3.2.1 Alle e-mails en oude e-mails archiveren
Je herinnert je misschien de lege Inbox-filosofie uit de introductie van deze Gmail-gids. Als uw inbox een bureau is, is All Mail uw archiefkast. Nog beter, het is een kelder vol met archiefkasten. Het is niet nodig om elke keer naar de kelder te gaan als je een e-mail moet schrijven, maar het is handig om deze beschikbaar te hebben als je een bericht uit het verleden wilt ophalen.
Alle e-mail is die kelder. Aanzetten (kiezen Tonen) betekent dat u direct toegang heeft tot uw eerdere e-mails, georganiseerd op datum. Hoewel je via de zoekbalk toegang hebt tot alle oude e-mails, is deze link erg handig als je opschoont vaak in je inbox en wil gewoon even een kijkje nemen om een e-mail te vinden die je eerder op de dag hebt ontvangen.
3.2.2 Conceptengebruik dat u niet heeft overwogen
Zoals je misschien weet, slaat Gmail berichten die je schrijft automatisch op in het conceptlabel, zelfs als je maar een paar zinnen hebt getypt. Alles wat je ooit hebt geschreven en niet hebt verzonden, wordt daar opgeslagen. De kans is groot dat u waarschijnlijk al een aantal concepten heeft opgeslagen (of misschien meer!)
Wat je misschien niet hebt overwogen, is concepten gebruiken voor eenvoudige aantekeningen Hoe u van Gmail de beste app voor het maken van notities kunt makenDezelfde functies die Gmail tot een effectieve e-mailclient maken, kunnen het een fatsoenlijke notitieapp maken. Probeer deze tips en trucs om enkele van de voordelen te zien. Lees verder , om ideeën op te schrijven, boodschappenlijsten te maken of iemands contactgegevens snel op te slaan. De meeste e-mailclients bieden u tegenwoordig de optie om bestanden en afbeeldingen aan een e-mail toe te voegen. Dit maakt uw conceptmap een uitstekende plek om bestanden te uploaden en tussen computers te synchroniseren als u een snelle oplossing nodig hebt. Laat bestanden echter niet voor altijd in uw map met concepten staan! Dit is niet de plek voor hen.
Een ander geweldig gebruik voor het conceptgedeelte is om sjablonen op te slaan. Als u merkt dat u steeds dezelfde e-mail opstelt, slaat u een lege kopie van de e-mail op in uw concepten en kopieer en plak het in een nieuwe e-mail elke keer dat je het nodig hebt (stuur je originele concept niet - dit verwijdert het concept etiket!). U kunt op deze manier uw e-mailhandtekening, links en zelfs afbeeldingen opslaan. Geef uw sjabloon-e-mail een onderwerp dat het gebruik ervan aan u weergeeft voor eenvoudige referentie, zoals "bruiloft: bedankbrief" of "fans: bedankt voor het toevoegen van brief" enz.
Als alternatief kunt u gebruik ingeblikte antwoorden om e-mailsjablonen vast te houden 4 manieren om creatief gebruik te maken van ingeblikte antwoorden voor e-mailproductiviteitAls je effectief bent, doe je iets goed. Daarom moet u e-mailfilters gebruiken en e-mailtijd plannen. Een truc is om standaardantwoorden voor te bereiden op e-mails die u vaak schrijft. Lees verder voor soorten berichten die u altijd verzendt.
3.3 Categorieën
Categorieën zijn labels die overeenkomen met de tabbladen die u in Gmail ziet; Sociaal, promoties, updates en forums. Gmail past deze labels automatisch toe om uw inbox overzichtelijk te houden wanneer berichten binnenkomen.
U kunt beslissen of u elk van deze labels wilt weergeven of verbergen in zowel de labellijst als de berichtenlijst. Merk op dat dit los staat van het weergeven van die categorieën als tabbladen.
Als u een tabblad voor een van de categorieën wilt toevoegen of verwijderen, klikt u op plus pictogram rechts van het laatste tabblad. Schakel vervolgens de gewenste personen in door het juiste vakje aan te vinken en te raken Opslaan als je klaar bent.

3.4 Aangepaste labels
Als laatste in de lijst links van je Gmail-scherm staan je aangepaste labels. Je hebt er waarschijnlijk al een paar. Aangepaste labels blijven voorlopig de krachtigste labels van Gmail en het is verstandig om te leren hoe u ze goed kunt gebruiken, vooral met de verbazingwekkende filters van Gmail.
U kunt labels toevoegen en bewerken vanuit de Etiket tab onder instellingen, net als bij elk ander label, maar het is nog sneller om op het gekleurde vierkant naast de naam van uw aangepaste label te klikken. Het pop-upmenu is nog effectiever dan het traditionele tabblad Labels onder Instellingen, omdat u hiermee de kleur van een label rechtstreeks kunt kiezen en bewerken.

Houd er rekening mee dat aangepaste labels ook in elkaar kunnen worden genest. U kunt bijvoorbeeld een label voor werkformulieren hebben met submappen voor belastingen, informatie over ziektekostenverzekeringen en memo's. Je kunt Gmail zelfs leren hoe je het verschil kunt zien en automatisch binnenkomende e-mails op deze plaatsen voor je kunt plaatsen.
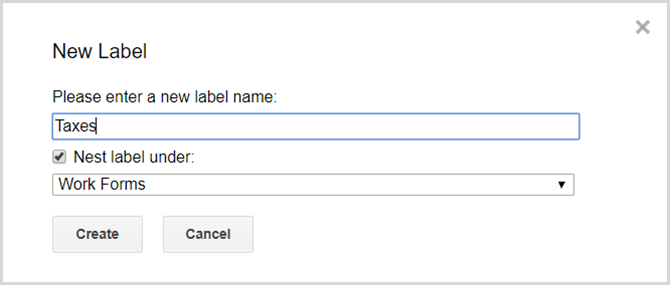
4. Voel de kracht van zoeken en filters
Als labels het DNA van Gmail zijn, zijn zoeken en filters het brein. Er zijn maar weinig combinaties die u niet binnen enkele seconden naar de gewenste e-mail zouden leiden. Gmail roept zijn lijst met regels op om e-mailfilters te organiseren. En omdat de twee zo met elkaar verweven zijn, heeft Google ze nu samen gemalen, dus u kunt filters maken 10 e-mailproblemen die u kunt oplossen met Gmail-filtersEen overvolle inbox die je gek maakt? Wil je sneller dan ooit via je inbox? Probeer enkele van deze briljante Gmail-filters om het verschil te zien. Lees verder rechtstreeks van uw zoekopdrachten.
Allereerst moet je wennen aan het zoekvenster van Gmail. U bent waarschijnlijk bekend met de meer populaire zoekoperators, zoals "van" of "heeft: bijlage" (en zo niet, dan bent u op de juiste plaats). Dit zijn woorden die Gmail vertellen dat ze iets moeten gaan halen. Gelukkig zijn deze woorden meestal zelfverklarend.

U kunt deze operatoren handmatig invoeren, maar Gmail doet het voor u wanneer u de informatie invoert in de vervolgkeuzelijst. Klik op de pijl in het zoekvak en vul de details voor uw zoekopdracht in. Dit kan variëren van wie een e-mail is of tot, wat de onderwerpregel is, of het bericht al dan niet specifieke woorden bevat en of het bericht al dan niet is er is een bijlage Snel berichten zoeken met bijlagen in GmailGmail en bijlagen zijn aan elkaar gekoppeld. Zoek en beheer al uw grote bijlagen met behulp van deze tips. Lees verder .
U kunt uw zoekopdracht vervolgens verfijnen op grootte en datum indien nodig. Merk op in de bovenstaande afbeelding dat de zoekelementen die u invoert, worden weergegeven in het zoekvak.
4.1 Een zoekopdracht in een filter veranderen
Ninja veranderen in een Gmail-zoekopdracht is geweldig, maar hoe zit het met het opslaan van deze zoekopdrachten? Wat als u een zoekopdracht wilt uitvoeren waarbij al uw Word-bestanden vaak in uw Gmail worden gevonden? Beter nog, wat als u deze zoekopdracht automatisch wilt laten uitvoeren? Zou het niet mooi zijn als Gmail deze Word-bestanden elke keer voor je zou kunnen vinden en er iets mee voor je zou kunnen doen, zoals ze naar een vriend sturen of ze op een bepaalde manier labelen? Nou, Gmail kan deze dingen gemakkelijk doen. Deze automatische opdrachten voor Gmail worden filters genoemd. Om van een zoekopdracht een filter te maken, klikt u op de link onderaan de vervolgkeuzelijst met zoekopdrachten, Maak filter met deze zoekopdracht.
Het volgende venster toont u een lijst met beschikbare opties. U kunt ervoor kiezen deze e-mails automatisch te verwijderen, archiveren en doorsturen. U kunt een label op hen aanbrengen of zelfs instellen dat Gmail deze e-mails automatisch beantwoordt met een vooraf gemaakte e-mail speciaal voor dat doel. Klik op het blauwe als u klaar bent Maak filter knop. Als je ervoor kiest om het filter toe te passen op alle e-mails die al in je Gmail staan, kunnen de acties die je zojuist hebt geselecteerd dat ook doen.
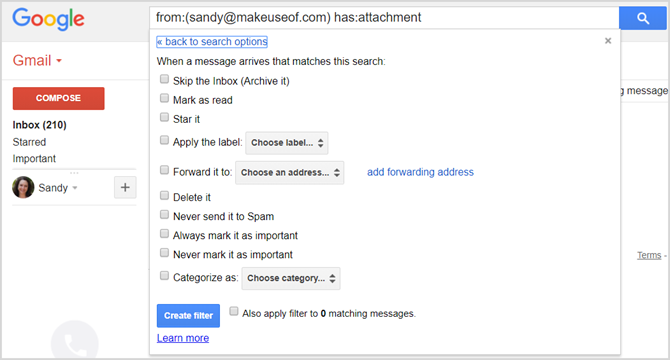
U hebt altijd toegang tot uw bestaande filters via de filters tab onder instellingen. Van daaruit kunt u ervoor kiezen om aangepaste filters te bewerken of te verwijderen.
4.1.1 Voorbeelden van nuttige filters
Hier zijn enkele van de handigste Gmail-filters 4 slimme Gmail-filters die u helpen om te veel e-mail af te handelenHet overzichtelijk maken en organiseren van je Gmail-inbox is een dagelijkse taak. Er is een slimmere manier om het te doen. Maak vier basistypen filters in Gmail om uw e-mails automatisch te sorteren. Lees verder Ik gebruik al jaren:
Semi-junk mail filter:
Sommige e-mails zijn niet bepaald rommel, maar vereisen ook geen aandacht. Facturen en creditcardafschriften, Facebook-meldingen, e-mails van het kantoor dat u kent heeft misschien een dag nodig, of zelfs gewoon een familielid dat je inbox overspoelt met foto's van hun schattige nieuwe puppy. U wilt deze e-mails niet volledig verwijderen, maar u wilt ze ook niet meteen doorzoeken.
Stel een zoekopdracht samen met de operator "from:" en voeg e-mails met een komma toe om meer e-mailadressen op te nemen. Bijvoorbeeld: "van: [email protected], [email protected], [email protected]" toont u e-mails van al deze mensen. Klik op de pijl-omlaag en maak een filter waarmee deze e-mails automatisch als gelezen worden gemarkeerd en in het archief worden geplaatst.
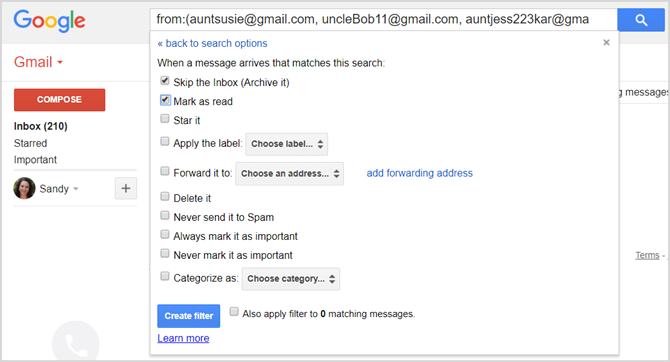
De volgende keer dat tante Susie een foto van haar puppy stuurt, staat deze niet eens in uw postvak IN, maar als ze u belt en u ernaar vraagt, kunt u deze snel in uw archief vinden.
Markeer Amazon bezorgmeldingen:
Als u Amazon veel gebruikt, ontvangt u waarschijnlijk veel e-mails van hen, zoals promoties, ontvangsten en verzoeken om feedback. Je zou gemakkelijk een filter kunnen maken om al deze naar je "semi-junk" label te sturen, maar het probleem is dat jij dat bent wil nog steeds meteen weten wanneer Amazon iets naar u heeft verzonden, zodat u het trackingnummer beschikbaar hebt. Hoe doe je dat?
Zoek naar 'Amazon' in uw Gmail en klik op de pijl omlaag om uw filter te maken. Het woord 'Amazon' geeft elke e-mail weer die je ooit van Amazon.com hebt ontvangen, dus de volgende stap is om extra woorden op te nemen die alleen voorkomen in Amazon-bevestigingsmails voor verzending. In het regeltype "heeft de woorden" in "is verzonden!" tussen aanhalingstekens. Dit vertelt Gmail dat u op zoek bent naar de woordcombinatie "is verzonden!" precies zoals het in de tekst wordt weergegeven: twee woorden, spatie en uitroepteken. U zult merken dat de lijst aanzienlijk krimpt en alleen e-mails van Amazon bevat met de zin "is verzonden!"
Toch slagen sommige e-mails erin om door te komen, vooral als je items op Amazon verkoopt. Je krijgt een bericht waarin je wordt gevraagd je items te verzenden. Geen probleem. Neem de woordcombinatie 'verzend nu' op in de regel 'heeft niet' en kijk hoe uw lijst verder krimpt. Ziet er nu best goed uit, niet? Maak vervolgens het filter.

Vervolgens kunt u een label op deze e-mails aanbrengen, zoals 'verzonden vanuit Amazon'. Vanaf nu al uw artikelen besteld bij Amazon zal netjes worden geleverd aan dit label en u kunt uw zendingen gemakkelijk volgen in de toekomst. Pas het filter toe op alle bestaande e-mails en je zou zelfs in je verleden kunnen zoeken.
5. Gmail-productiviteitstools
Nu je de weg kent in Gmail en hoe je de krachtigste functies gebruikt, is het tijd om te kijken naar extra leuke aanpassingen die van Gmail echt een productiviteitstool maken.
5.1 Postvak Prioriteit en zijn variaties
In zijn streven om e-mail beter te laten werken, heeft Google veel geavanceerde algoritmen in Gmail opgenomen. Een van deze geweldige functies zijn de verschillende inboxstijlen, waarvan er vijf zijn: Klassiek, Belangrijk eerst, Ongelezen eerst, Met ster eerst en Postvak Prioriteit. Wat iedereen doet, varieert van eenvoudig (klassiek, eerst ongelezen) tot enigszins lastig uit te leggen (Postvak Prioriteit). De beste manier om meer te weten te komen over de verschillende stijlen van het Postvak IN is eenvoudig om ermee te experimenteren en te kijken wat het beste werkt.
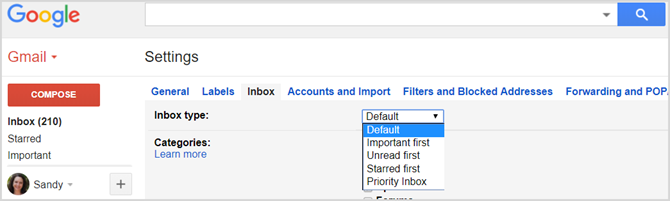
Postvak Prioriteit sorteert via uw e-mails Uw Gmail-postvak sorteren op afzender, onderwerp en labelEr is een essentieel geheim bij het beheren van Gmail: leer hoe u uw Gmail-inbox kunt sorteren met filters zoals onderwerp, afzender en labels. Lees verder automatisch en bepaalt wat u eerst moet lezen en hoe, maar splitst uw e-maillijst en andere typen inboxen niet op. De belangrijke eerste inbox, die, gecombineerd met slimme tags, uitstekend werk levert bij het organiseren van uw inbox voor u. Alle berichten die u belangrijk acht, worden weergegeven in de bovenste lijst en al het andere gaat naar de onderste lijst, zelfs als u deze nog niet hebt gelezen.
Klik op om uw inboxtype te wijzigen Postvak IN onder instellingen en maak uw keuze uit de vervolgkeuzelijst. Vergeet niet te klikken Wijzigingen opslaan onderaan wanneer je klaar bent.
5.1.1 VIP-e-mails versus Regelmatige e-mails
Toen Gmail voor het eerst werd gestart, voordat er überhaupt een Postvak Prioriteit was, werden e-mails belangrijk geacht door een vlag in Outlook of een ster in Gmail. Hoewel dit nog steeds de beste en eenvoudigste manier is om e-mails direct te "bookmarken", begrijpt Gmail nu dat sommige van je contacten belangrijker voor je zijn dan andere.
Gmail beslist welke e-mails belangrijker zijn op basis van hoe vaak u e-mails van een bepaald contact leest en beantwoordt en hoe u ermee omgaat. Het mechanisme van Gmail is op zichzelf redelijk goed, maar je kunt direct interfereren en sommige e-mails VIP-status geven door ze als belangrijk te markeren. Als alternatief kunt u e-mails van hun belang ontdoen.
U kunt e-mails markeren als belangrijk of niet belangrijk door op het kleine tag-pictogram ernaast te klikken in de hoofd-e-maillijst of bovenaan in het bericht (zie onderstaande afbeelding).
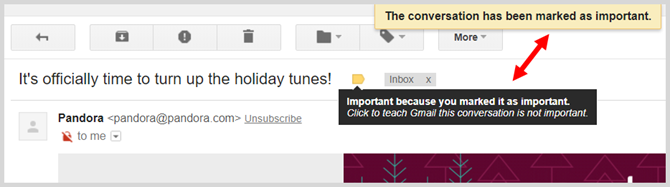
Terwijl u klikt en uw e-mails aanpast, past Gmail ook zijn eigen algoritme aan en reageert dienovereenkomstig: het is niet nodig om alle berichten van een bepaald contact als belangrijk te markeren. Gmail gaat na een paar handmatige wijzigingen aan en markeert ze voor u.
5.1.2 Starring e-mails
Zoals hierboven vermeld, bestaan sterren (het equivalent van vlaggen in Outlook) al vanaf het begin en zijn nog steeds zeer effectief om e-mails snel te markeren. Om een e-mail een ster te geven, klikt u op het sterpictogram ernaast in de hoofd-e-maillijst, direct naast het belang dat hierboven wordt beschreven.
Waarom zou je e-mails met een ster willen markeren als je al een geavanceerde functie hebt, zoals prioriteitsinbox? Omdat je soms gewoon iets snel moet onthouden of jezelf eraan moet herinneren dat je iets aan een bepaalde e-mail wilt doen in plaats van alleen een groep e-mails belangrijk te vinden. Houd er rekening mee dat sterren precies hetzelfde werken, zowel in uw belangrijke e-mails als in uw niet zo belangrijke e-mails.
Bijvoorbeeld ster-e-mails die u niet meteen kunt beantwoorden maar later op de dag of ster wilt beantwoorden e-mails die belangrijke informatie bevatten, zoals adressen en telefoonnummers die u nodig heeft later. U kunt e-mails met een ster gemakkelijk archiveren om ze uit uw inbox te halen en ze later te openen via het systeemlabel met ster linksboven. Wanneer u klaar bent met wat u ook doet, moet u de e-mail verwijderen door de ster te verwijderen door opnieuw op het sterpictogram te klikken.
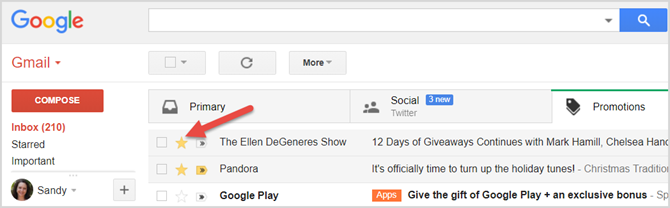
5.2 Sneltoetsen
Veel mensen lijken de kracht van sneltoetsen te onderschatten en op zijn best te irriteren. Maar ik zal je zeggen dat je dat niet kunt een effectieve Gmail-gebruiker worden 9 geweldige Gmail-functies die u waarschijnlijk niet gebruiktVerschillende coole e-mailfuncties in Gmail bestaan al lang zonder dat iemand de moeite neemt ze te gebruiken. Laten we dat vandaag veranderen. Lees verder zonder minstens een paar te beheersen. Er is een verschil van dag en nacht tussen het gebruik van je muis voor alles en weten hoe je snel een inbox in seconden kunt organiseren met deze snelkoppelingen.
Je hebt altijd toegang tot de lijst met sneltoetsen in Gmail door op een vraagteken te drukken of Shift + / (schuine streep), zolang je geen e-mail opstelt (wat natuurlijk gewoon een vraagteken in de body van je zou invoegen e-mail).

Voordat we kunnen gebruiken sneltoetsen in Gmail 5 Shift-sneltoetsen die elke Gmail-gebruiker moet kennenGmail heeft misschien een productiviteitsverhogende interface, maar je kunt het nog verder verbeteren met deze eenvoudige maar essentiële sneltoetsen. Lees verder we moeten er echter voor zorgen dat ze zijn geactiveerd. Ga hiervoor naar instellingen en scrol omlaag naar Toetsenbord sneltoetsen om ze in te schakelen.
Navigatie:
- druk de J en K toetsen om omhoog en omlaag te gaan in de e-maillijst op het hoofdscherm.
- druk op X om een gesprek te selecteren (“markeren” of markeren).
Als u op deze manier e-mails selecteert, kunt u snel e-mails kiezen die u wilt verwijderen, archiveren of naar een ander label wilt verplaatsen. Na enige oefening zult u merken dat het selecteren van e-mails op deze manier veel sneller is dan het gebruik van de muis. Als u de kracht van sneltoetsen begint te begrijpen, bent u klaar voor meer.
acties:
- druk op invoeren om een e-mail te openen en te lezen.
- druk op E om een e-mail te archiveren.
Dit werkt rechtstreeks vanuit de e-mail of vanuit de e-maillijst op het hoofdscherm. Probeer meerdere e-mails te selecteren (door omhoog en omlaag te gaan in de lijst met J en K en berichten selecteren met X) en druk op E. Poof!
- druk op # (Shift + 3) om e-mails te verwijderen.
Nogmaals, dit werkt op meerdere e-mails uit de hoofdlijst of vanuit een geopende e-mail.
- Druk in een open e-mail op R om afzender te antwoorden; druk op EEN om alle afzenders te beantwoorden.
- Druk in een open e-mail op G en toen ik om terug te gaan naar de inbox.
Dit zijn de cruciale sneltoetsen. Je kunt waarschijnlijk zien hoe je met een paar tikken van je vingers nu meerdere e-mails kunt selecteren, alle afzenders tegelijk kunt beantwoorden en snel een aantal e-mails kunt verwijderen. Oefen deze een paar keer voordat je verder gaat met de echt coole snelkoppelingen.
De echt coole sneltoetsen:
- Druk in een open e-mail op Shift + R om te antwoorden in een nieuw venster; druk op Shift + A om alle afzenders in een nieuw venster te beantwoorden.
Dit is extra handig op kleine schermen, waar u extra ruimte nodig hebt om een e-mail te lezen en te beantwoorden. Het blokkeert ook chat en labels, zodat u zich kunt concentreren op de e-mail.
- Druk in een open e-mail op G en toen K om naar je takenlijst te gaan.
Wist je nog dat Gmail integreert met Google Taken? We zullen het volgende behandelen. Markeer een e-mail in de hoofdlijst met e-mails (X) en druk op Shift + K om de e-mail toe te voegen aan een nieuw "te doen" item in uw takenlijst. Deze functie werkt alleen met sneltoetsen! Er is geen muisachtige manier om het te doen.
- druk op G en toen P om het telefoonvenster te openen en te bellen.
- druk op Shift + F om een e-mail door te sturen.
- druk op Shift + U om een e-mail als ongelezen te markeren.
- druk op + of – om een e-mail als belangrijk of niet belangrijk te markeren (zoals hierboven besproken).
Voel je niet verplicht om alle snelkoppelingen te kennen. Train jezelf om degenen die je vaak gebruikt te onthouden en laat ze een week lang (gebruik de muis niet!) Totdat ze een tweede natuur worden. U zult merken dat u niet terug wilt gaan naar het gebruik van de muis in Gmail en dat u uw e-mails veel sneller verwerkt met snelkoppelingen.
5.3 Taken en takenlijsten
Google-taken in Gmail zijn erg basic en staan enigszins in tegenstelling tot de anders volledig functionele e-mail-app, maar ze zijn handig.
Open Google Taken door op de pijl-omlaag naast de Gmail-kop links bovenaan te klikken. Dit opent een menu dat u naar taken of contacten leidt. Je taken verschijnen in de rechterbenedenhoek in een venster dat lijkt op de pop-up van de chat. U kunt ook toegang krijgen tot taken door op te drukken B en toen K overal in Gmail, zoals eerder vermeld.
Google Taken met Gmail kunnen eigenlijk best handig zijn. U kunt eenvoudig een taak maken en vervolgens taken erin nesten door nieuwe taken aan de rechterkant te 'tabben', waardoor ze subtaken van de oorspronkelijke taak worden. Dit is handig om een project te vereenvoudigen door het onderweg op te delen in kleinere stappen. Omdat je kunt verbind e-mails rechtstreeks met taken 9 directe manieren om van uw e-mails taken te makenJe kunt niet stoppen met te doen e-mails van het type dat in je inbox terechtkomt, maar je kunt ze wel omzetten in taken om ze beter te beheren. Hier zijn enkele tips om van e-mails taken te maken. Lees verder u kunt nuttige informatie in die taak opnemen, zoals koppelingen, contactgegevens en zelfs bestanden. Wanneer een taak is voltooid, kunt u deze afvinken en worden beloond door een doorstreping die er doorheen gaat en deze als voltooid afbreekt.
Als u op een taak klikt, wordt een optie geopend om notities aan de taak toe te voegen of een einddatum te kiezen. Dit is vooral handig als u met Google Agenda werkt, omdat de takenlijsten naadloos worden gesynchroniseerd en ook in uw agenda worden weergegeven.
5.4 Uw contacten beheren
Om toegang te krijgen tot uw contacten, klikt u op pijl naar beneden naast Mail linksboven, zoals u deed met uw taken, of druk op G en toen C vanuit je inbox. Als je echt hulp nodig hebt om te beginnen, kijk dan in Gmail voor gids voor beginners De beginnershandleiding voor GmailMisschien heb je al een Gmail-account. Of u denkt erover u aan te melden. Deze gids heeft alles wat je nodig hebt om het beste uit dat glimmende nieuwe Gmail-account te halen. Lees verder eerder genoemd. We zullen het dus hebben over hoe we ze effectief kunnen beheren.
U zult merken dat wanneer u klikt Contacten vanuit uw vervolgkeuzelijst gaat u naar een nieuwe pagina. Hier kunt u elk van uw contacten zien met hun e-mailadres en telefoonnummer, indien van toepassing. U kunt ook op klikken Vaak gecontacteerd om uw meest recente contactcommunicators te zien.
Net als bij e-mails kunt u labels maken en bewerken voor uw contactpersonen voor bedrijven, school en familie. Dit is een prachtige manier om uw contacten gescheiden en gemakkelijk toegankelijk te houden. U kunt ook kiezen hoe u uw contactpagina wilt sorteren door te klikken op instellingen van links en kiezen uit voornaam of achternaam voor de sorteervolgorde.

Naast elk contact kunt u op klikken Meer (pictogram met drie puntjes) om hun label te wijzigen, te verwijderen of te verbergen in uw contactenlijst.
De gemakkelijkste manier om beheer uw contacten 10 eenvoudige tips om Google-contacten te redden van verwaarlozingGoogle Contacten is misschien de minst georganiseerde van alle Google-services die we gebruiken. De meesten van ons verwaarlozen het. Hier is een complete gids om Google Contacten op te schonen en te organiseren. Lees verder is om ze te groeperen met labels, zodat je snel contact met ze kunt opnemen vanuit Gmail.
5.5 Aanvullende Labs-functies
Gmail bevat verschillende optionele functies die dat kunnen verhoog uw productiviteit verder 7 Essentiële Gmail Lab-functies om uw e-mailefficiëntie te verhogenGmail Labs biedt een aantal echt geweldige experimentele functies die u kunnen helpen uw e-mailproductiviteit te verhogen. Lees verder .
Ze zijn toegankelijk onder de Labs tab in instellingen. Hieronder zal ik een paar noemen dat ik nuttig vind, georganiseerd door hun bestelling in het Labs-gebied. Voel je vrij om zelf te ontdekken en meer te vinden.
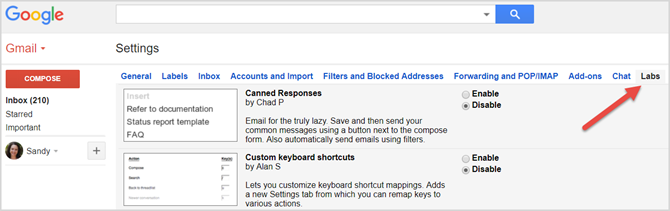
Slimme labels:
Een van mijn persoonlijke favorieten, met deze handige functie kan Gmail "raden" welke van uw inkomende e-mails meldingen, antwoorden van online forums en bulk (nieuwsbrieven en dergelijke) zijn. Gmail voegt automatisch labels toe aan elke soort en kan behoorlijk goed raden. Het zal u ook vragen om het te “trainen” door een paar dagen het juiste label te kiezen wanneer u het inschakelt. Probeer het en zie hoe het uw organisatie beïnvloedt.
Standaardantwoord:
Een uitkomst als je veel e-mails ontvangt waarop je op dezelfde manier antwoordt. Schakel deze in en stel vervolgens een e-mail op als een 'sjabloon'. Sla het op en gebruik het de volgende keer dat u snel wilt reageren. Dit is uitstekend voor bijvoorbeeld bedankbrieven of voor nieuwsbrieven.
5.6 Gmail-add-ons
U kunt een aantal add-ons voor Gmail vinden door op te klikken tandwiel icoon en dan selecteren Download add-ons. Hier kunt u door bladeren tools die u helpen productiever te zijn 13 snelle trucs en extensies om een Gmail-hoofdgebruiker te wordenAls je een Gmail-gebruiker bent, heb je een eindeloze stroom trucs en extensies om er het beste van te maken. We zullen enkele van de beste van hen in dit artikel onderzoeken. Lees verder , extra georganiseerd of een betere communicator. Hoewel de opties beperkt zijn, vind je misschien nog steeds een paar van deze handige tools leuk.
QuickBooks voor financiën, Trello voor projectbeheer, Dialpad voor communicatie en Huur voor human resources zijn enkele van de beschikbare opties. Als u ervoor kiest om een add-on te installeren, moet u er rekening mee houden dat de meeste afkomstig zijn van externe bronnen, dus misschien wilt u de voorwaarden bekijken nadat u op Installeren en voordat u op drukt Doorgaan met.
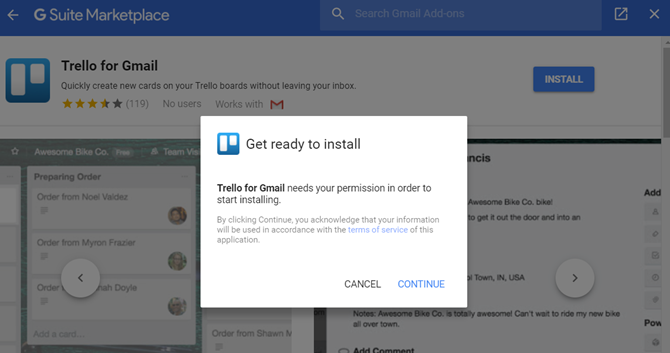
Uw Gmail-postvak onder de knie
Dat is het! Ik hoop dat je een betere Gmail-gebruiker bent geworden door dit te lezen, en dat het je leven een beetje gemakkelijker maakt. Genieten!
Nu is het misschien tijd om onze Gmail-beheersing naar een hoger niveau te tillen en meer te weten te komen verborgen Gmail-functies op Android 9 Verborgen functies in Gmail voor Android die u zou moeten gebruikenHaal het meeste uit uw Gmail voor Android-ervaring met deze tips en trucs. Lees verder .
Hebben we iets gemist? Wat heb je ontdekt over Gmail dat andere lezers moeten weten? Deel dit alsjeblieft met ons in de comments.
Afbeelding tegoed: mady70 /Depositphotos
Met haar BS in informatietechnologie werkte Sandy vele jaren in de IT-industrie als projectmanager, afdelingsmanager en PMO Lead. Ze besloot toen om haar droom te volgen en schrijft nu fulltime over technologie.