Advertentie
Windows 8 zit vol met gebaren en snelkoppelingen Elke Windows 8-snelkoppeling - gebaren, bureaublad, opdrachtregelBij Windows 8 draait alles om snelkoppelingen. Mensen met aanraakgevoelige pc's gebruiken aanraakbewegingen, gebruikers zonder aanraakapparaten moeten de muissnelkoppelingen leren, ervaren gebruikers gebruiken sneltoetsen op het bureaublad en nieuwe sneltoetsen op de opdrachtregel, en ... Lees verder . Naast gebaren op het aanraakscherm zijn er veegbewegingen die u kunt uitvoeren met het touchpad van uw laptop en muisbewegingen waarbij u uw cursor naar de hoeken van het scherm verplaatst. Er zijn echter manieren om Windows 8-gebaren uit te schakelen. Dit is vooral handig als deze gebaren je in de weg zitten tijdens het gebruik van je touchpad of muis.
Het uitschakelen van de gebaren kan handig zijn als u ze per ongeluk activeert terwijl u uw touchpad gebruikt of als de app-switcher en charmsbalk blijven verschijnen terwijl u uw muis over het bureaublad beweegt. Je kunt het touchscreen van een Windows 8-apparaat ook helemaal uitschakelen - we raden het niet aan, maar het is iets dat je kunt doen als je wilt.
Schakel Touchpad-bewegingen uit
De touchpad-veegbewegingen van Windows 8 zijn vooral handig op laptops. Ze bootsen gebaren op het aanraakscherm na, waardoor u gemakkelijker toegang krijgt tot de essentiële functies van Windows 8. Veeg bijvoorbeeld van rechts naar binnen op een touchpad en je ziet de charms, net alsof je vanaf rechts op een touchscreen naar binnen bent geveegd.
Hoewel deze gebaren het gemakkelijker kunnen maken om je in Windows 8 te verplaatsen, kunnen ze helaas ook gewoon in de weg zitten. Als u merkt dat u deze gebaren per ongeluk activeert terwijl u alleen probeert uw muiscursor te bewegen, kunt u ze uitschakelen.
Open het Configuratiescherm, klik op de categorie Hardware en geluiden en selecteer Muis onder Apparaten en printers. Klik op het tabblad Apparaatinstellingen (je zou dit moeten zien als je een hebt Synaptics-touchpad Ontdek de verborgen functies van uw touchpad [Windows]Met de opkomst van laptops en netbooks is het touchpad een belangrijk invoerapparaat geworden. Maar in de Windows-omgeving was het werken met het touchpad meer dan een verademing. Terwijl de hardware ... Lees verder stuurprogramma geïnstalleerd), klikt u op de knop Instellingen en schakelt u de optie Edge Swipes inschakelen uit. Klik op OK om uw instellingen op te slaan.
U kunt ze ook uitschakelen via het Windows-register - u vindt instructies om dit te doen onze diepgaande blik op Windows 8 veegbewegingen Alles wat u moet weten over Windows 8 Veegbewegingen op een laptopMet de introductie van Windows 8 zijn er veel gloednieuwe aanraakvriendelijke functies toegevoegd om het besturingssysteem aangenaam te maken op aanraakgevoelige apparaten. Echter, voor typische laptops die alleen touchpads hebben voor ... Lees verder .

Schakel Charms en App Switcher Hot Corners uit
Windows 8 geeft je ook toegang tot de app-switcher - die alleen werkt met Moderne apps Wat zijn de beste apps om aan de slag te gaan met Windows 8? Lees verder - en de charmes door je muis naar de hoeken van het scherm te bewegen. Deze onhandige muisbewegingen kunnen ook in de weg zitten - u zult merken dat u per ongeluk de charmsbalk omhoog trekt wanneer u uw cursor naar de rechterbovenhoek van het scherm verplaatst om op de sluitknop van een bureaubladvenster te drukken, voor voorbeeld.
Gelukkig kunnen veel programma's van derden deze hot corners gemakkelijk uitschakelen. Installeer een applicatie zoals Start8, Klassieke schaal Laat Windows 8 minder zuigen met Classic ShellMaak Windows 8 bruikbaar voor mensen die denken dat dit niet zo is. Voeg een startmenu toe aan het bureaublad en pas het gedrag van Explorer en Internet Explorer aan, allemaal dankzij een stuk software genaamd Classic ... Lees verder , of een van de vele andere startmenu's voor Windows 8 Startmenu, hoe ik thee mis: 4 manieren om een startmenu te maken op Windows 8Windows 8 bracht de bijl in het startmenu naar beneden. Dit is een kenmerk waar niemand jarenlang speciale aandacht aan heeft besteed, maar het voortijdig overlijden heeft tot allerlei wanhoop geleid. Niet alleen... Lees verder en je zult opties vinden om deze hot corners uit te schakelen. U kunt de app-switcher of charms nog steeds openen door op de juiste te drukken Toetsenbord sneltoetsen Windows-sneltoetsen 101: de ultieme gidsSneltoetsen kunnen u uren tijd besparen. Beheers de universele Windows-sneltoetsen, toetsenbordtrucs voor specifieke programma's en een paar andere tips om uw werk te versnellen. Lees verder - Windows Key + Tab of Windows Key + C - maar je kunt ze niet openen met muisbewegingen.
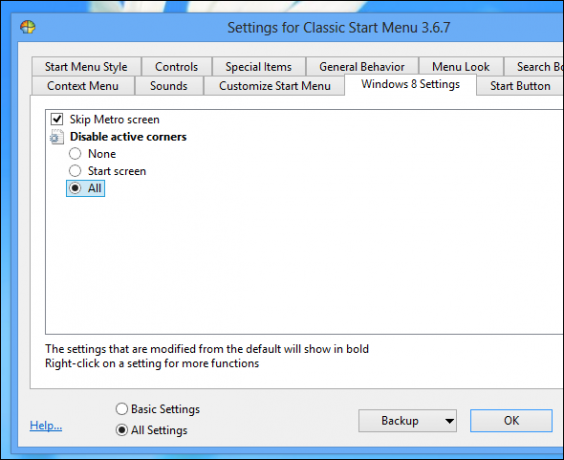
Apps van derden zijn niet de enige manier om deze hot corners uit te schakelen. U kunt ze ook uitschakelen door het register te bewerken en enkele registerwaarden te wijzigen. De apps van derden maken dit gemakkelijker, omdat Microsoft besloot om deze opties diep in het register te begraven en het voor gemiddelde gebruikers moeilijk te maken om de hot corners uit te schakelen. De meeste mensen moeten bij de bovenstaande oplossingen blijven in plaats van het register te bewerken.
Eerste, open de register-editor Wat is het Windows-register en hoe bewerk ik het?Als u het Windows-register moet bewerken, is het aanbrengen van een paar snelle wijzigingen eenvoudig. Laten we leren hoe we met het register kunnen werken. Lees verder - druk op Start, typ regediten druk op Enter. Navigeer naar de volgende sleutel:
HKEY_CURRENT_USER \ Software \ Microsoft \ Windows \ CurrentVersion \ ImmersiveShell \
Maak een nieuwe sleutel met de naam EdgeUI onder de ImmersiveShell-sleutel. Maak onder EdgeUI een nieuwe DWORD-waarde, noem deze DisableCharmsHinten stel de waarde in op 1
Om ook de hot corner van de app-switcher uit te schakelen, maakt u een andere DWORD-waarde, noemt u deze Schakel TLcorner uiten stel de waarde in op 1
Uw wijzigingen worden onmiddellijk van kracht, dus u hoeft hierna niet opnieuw op te starten of uit te loggen.
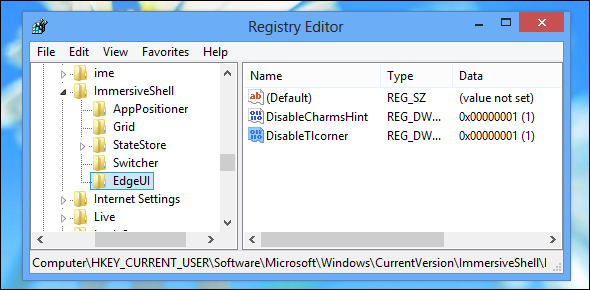
Schakel het touchscreen uit
U kunt aanraakbewegingen en het aanraakscherm ook volledig uitschakelen als u dat echt wilt. Als je een... hebt Windows 8-apparaat dat aanraking ondersteunt 5 manieren om aanraking toe te voegen aan een Windows 8-computerHet startscherm van Windows 8 en "moderne" apps kunnen onhandig aanvoelen op een niet-aanraak-pc, maar ze beginnen echt logisch te worden in combinatie met een aanraak-pc. Als je niet klaar bent om te gaan ... Lees verder , het uitschakelen van het touchscreen is eigenlijk een vrij slecht idee - je geeft een functie op waarmee je veel gemakkelijker met Windows 8 kunt communiceren. Zoals Microsoft zegt, is Windows 8 een 'touch-first'-besturingssysteem. Desalniettemin wilt u het aanraakscherm om bepaalde zeldzame redenen misschien uitschakelen - misschien aanraken scherm is defect, waardoor er 'spook'-persen ontstaan die invoer naar de computer sturen wanneer u ze niet aanraakt het. Als uw apparaat niet meer onder de garantie valt en het aanraakscherm problemen veroorzaakt, kunt u het probleem volledig oplossen door het volledig uit te schakelen.
U kunt het aanraakscherm uitschakelen via het Configuratiescherm. Open het Configuratiescherm van Windows en klik op de optie Hardware en geluiden. Selecteer Pen en aanraking, klik op het tabblad Aanraken en schakel het selectievakje Uw vinger gebruiken als invoerapparaat uit. Klik op OK om uw instellingen op te slaan.

U kunt ook Apparaatbeheer openen, het touchscreen-apparaat in de lijst met aangesloten apparaten lokaliseren en het vanaf hier uitschakelen. Dit voorkomt dat Windows het apparaat helemaal gebruikt totdat u het opnieuw inschakelt, zodat het apparaat geen invoersignalen meer naar Windows kan sturen. We raden dit af, maar je kunt het wel als je wilt.
Vind je de touchpad- en muisbewegingen handig op Windows 8 of staan ze gewoon in de weg? Laat een reactie achter en laat ons weten of je Windows 8-bewegingen hebt uitgeschakeld of dat je ze vaak gebruikt.
Afbeelding tegoed: Hand op laptop-touchpad via Shutterstock
Chris Hoffman is een techblogger en een allround technologieverslaafde die in Eugene, Oregon woont.