Advertentie
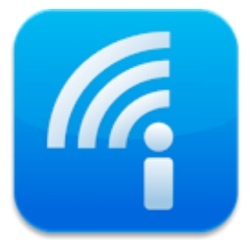 Voor veel mensen, Dropbox is een van hun must-have apps. Dankzij het eenvoudige maar innovatieve concept kunnen gebruikers creatief zijn benutten 4 unieke en coole manieren om Dropbox te gebruiken Lees verder de app. Maar onder de dingen die je kunt bereiken met Dropbox, zijn er ook dingen die het niet kan doen. Een daarvan is om uw Google-documenten eenvoudig met uw bureaublad te synchroniseren.
Voor veel mensen, Dropbox is een van hun must-have apps. Dankzij het eenvoudige maar innovatieve concept kunnen gebruikers creatief zijn benutten 4 unieke en coole manieren om Dropbox te gebruiken Lees verder de app. Maar onder de dingen die je kunt bereiken met Dropbox, zijn er ook dingen die het niet kan doen. Een daarvan is om uw Google-documenten eenvoudig met uw bureaublad te synchroniseren.
Hoewel ik zelf geen zware gebruiker van Google Documenten ben, denk ik dat ik de service vaker zal gebruiken sinds ik erachter kwam Synchroon. Dit is een combinatie van een webservice en desktop-apps (Windows en Mac) waarmee u uw Google-documenten kunt synchroniseren met meerdere machines in Dropbox-stijl.
Het systeem instellen
Je zou dit moeten bekijken als je Google Docs veel gebruikt. Met deze service die vers uit de oven komt (met 1 GB opslagruimte voor persoonlijk gebruik) kunt u gemakkelijk Google Docs-documenten toevoegen, verwijderen en bewerken op uw comfortabele desktop - online of offline. De wijzigingen die u aanbrengt, worden gesynchroniseerd met uw Google Docs-accounts wanneer uw machine verbinding maakt met het net.
Om de service te gebruiken, moet u zich registreren en de desktop-app downloaden. Ga naar de website en klik op de groene "Installeer Insync"Knop.
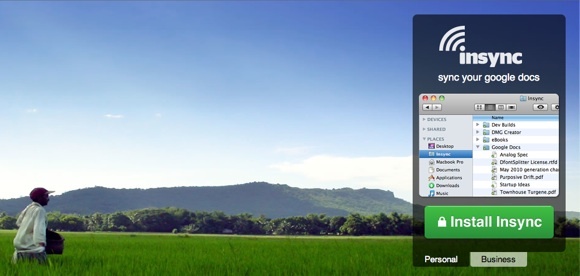
Vul het veld in met uw Gmail / Google-accountadres en klik op "Gaan“. U moet bevestigen dat u Insync toestaat dit adres te gebruiken als aanmeldingsgegevens. Vervolgens wordt de app op de achtergrond gedownload. Installeer het wanneer de download is voltooid.
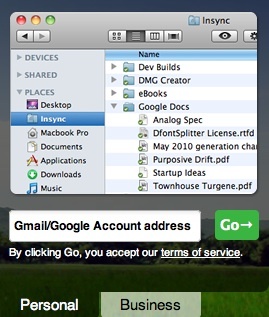
Er is nog een bevestigingsvenster in uw machine dat u moet doorlopen voordat de app kan worden uitgevoerd.
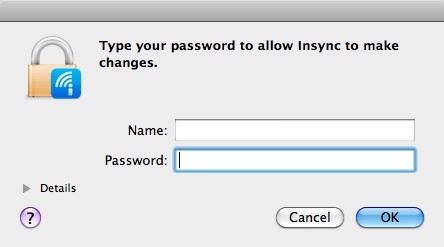
Insync gebruikt uw Google-account als aanmeldingsgegevens. Wijs een naam toe aan uw machine voordat u op de "Aanmelden"Knop.
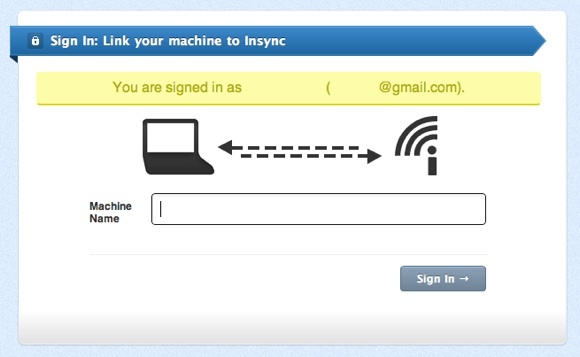
Dan beland je in de “Activiteiten”Tabblad van de webinterface waar u uw recente activiteiten kunt zien.
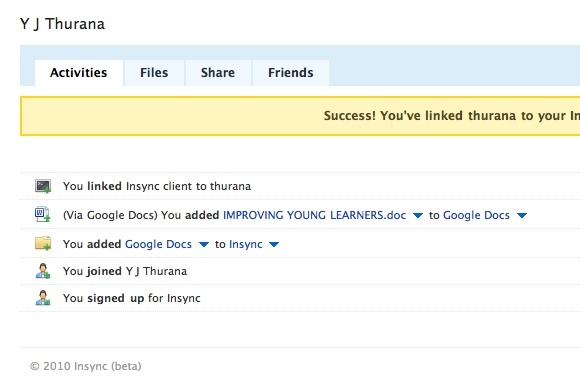
Er is ook informatie over uw opslaggebruik aan de rechterkant van de pagina, samen met links naar 'Instellingen“, “Ondersteuning", En"Installeren”(Waar u de desktopclients kunt (her) downloaden).
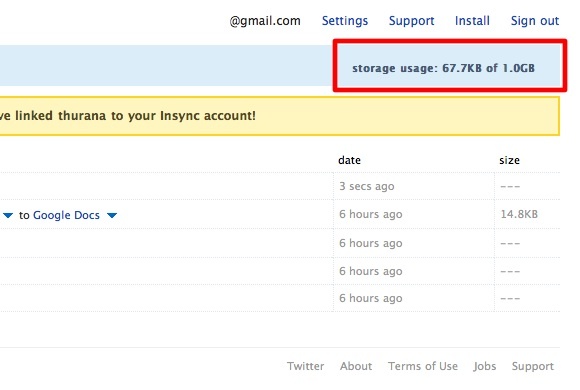
Op de desktop bevindt de app zich in het systeemvak van de taakbalk (Windows) of menubalk (Mac). U kunt het pictogram gebruiken om toegang te krijgen tot de voorkeuren van Insync.
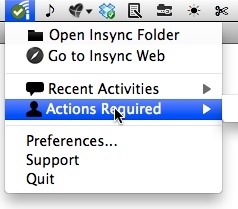
Voorkeuren is de plaats waar u de locatie van de Insync-map en de proxyconfiguratie kunt bewerken.
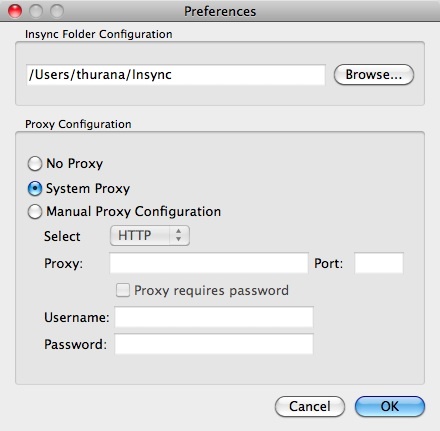
Deel en werk samen
Met Insync kunt u uw Google Documenten-map delen met uw collega's. Met deze functie kan een team gemakkelijk vanaf verschillende locaties tegelijkertijd aan projecten werken.
U kunt uw map (pen) eenvoudig delen door er met de rechtermuisknop op te klikken vanuit uw Insync-map en "Delen“.
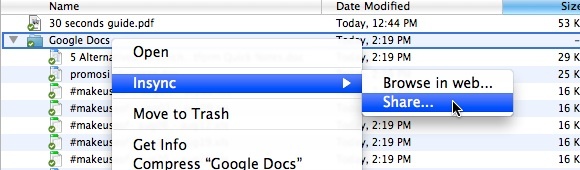
Of vanuit de webinterface door op de kleine pijl naast de mapnaam te klikken.
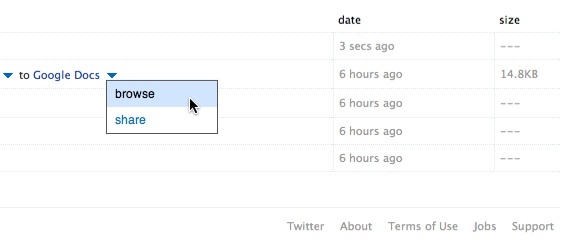
Typ vervolgens een naam of e-mailadres in van de persoon met wie u uw map wilt delen.
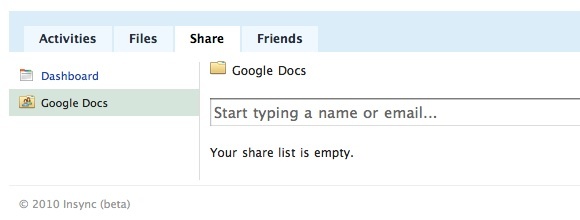
Aan de andere kant, als iemand een map met u wil delen, krijgt u een melding op uw Insync-client. Ga om te accepteren naar de "Actie - iemand wil de mapnaam met u delen - Accepteren”Menu.

Als u geen desktopclient heeft, ontvangt u in plaats daarvan een e-mail met deze melding. Het suggereert in feite dat u de client installeert.
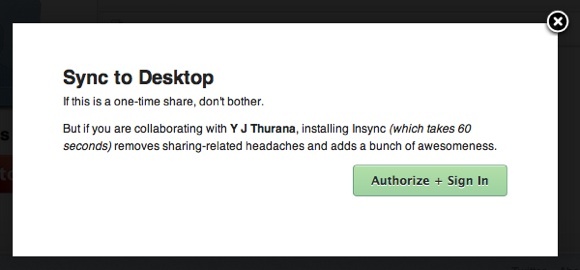
Als je ooit in een project bent geweest waar veel mensen aan samenwerken, zul je bekend zijn met de term 'herzieningen“. Eén document dat door veel mensen is bewerkt, heeft verschillende revisies. Het is belangrijk dat de projectcoördinator de herzieningen kan volgen.
Insync maakt het gemakkelijk. Klik met de rechtermuisknop op een bestand in de Insync-map op uw bureaublad of klik op de kleine pijl naast een documentnaam op de webinterface en kies "Herzieningen“.
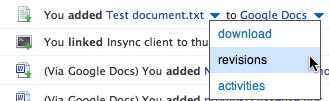
Vroege aantekeningen
Na een tijdje met de dienst te hebben gespeeld, kwamen er een paar dingen in me op. De eerste is het onvermogen om slechts een of twee bestanden te delen. Je moet de hele map en alles erin delen. Ik denk dat het veilig is om aan te nemen dat niet iedereen alles in zijn / haar Google Documenten-map wil delen. De oplossing is dus om mappen te maken om te delen in de map Google Documenten en alleen de bestanden die u wilt delen in die gedeelde mappen te plaatsen.
De tweede is het onvermogen om gemakkelijk van gebruiker te veranderen. Zodra u zich met één hebt aangemeld, moet u veel hoepels doorlopen om verschillende Google-accounts bij de desktopclient te gebruiken. Het zou cool zijn als mensen met meerdere Google-accounts gewoon op het menubalkpictogram kunnen klikken en 'verander van account“.
Een ander ding is dat u uw machine mogelijk opnieuw moet opstarten voordat het Insync-menu met de rechtermuisknop klikt. Ik probeerde de desktopclient op twee machines, het rechtsklikmenu werkte direct op één machine na installatie terwijl de andere herstart moest worden.
De laatste opmerking is een vraag: waarom zou iemand Insync boven Dropbox kiezen om hun documenten te synchroniseren en te delen? Is de mogelijkheid om toegang te krijgen tot Google Docs voldoende om de overstap te rechtvaardigen? De waarheid is dat je niet hoeft te kiezen. U kunt beide services hand in hand gebruiken. Ik heb nieuwsgierig geprobeerd de Insync-map in Dropbox te verplaatsen. Het werkte (en werkt nog steeds) prima. U kunt dus het beste van twee werelden hebben.
Probeer Insync eens en vertel ons wat u ervan vindt in de onderstaande opmerkingen.
Een Indonesische schrijver, zelfbenoemde muzikant en parttime architect; die een wereld een stukje beter wil maken post voor post via zijn blog SuperSubConscious.

