Advertentie
De slaapfunctie in Windows 10 is handig. Het zal bespaart u geld op uw elektriciteitsrekening 5 slimme hacks om elektriciteit te besparen in uw slimme huisDe truc om elektriciteit te besparen, is te weten waar het grootste deel van uw energie wordt verbruikt. Lees verder , helpen de levensduur van uw scherm en harde schijf te verlengen en voorkomen dat u per ongeluk uw machine urenlang laat draaien als u afgeleid raakt.
Dat gezegd hebbende, kan het ook vervelend zijn. Ik weet zeker dat er momenten zijn geweest waarop je wou dat je computer niet in de sluimerstand was gegaan - misschien was je een groot bestand aan het downloaden of systeemonderhoud uitvoeren Hoe Windows automatisch onderhoud uit te schakelen en wat u in plaats daarvan moet doenAutomatisch onderhoud is een standaard Windows-functie die niet zonder gebreken is. Ik zal je laten zien hoe je Automatisch Onderhoud in Windows 10 uitschakelt en hoe je de processen zelf beheert. Lees verder taken.
Als u niet wilt dat uw computer automatisch in de sluimerstand gaat, kunt u met Windows 10 de functie eenvoudig uitschakelen.
Slaap vs. Slaapstand
Laten we, voordat we in het nauw gaan, even de tijd nemen om te begrijpen wat de slaapmodus is, die vaak wordt verward met de slaapstand.
In tegenstelling tot de sluimerstand blijft de slaapstand een minimale hoeveelheid stroom verbruiken. Wanneer het wordt geactiveerd, worden alle processen op de computer effectief onderbroken. Windows slaat alles op wat je hebt geopend in RAM. Met een druk op een willekeurige toets kunt u binnen enkele seconden weer aan het werk.
De sluimerstand is grotendeels hetzelfde, maar alles wat je hebt geopend, wordt tijdelijk op de harde schijf opgeslagen en verbruikt geen stroom. Als zodanig duurt het langer om door te gaan met werken wanneer u uw computer weer opstart.
Hoe de slaapmodus in Windows uit te schakelen
Als je liever hebt dat je computer altijd aan blijft, kun je de slaapstand uitschakelen:
- Open de Begin menu en ga naar het Instellingen app.
- Kiezen Systeem.
- Selecteer Kracht en slaap in de linkerkolom.
- Scroll naar beneden naar de Slaap sectie.
- Stel het vervolgkeuzemenu in onder Wanneer de pc is aangesloten, gaat hij daarna slapen naar Nooit.
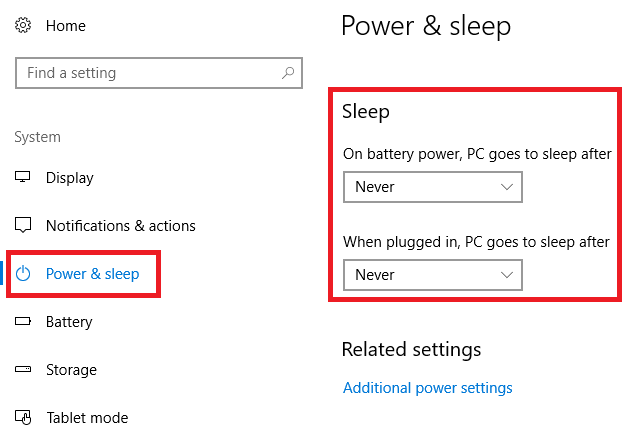
Je kunt ook veranderen Op batterijstroom gaat de pc daarna in slaap naar Nooit, maar het wordt niet aanbevolen.
Gebruik je de slaapmodus? Of geef je de voorkeur aan Hibernation? Laat het ons weten in de reacties hieronder.
Dan is een Britse expat die in Mexico woont. Hij is de hoofdredacteur van de zustersite van MUO, Blocks Decoded. Op verschillende momenten was hij de Social Editor, Creative Editor en Finance Editor voor MUO. Je vindt hem elk jaar op de CES in Las Vegas (PR-mensen, neem contact op!)