Advertentie
Ongeveer een jaar geleden werd ik door een kennis geïnformeerd dat Google Slides - de gratis te gebruiken, online app voor samenwerking met presentaties - de versie van PowerPoint voor de arme man was.
Deze observatie bracht me een beetje terug omdat ik niet kon begrijpen waar de vijandigheid vandaan kwam. Ik vond de kritiek ook oneerlijk. Google Slides is een geweldig programma waarmee je alles kunt maken, van presentaties op de werkplek tot kookboeken. De enige vereiste is dat je een Google-account hebt.
Door deze kritiek vroeg ik me echter af hoeveel mensen niet bekend zijn met Google Presentaties. Om enkele van deze misvattingen op te lossen, kunt u als volgt een basispresentatie maken van begin tot eind.
Stap 1: stel uw document in
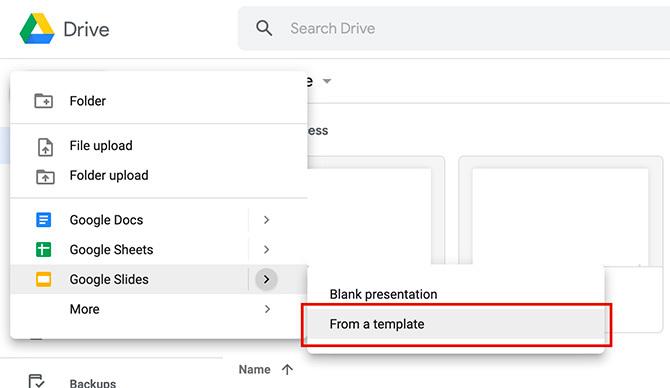
Het eerste dat u wilt doen, is de Google Presentaties-app openen. Als u geen account heeft of als u een zeldzame gebruiker bent, volgt u dit onze beginnershandleiding voor Gmail De beginnershandleiding voor GmailMogelijk hebt u al een Gmail-account. Of u overweegt u aan te melden. Deze gids heeft alles wat je nodig hebt om het meeste uit dat glanzende nieuwe Gmail-account te halen. Lees verder , waarin wordt uitgelegd hoe Gmail nuttig is bij het bedienen van de bijbehorende app.
Als u zich in Google Drive bevindt, klikt u op Nieuw> Google-dia's> Vanuit een sjabloon.
Je kunt een lege presentatie gebruiken als je wilt, maar voor deze tutorial gaan we gewoon een bestaand ontwerp aanpassen. Er zijn minder stappen nodig en het zal sneller voor u zijn.
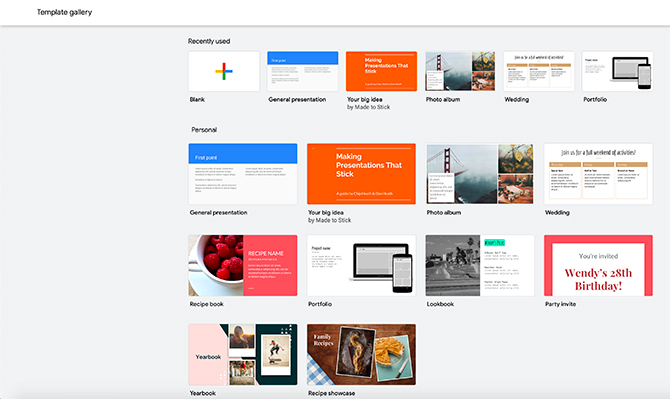
Zodra u op klikt Van een sjabloon, wordt u naar de sjabloongalerij gebracht.
Net als Canva groepeert Google sjablonen op basis van het doel. Een van de meest voorkomende toepassingen voor een diavoorstelling is een werkpresentatie, dus voor deze zelfstudie gaan we met een Algemene presentatie.
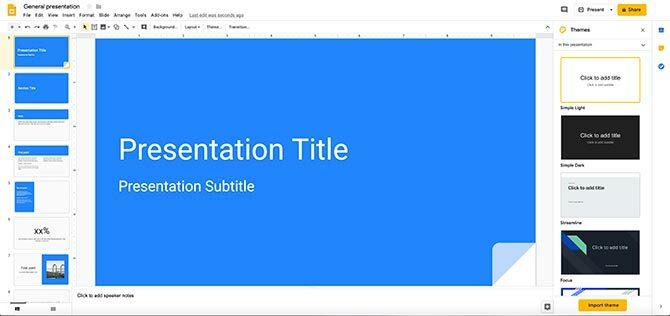
Wanneer u uw sjabloon opent, ziet u een scherm dat er erg op lijkt.
Bovenaan zie je je navigatiebalk. Aan de linkerkant van uw werkruimte ziet u uw sjabloonpagina's in de volgorde waarin ze momenteel zijn ingedeeld.
In het midden van uw werkruimte ziet u een grotere versie van de pagina die u momenteel actief heeft. Aan de rechterkant van uw werkruimte zou u een ander vervolgkeuzemenu moeten zien genaamd Thema's.
Stap 2: Ken uw navigatiebalk
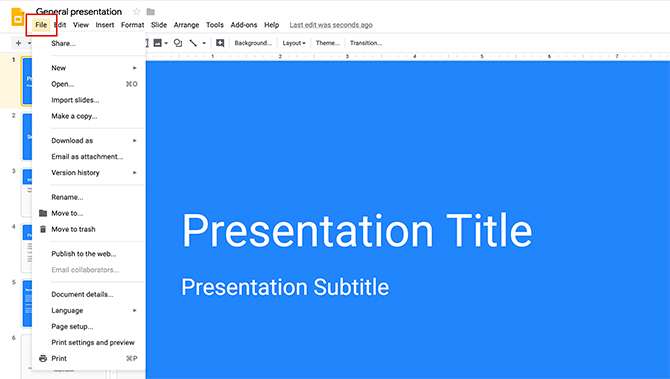
Google Presentaties is uitgebreid, maar een van de belangrijkste dingen die u moet weten, is de navigatiebalk bovenaan uw werkruimte en wat elk dropdown-menu bevat.
Onder het dossierziet u de basisopties voor het beheren van uw Google Presentaties-presentatie. Dit omvat delen, importeren van dia's, downloaden van dia's, basispagina-instellingen, afdrukinstellingen en taal.
Onder Bewerkvindt u de basishulpmiddelen om elke afzonderlijke pagina te beheren. Dit omvat opties om een actie ongedaan te maken, een actie opnieuw uit te voeren, te knippen, kopiëren en plakken.
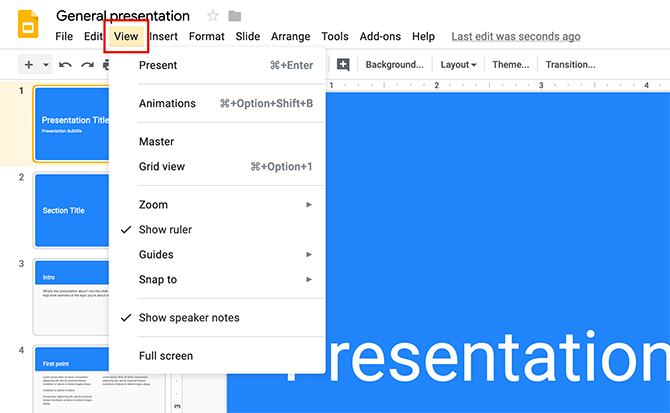
Onder Visie, ziet u de verschillende manieren waarop u uw presentatie kunt bekijken. Je kunt ook de optie zien om naar toe te gaan Animaties.
Als je animaties in je presentatie wilt opnemen, bekijk dan onze tutorial op hoe je geanimeerde GIF's toevoegt aan Google Presentaties Geanimeerde GIF's correct toevoegen in Google Documenten en dia'sGIF's worden niet correct afgespeeld als u ze gewoon sleept en neerzet of rechtstreeks in een Google-document invoegt! Lees verder .
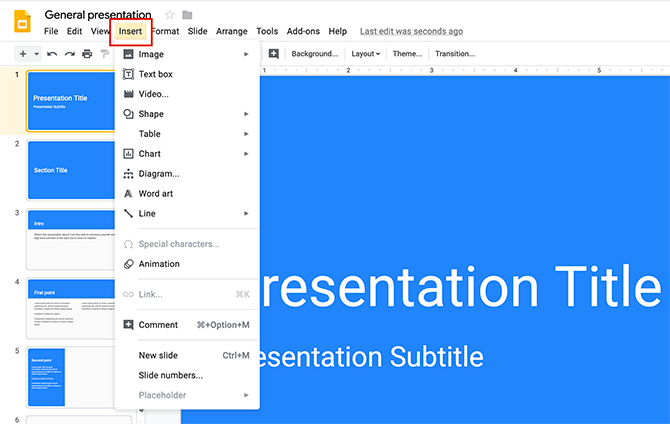
Vervolg op: als u op de knop klikt Invoegen menu ziet u verschillende opties voor inhoud die u in uw presentatie kunt opnemen.
Onder Formaatvind je alle tools die je nodig hebt om je tekst aan te passen, van lettertypestijlen en uitlijning tot opsommingstekens en nummering.
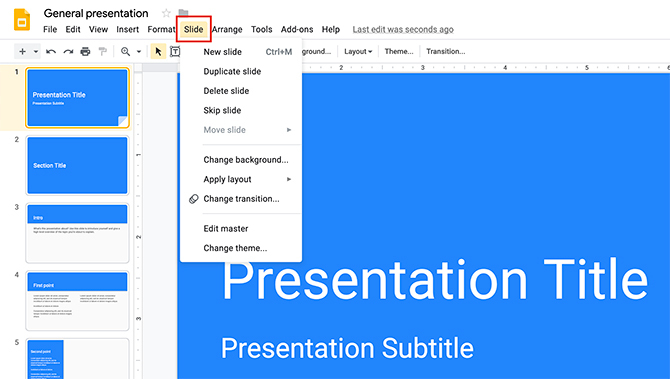
De Schuif menu kunt u grote wijzigingen aanbrengen in uw algehele presentatie. De Regelen menu kunt u de elementen op elke individuele pagina ordenen.
De Hulpmiddelen menu kunt u uw spelling corrigeren, woorden opzoeken in het woordenboek en toegankelijkheidsopties toevoegen aan uw presentatie.
De Add-ons menu is een snelkoppeling naar speciale functies die u aan uw Google Presentaties kunt toevoegen.
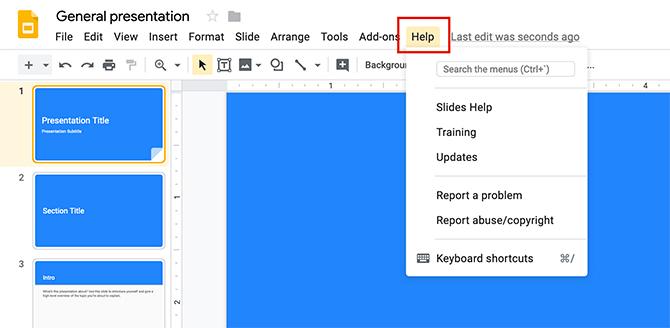
Ten slotte is er de Helpen menu. Door hier te klikken kun je extra training krijgen of zoeken naar updates.
Stap 3: verander uw thema
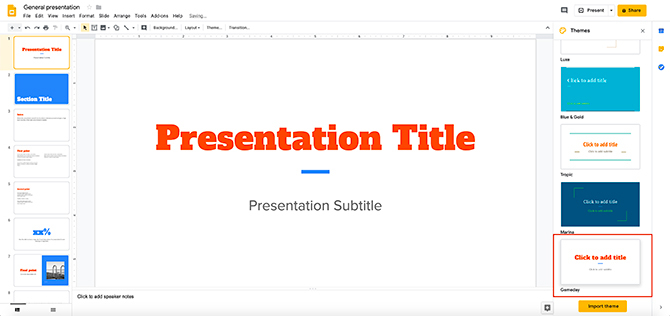
Als u klaar bent met bladeren door de menu's en een algemeen idee krijgt van wat elk menu doet, wilt u uw bekijken Thema's. Zoals eerder vermeld, groepeert Google Presentaties presentaties op basis van een doel. Binnen elke groep vindt u visuele thema's die u op uw diavoorstelling kunt toepassen.
Thema's kunnen specifieke lettertypen, kleuren en stijlen bevatten. Als je er op klikt, is het een snelle en gemakkelijke manier om ervoor te zorgen dat alles er uniform uitziet.
Als u uw thema wilt wijzigen, scrolt u eenvoudig door de beschikbare opties aan de rechterkant van uw werkruimte. Klik op degene die bij u past.
Stap 4: Wijzig uw lettertype
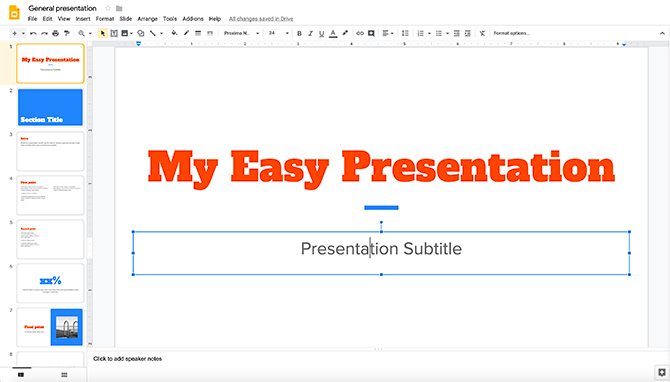
Nadat u uw thema heeft gekozen, wilt u beginnen met het invoeren van uw eigen informatie in uw diavoorstelling.
Om de tekst van de tijdelijke aanduiding te wijzigen, klikt u op elk vak en begint u met typen. U kunt ook het lettertype en de kleur van het lettertype wijzigen.
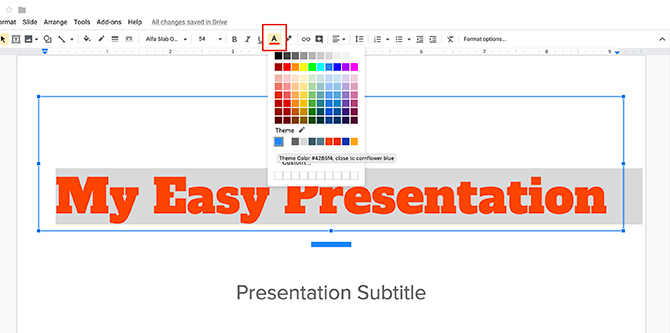
Zorg ervoor dat het lettertype dat u wilt wijzigen, is geselecteerd om de kleur te wijzigen. Klik vervolgens op de optie voor de kleur van het lettertype, hier in het rood.
Wanneer u erop klikt, verschijnt er een vervolgkeuzemenu met stalen. Vanaf hier kunt u de kleuren kiezen die al voor u beschikbaar zijn in uw kleurenpalet, of u kunt een geheel nieuwe kleur maken door op te klikken Op maat.
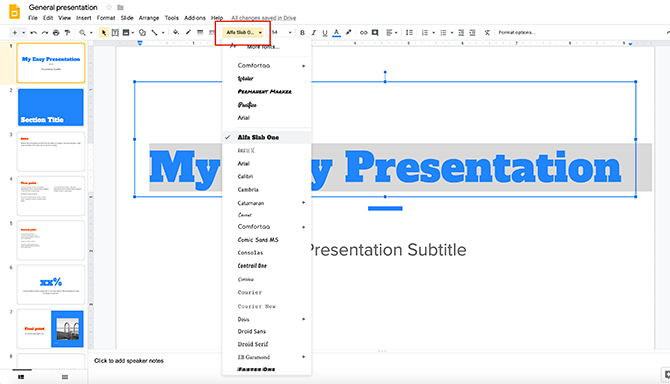
Als u de lettertypestijl wilt wijzigen, zorg er dan opnieuw voor dat uw tekst is geselecteerd. Klik vervolgens op het vervolgkeuzemenu voor lettertypen. Kies de gewenste stijl.
Een waarschuwing: zorg ervoor dat het lettertype dat u kiest gemakkelijk te zien is. De meeste presentaties worden op afstand bekeken.
Stap 5: verander uw achtergrond
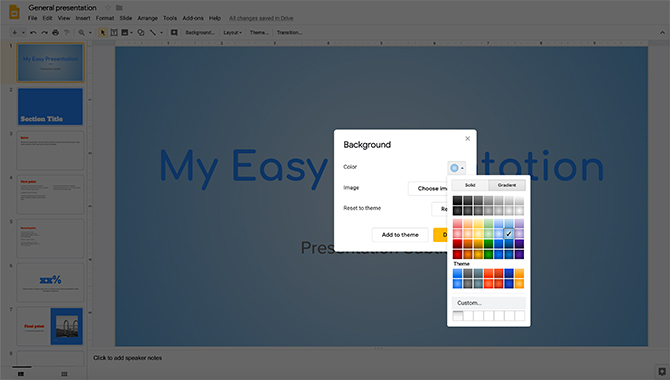
Wanneer je deze presentatie samenstelt, zou je kunnen besluiten dat de achtergrond saai is of dat je de manier waarop het eruit ziet niet leuk vindt.
Klik met de rechtermuisknop op de pagina van een dia om de achtergrond te wijzigen. Als je dat doet, zorg er dan voor dat de tekst op die pagina niet is geselecteerd. Kies dan Verander de achtergrond.
Zodra het nieuwe dialoogvenster verschijnt, kunt u uw achtergrondkleur wijzigen, een afbeelding op de achtergrond plaatsen of de achtergrond een eerdere standaardstatus terugzetten.
Onder Kleurkunt u ook een effen kleur of een verloop voor uw achtergrond kiezen. U kunt ook aangepaste kleuren en verlopen maken.
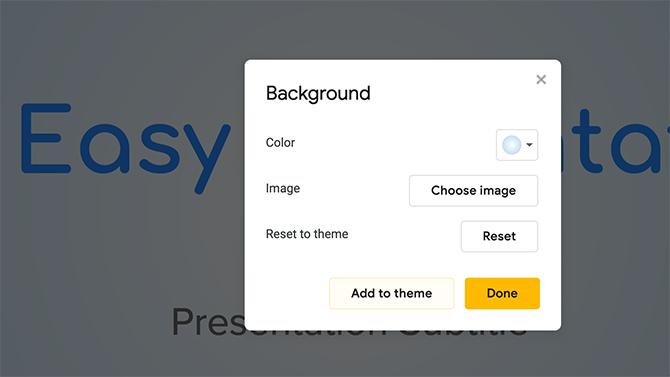
Zodra je achtergrond is afgerond, kun je kiezen Gedaan of Toevoegen aan thema.
Als u deze achtergrond aan uw thema toevoegt, weerspiegelen alle pagina's in uw presentatie met een bijpassende achtergrond deze nieuwe wijzigingen die u heeft aangebracht.
Zodra het is toegepast, klikt u op Gedaan.
Stap 6: Vervang een afbeelding
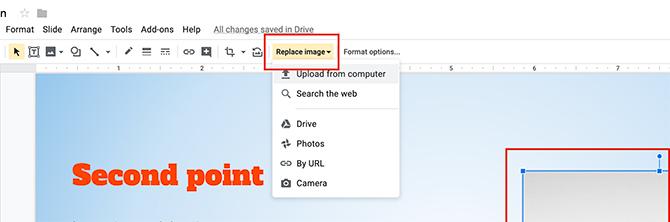
Wat als er een tijdelijke afbeelding in uw sjabloon staat en u deze wilt vervangen?
Om dit te doen, klikt u op de afbeelding die u wilt vervangen, zodat het blauwe kader verschijnt. Klik vervolgens op Afbeelding vervangen, hier te zien in het rood. U kunt er vervolgens voor kiezen om een afbeelding vanaf uw computer te uploaden, op internet naar een afbeelding te zoeken of een afbeelding via URL in te voegen.
Een waarschuwing: zorg ervoor dat je toestemming hebt om de foto's te gebruiken die je invoegt. Als je moeite hebt om afbeeldingen te vinden, vind je hier een lijst met sites waar u royaltyvrije stockfoto's kunt vinden 12 beste sites om royaltyvrije stockfoto's te krijgenOp zoek naar royaltyvrije stockfoto's? We hebben wat onderzoek gedaan en de beste websites met de grootste variëteit, kwaliteit en vrijheid gevonden. Lees verder .
Stap 7: verwijder een dia
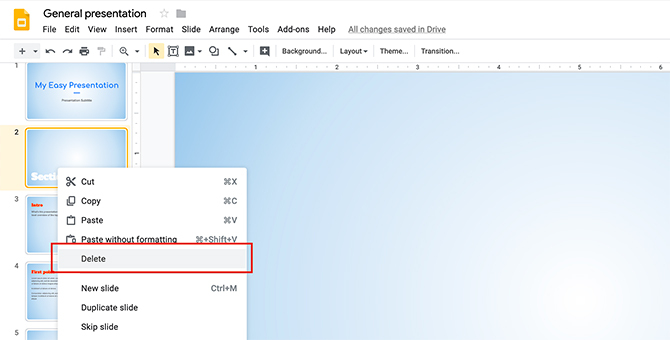
Terwijl u deze dia's doorloopt, merkt u misschien dat er een of twee pagina's in de sjabloon zijn die u niet nodig heeft.
Om van deze pagina's af te komen, ga naar de linkerkant van je werkruimte. Klik met de rechtermuisknop op de pagina die je wilt verwijderen.
Klik Verwijderen.
Stap 8: verplaats een dia
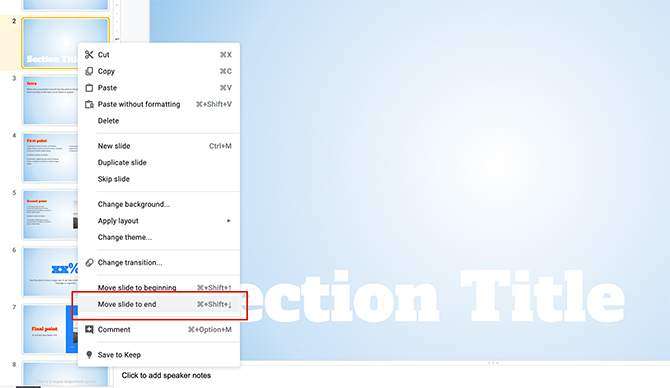
Soms zie je een dia waarvoor je de lay-out erg leuk vindt, maar die niet op de juiste plaats staat voor je presentatie.
Als u een dia helemaal naar het einde wilt verplaatsen, bijvoorbeeld met de rechtermuisknop, klikt u op de pagina die u wilt verplaatsen en kiest u vervolgens Dia naar einde verplaatsen. Het is zo simpel.
Stap 9: overgangen toevoegen
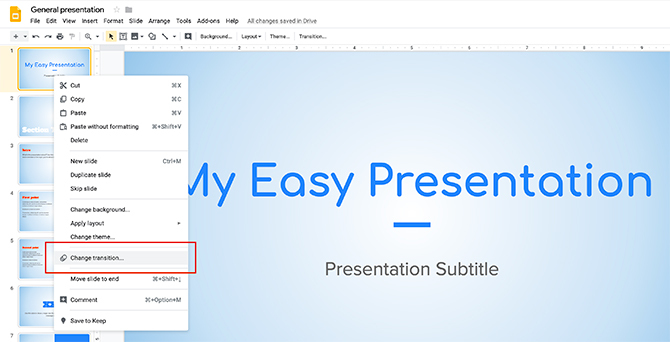
Als u klaar bent met het instellen van uw presentatie, kunt u gaan nadenken over hoe u deze diavoorstelling gaat 'presenteren'. Hoe wil je dat het vordert? Wil je een kleine animatie tussen elk van de pagina's?
Als u een "overgang" tussen twee van uw dia's wilt toevoegen, klikt u met de rechtermuisknop op de pagina die u wilt aanpassen en klikt u vervolgens op Overgang wijzigen.
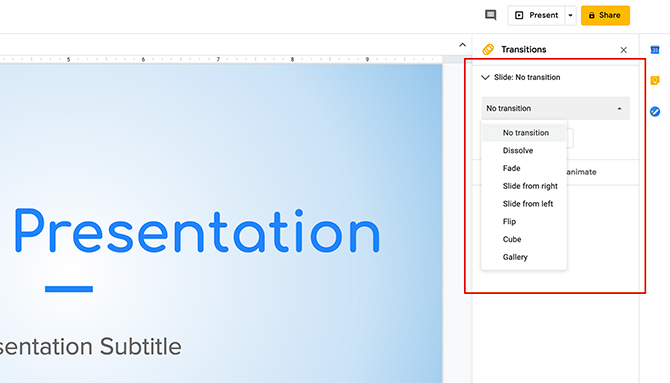
Wanneer u dat doet, toont uw werkbalk aan de rechterkant van uw werkruimte u nieuwe opties die u kunt gebruiken. Kies de gewenste optie in het vervolgkeuzemenu. U kunt er ook voor kiezen om deze overgang toe te passen op de hele presentatie of alleen op een individuele dia.
En dat is het. Je bent klaar met je basispresentatie.
Veel succes met uw Google Presentaties-presentatie
Google Presentaties is een uitgebreide applicatie en hoewel we niet alle toeters en bellen hebben besproken, hebben we de basis besproken. Met deze applicatie aan uw zijde hoeft u zich nooit zorgen te maken dat uw werk er onprofessioneel uitziet, of u nu toegang heeft tot andere diavoorstellingprogramma's of niet.
Wilt u meer weten over Google Presentaties? Hier zijn tips die u moet kennen voor uw volgende presentatie 8 Google-dia's Tips die u moet weten voor uw volgende presentatieGoogle Presentaties en de nieuwste functies bieden u meer kansen dan ooit om presentaties te maken die uw publiek verbazen. Hier zijn acht unieke tips voor professionele presentaties. Lees verder .
Shianne is freelance schrijfster en 2D-illustrator met een Bachelor in Design. Ze houdt van Star Wars, koffie en alles wat creatief is en komt uit een achtergrond in podcasting.


