Advertentie
Wist je dat het direct opslaan van bestanden op je desktop je productiviteit kan schaden? Ik was een van die mensen die bestanden rechtstreeks naar de desktop hebben gedownload. Als je je daarmee kunt identificeren, dan heb ik goed nieuws voor je: je kan beter. Desktopopslag is eenvoudig, zeker, maar het heeft verborgen nadelen die u misschien niet kent.
Schop de slechte gewoonte met deze alternatieve bestandsopslagmethoden. Ze zijn misschien niet zo handig, maar ik beloof dat je op de lange termijn zult leren van ze te houden.
De nadelen van Desktop Storage
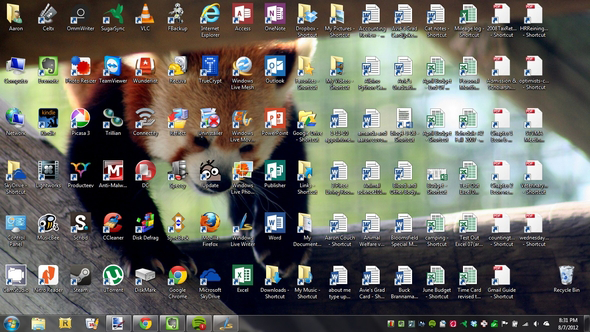
De drang om bestanden op de desktop op te slaan is begrijpelijk. Het biedt directe toegang met een enkele klik, wat betekent dat het verleidelijk is om van de desktop een feitelijk hoofdkantoor te maken voor opslag. Maar tenzij u strikt bent in onderhoud, zult u uiteindelijk bezwijken voor deze problemen:
- Geen bestandsbescherming. Net zo opgemerkt door PC Worldworden bepaalde mappen niet beïnvloed door Systeemherstel, de meest herkenbare locatie is Mijn documenten. Bestanden op het bureaublad zijn beïnvloed door Systeemherstel, wat kan leiden tot het onverwacht verdwijnen van bestanden.
- Geen back-ups van bestanden. Veel bestand back-upprogramma's 6 Veiligste manieren om een back-up te maken van uw bestanden en deze te herstellen in Windows 7 en 8We weten nu zeker dat u het advies keer op keer hebt gelezen: iedereen moet een back-up van hun bestanden maken. Maar beslissen om een back-up van uw bestanden te maken, is slechts een deel van het proces. Er zijn er zo veel... Lees verder desktop-bestanden standaard negeren. Met de meeste programma's die hun zout waard zijn, kunt u de instellingen wijzigen en indien nodig de desktop opnemen, maar het enige dat nodig is, is een vergeetachtig moment om per ongeluk een belangrijk desktopbestand te verliezen.
- Rommel, rommel, rommel. Het verhaal is altijd hetzelfde. U begint uw desktopverzameling met een paar documenten. In de loop van de tijd groeit de collectie met afbeeldingen, muziek, programma's, zip-bestanden en meer documenten. Het vinden van het juiste document kost ineens meer tijd dan het daadwerkelijk openen.
Afzonderlijke schijfpartities

Een beetje computerwijsheid die u moet leren, is: 'Sla nooit gegevens op dezelfde partitie op als uw besturingssysteem.' In Windows, de locatie van de desktop op het bestandssysteem doet zich op dezelfde partitie bevinden als het besturingssysteem zelf.
Waarom is dit belangrijke advies? Omdat u wilt voorkomen dat al uw eieren in dezelfde mand worden gelegd.
Stel dat u toevallig een mild virus of malware oploopt die uw besturingssysteem aanvalt. Het kan alle bestanden met betrekking tot het besturingssysteem zelf wissen OF het kan de hele partitie met het besturingssysteem beïnvloeden. Door het besturingssysteem te verliezen, verliest u ook al uw opgeslagen gegevens.
Maar als u Windows op de C: -partitie installeerde en al uw bestanden op de D: -partitie opsloeg, zouden uw bestanden op D: veilig zijn, zelfs als C: schoongeveegd zou zijn. De enige manier waarop D: wordt beïnvloed, is als de fysieke harde schijf zelf is gewist of beschadigd.
Een ander voordeel van het hebben van afzonderlijke partities is dat u Windows opnieuw kunt installeren zonder uw opgeslagen gegevens te verliezen. Tina heeft over het onderwerp geschreven formaat van Windows-partities wijzigen Hoe u volumes of partities verkleint en uitbreidt in Windows 7In Windows 7 en Windows Vista is het vergroten of verkleinen van uw volumes of het opnieuw partitioneren van uw harde schijf een stuk eenvoudiger geworden dan in eerdere Windows-versies. Er zijn echter nog een paar valkuilen die u nodig hebben ... Lees verder , dus bekijk het als je van deze functie wilt profiteren.
Gebruik Windows-bibliotheken
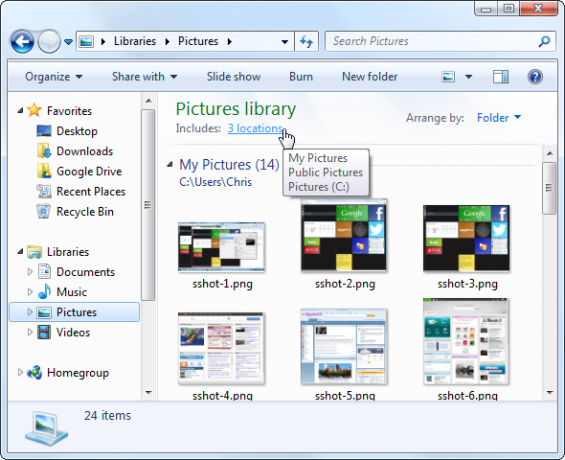
Elke installatie van Windows wordt geleverd met een map genaamd Mijn documenten. In Windows 7 werd het hernoemd naar Documenten en kwam het met een paar vrienden: muziek, afbeeldingen en video's. Ze heten bibliotheken en je hebt ze waarschijnlijk eerder gezien, maar nooit echt gebruikt, toch? Nou, je moet heroverwegen.
In werkelijkheid zijn deze vier bibliotheken bijzonder. Het zijn niet alleen mappen; het zijn verzamelingen van meerdere mappen. In elke bibliotheek kunt u verschillende mappen specificeren die moeten worden opgenomen en die bibliotheek zal de inhoud van alle opgenomen mappen tonen. Het klinkt ingewikkelder dan het is.
Zie het als volgt: u kunt uw video's op veel verschillende locaties opslaan en die mappen aan de video-bibliotheek koppelen. Wanneer u vervolgens de videobibliotheek opent, ziet u al die bestanden op één plek.
Het is net zo gemakkelijk als alles op de desktop op te slaan, maar oneindig veel flexibeler en overzichtelijker. Voor meer informatie over hoe u van deze functie kunt profiteren, bekijk Chris 'beschrijving op hoe u Windows-bibliotheken gebruikt Laat Windows 7 & 8-bibliotheken voor u werkenBibliotheken, gevonden in Windows 7 en 8. zijn meer dan een lijst met voorgestelde mappen voor het opslaan van documenten, muziek, afbeeldingen en video. Het aanpassen van uw bibliotheken is niet alleen tweaken omwille van tweaken - met ... Lees verder .
Bestanden opslaan in de cloud
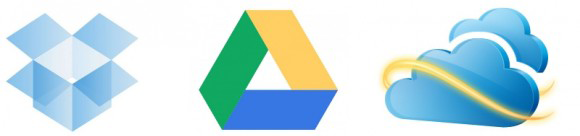
Cloudopslag is de afgelopen jaren een grote buzzterm geweest en niet zonder reden. Terwijl cloud-gerelateerde oplossingen zoals Dropbox, G + Drive, of Microsoft OneDrive komen met privacybezorgdheden 3 tips om veilig te blijven voor de gevaren van cloud computingCloud computing is tegenwoordig de grote drukte en we hebben nu meer keuzes dan ooit tevoren. Hoeveel van ons gebruiken Dropbox, SkyDrive of Google Drive dagelijks? Hoe... Lees verder , ze bieden ook veel voordelen en ik denk dat mensen te snel de baby met het badwater weggooien.
Zo werkt het: u legt een of meer mappen opzij die automatisch worden gesynchroniseerd met de service die u gebruikt (vergelijking van cloudopslagdiensten Dropbox vs. Google Drive vs. OneDrive: welke cloudopslag is het beste voor u?Heb je de manier waarop je denkt over cloudopslag veranderd? De populaire opties van Dropbox, Google Drive en OneDrive zijn door anderen vergezeld. We helpen u te beantwoorden welke cloudopslagdienst u moet gebruiken. Lees verder ). Deze bestanden zijn overal toegankelijk en kunnen worden ingesteld op privé of openbaar.
Waarom is dit beter dan rechtstreeks op de desktop op te slaan?
- Onmiddellijke back-ups. Door automatische synchronisatie hoeft u zich zelden zorgen te maken over verloren bestanden. Als uw computer op de een of andere manier wordt gewist, bevinden die bestanden zich nog steeds in de cloud en kunt u ze altijd opnieuw ophalen.
- Revisie geschiedenis. Niet elke cloudservice biedt een revisiegeschiedenis, maar de meeste wel en het is een belangrijke functie. Kortom, de service houdt elke wijziging bij die in het bestand is aangebracht (het is mogelijk beperkt tot de laatste X-wijzigingen) en stelt u in staat om indien nodig onmiddellijk terug te keren naar een eerdere versie.
Snelle toegang tot bestanden nodig?
Soms wint gemak boven praktische bruikbaarheid en rede. De desktop is geweldig omdat het directe toegang mogelijk maakt, toch? Met één klein compromis kunt u dat gemak behouden. Het antwoord is om te gebruiken snelkoppelingen.
Een snelkoppeling maken is net zo eenvoudig als het slepen van een bestand met de rechtermuisknop naar waar u de snelkoppeling wilt laten verschijnen en selecteer vervolgens Maak hier een snelkoppeling uit het menu. Zelfs als een snelkoppeling wordt gewist, is het eigenlijke bestand nog steeds veilig.
Maar waarom zou u, in plaats van de snelkoppelingen op het bureaublad te plaatsen, nog een stap verder gaan?
Klik met de rechtermuisknop op een willekeurige snelkoppeling en selecteer een van beide Vastzetten op taakbalk of Pin om menu te starten. Het is een voor zichzelf sprekende functie die net zo goed werkt als, zo niet beter dan, traditionele snelkoppelingen op het bureaublad. Ik gebruik het dag in dag uit en ik zou het niet anders willen.
Conclusie
Uiteindelijk wint persoonlijke voorkeur altijd. Voor degenen onder u die al jaren aan het "desktoppen" zijn, zult u het waarschijnlijk bijna onmogelijk vinden om de gewoonte te doorbreken. Ik doe het nog steeds van tijd tot tijd, hoewel ik mijn best doe om mezelf op te ruimen als ik me realiseer wat ik doe. Het heeft gewoon geen zin meer om alles op de desktop op te slaan.
Waar uw bestanden ook heen moeten, u hoeft ze niet eens zelf te verplaatsen. De juiste Windows-app kan dat organiseer uw bestanden automatisch voor u 6 Windows-apps die automatisch bestanden voor u organiserenBestanden organiseren op Windows is een vermoeiende klus. Bekijk deze apps voor automatische bestandsorganisatie die het voor u doen. Lees verder !
Joel Lee heeft een B.S. in computerwetenschappen en meer dan zes jaar professionele schrijfervaring. Hij is de hoofdredacteur van MakeUseOf.

