Advertentie
Slimme objecten zijn een ongelooflijk handige functie in Photoshop. Ze laten je afbeeldingen bewerken en filters toevoegen zonder kwaliteitsverlies. Ze zijn echter niet zo bekend.
Beginners hebben misschien niet eens van slimme objecten gehoord, en losse gebruikers denken misschien dat ze een geavanceerde optie zijn die hun mogelijkheden te boven gaat. In feite zou iedereen slimme objecten moeten gebruiken.
In deze handleiding laten we u zien hoe u aan de slag kunt gaan met slimme objecten in Adobe Photoshop.
Wat zijn slimme objecten?
Een slim object is een speciaal soort laag die echte niet-destructieve bewerking in Photoshop mogelijk maakt.
Wanneer u een normale laag omzet in een slim object, wordt de inhoud van die originele bronlaag afzonderlijk opgeslagen - als een bestand binnen een bestand. Het maakt niet uit hoeveel u het slimme object bewerkt, de originele broninhoud blijft onaangetast.
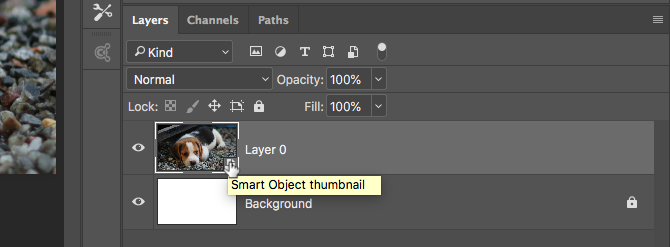
Slimme objecten kunnen zowel raster- als vectorinhoud bevatten en werken als normale lagen. U kunt ze vergroten of verkleinen, filters toepassen of aanpassingslagen toevoegen. Je kunt ook selecties maken en maskers gebruiken.
Wat het nog nuttiger maakt, is dat u ook op elk moment de broninhoud kunt openen en bewerken. Dubbelklik op de miniatuurafbeelding voor de laag in de Lagen paneel.
Gebruik slimme objecten voor niet-destructieve bewerking
Niet-destructieve bewerking is de belangrijkste reden waarom u slimme objecten moet gebruiken. U kunt ze schalen, vergroten of verkleinen en roteren zonder kwaliteitsverlies.
Dit is hoe het werkt.
Open een afbeelding op een nieuwe laag. Gebruik de Gratis transformatie gereedschap (Ctrl + T op Windows, of Cmd + T op Mac) om de afbeelding kleiner te maken en druk vervolgens op Enter om de wijziging toe te passen.
Gebruik nu Gratis transformatie nogmaals om de afbeelding terug te brengen naar de oorspronkelijke grootte. Merk op hoe de afbeelding nu zacht of gepixeld is.
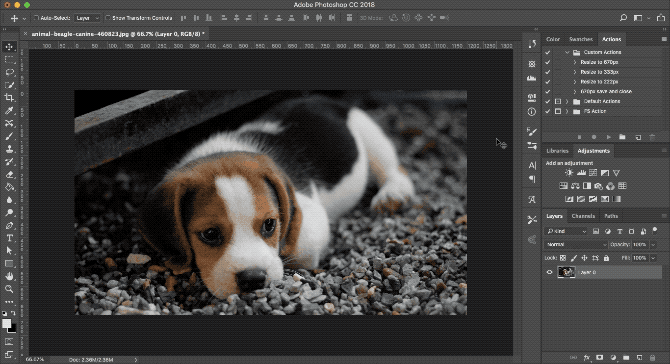
Dit gebeurt omdat toen je de afbeelding kleiner maakte, Photoshop de extra details weggooide die niet langer nodig waren.
Probeer dit nu.
Open de originele afbeelding opnieuw. Klik met de rechtermuisknop op de laag in de Lagen paneel en selecteren Converteren naar slim object. Herhaal nu de bovenstaande stappen, maak de afbeelding kleiner en dan weer groter.
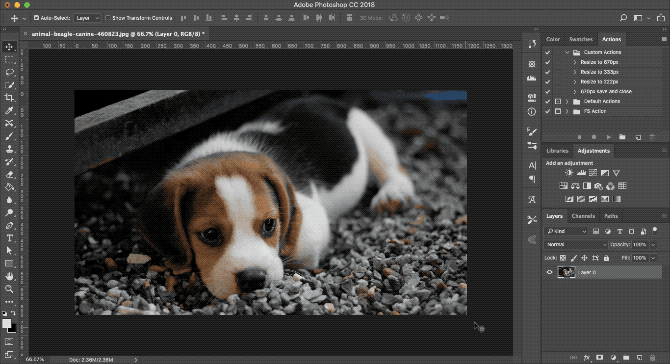
Deze keer gaat er geen kwaliteitsverlies verloren. Een slim object slaat een kopie van de originele, onbewerkte inhoud op, zodat eventuele wijzigingen die u aanbrengt niet permanent zijn. Je kan zelfs formaat van afbeeldingen goed aanpassen Hoe afbeeldingen op de juiste manier te verkleinen in PhotoshopHier leest u hoe u afbeeldingen in Photoshop gemakkelijk kunt verkleinen. In een mum van tijd heb je de perfecte afbeelding om te delen, uploaden of afdrukken. Lees verder volledig zonder kwaliteit te verliezen.
Bewerk meerdere slimme objecten samen
Vaak moet u dezelfde afbeelding, vorm of ander object meer dan eens in dezelfde afbeelding hergebruiken. Door er een slim object van te maken, kunt u meerdere instanties van dat element in één keer bewerken.
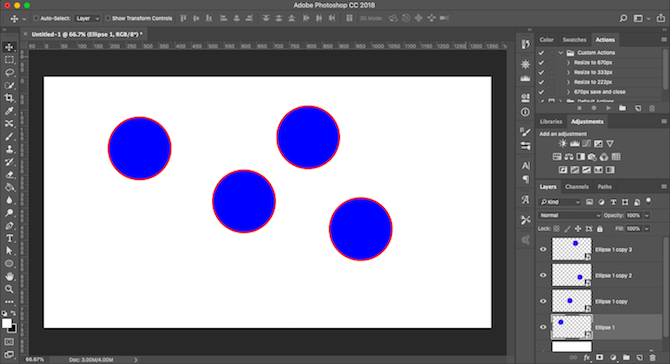
Markeer de laag met de inhoud die u wilt herhalen, klik met de rechtermuisknop en selecteer Converteren naar slim object.
De volgende, dupliceer de laag meerdere keren door te slaan Ctrl + J op Windows, of Cmd + J op Mac. Hierdoor worden meerdere kopieën van hetzelfde slimme object gemaakt, allemaal gekoppeld aan dezelfde broninhoud.
Gebruik de Actie gereedschap (V) om al uw gedupliceerde lagen te verplaatsen.
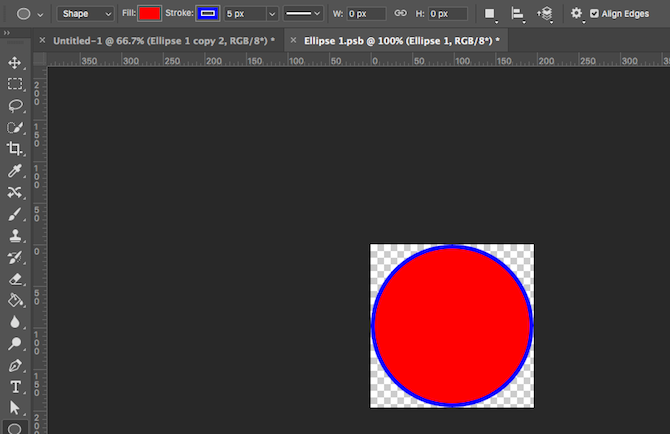
Dubbelklik nu voor een van de gedupliceerde lagen op de miniatuur in de Lagen paneel. Dit opent de originele broninhoud in een nieuw tabblad. Bewerk het, sla het op en sluit het tabblad.
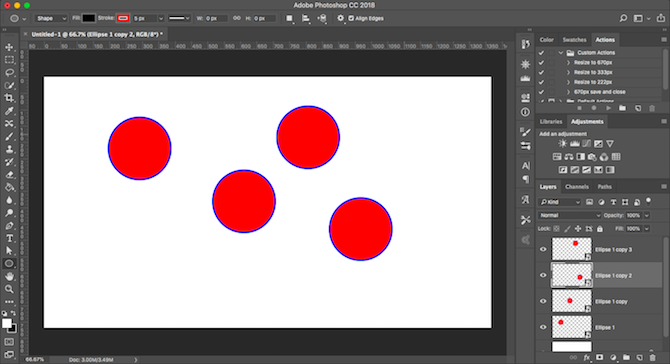
Terug in uw hoofdbestand zijn alle instanties van het gedupliceerde slimme object bijgewerkt om de wijzigingen weer te geven die u zojuist hebt aangebracht.
Bewerk slimme objecten afzonderlijk
U kunt slimme objecten natuurlijk meer dan eens gebruiken, maar ze toch afzonderlijk bewerken.
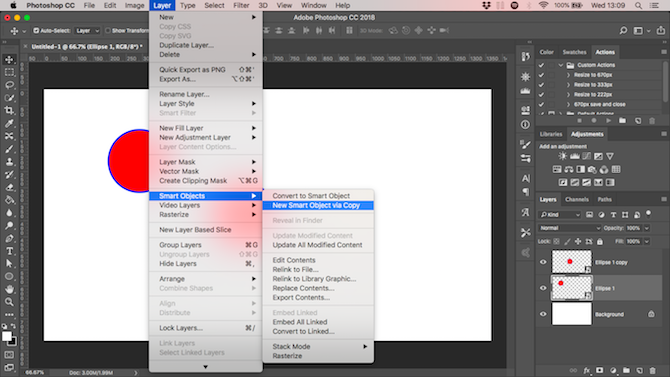
Om dit te doen, dupliceer de laag niet.
Ga in plaats daarvan naar Laag> Slimme objecten> Nieuw slim object via kopiëren. Hiermee wordt een kopie gemaakt van zowel de slimme objectlaag als het originele bronbestand.
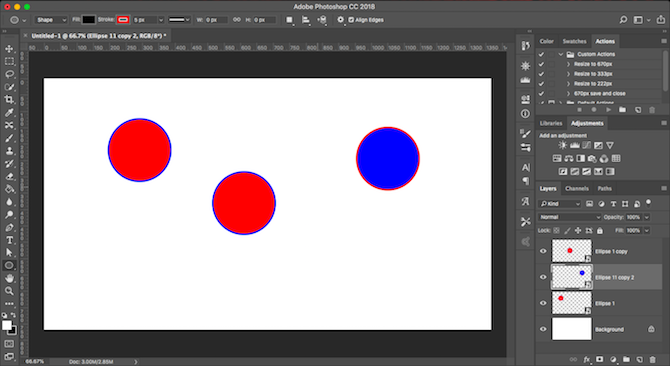
Gebruik gekoppelde slimme objecten in meerdere bestanden
In de meeste gevallen gebruikt een slim object inhoud die is ingesloten in uw afbeeldingsbestand. Maar u kunt ook slimme objecten maken die zijn gekoppeld aan externe bestanden.
Hierdoor kunt u slimme objecten hergebruiken in meerdere bestanden en projecten. Telkens wanneer u de gekoppelde bronafbeelding bijwerkt, worden ook alle bestanden die het slimme object delen, bijgewerkt.
Hier is een voorbeeld.
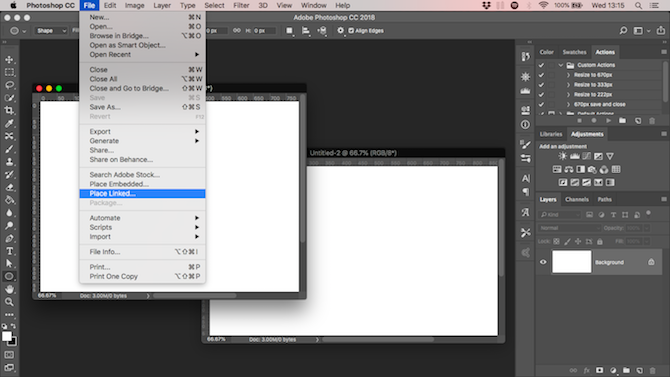
Ga naar Bestand> Plaats gekoppeld en selecteer een afbeeldingsbestand op uw bureaublad dat u als basis voor uw slimme object wilt gebruiken. Hierdoor wordt de afbeelding op uw canvas geopend als een slim object. Raken Enter bevestigen.
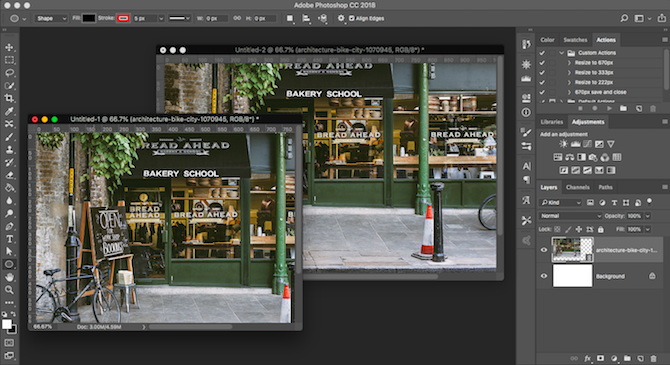
Maak een ander bestand en doe hetzelfde opnieuw met dezelfde bronafbeelding. U zou twee documenten moeten hebben die dezelfde afbeelding bevatten.
Open nu de externe, gekoppelde bronafbeelding, bewerk deze en sla deze op. Zowel de bestanden die naar deze afbeelding linken, worden nu bijgewerkt met de nieuwe wijzigingen.
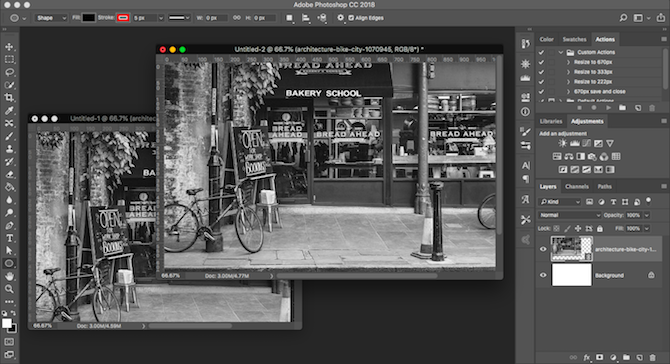
Als u deze optie gebruikt, moet u een extra stap nemen bij het opslaan van uw bestand. Sla het eerst op zoals normaal. Ga dan naar Bestand> Pakket raak dan Kiezen om zowel uw Photoshop-bestand als de gekoppelde afbeelding samen in een map op te slaan. Als u de gekoppelde afbeelding anders verplaatst of verwijdert, wordt uw bestand verbroken.
Gebruik slimme filters
Slimme objecten geven je een enorme upgrade naar Photoshop-filters, ze veranderen in slimme filters.
Filters zijn normaal gesproken behoorlijk zwaarhandig. Je past ze toe en als het effect je niet bevalt, moet je het ongedaan maken en het opnieuw proberen.
Slimme filters op slimme objecten zijn niet destructief. Je kunt ze op elk moment bewerken en zelfs verbergen of verwijderen als je ze niet langer nodig hebt.
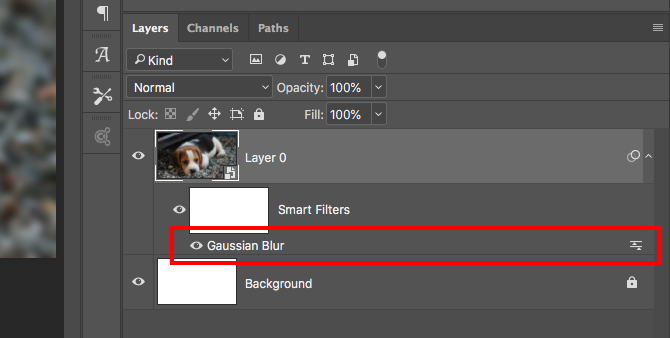
Hij is eenvoudig te gebruiken. Verander je laag in een slim object en pas dan op de normale manier een filter toe. Kijk in het lagenpaneel en je ziet het filter onder de slimme objectlaag.
Dubbelklik om het te bewerken of sleep het naar de prullenbak om het te verwijderen.
Maskerfilters in Photoshop
Sterker nog, u kunt slimme filters maskeren om te bepalen waar ze op uw afbeelding van kracht worden.
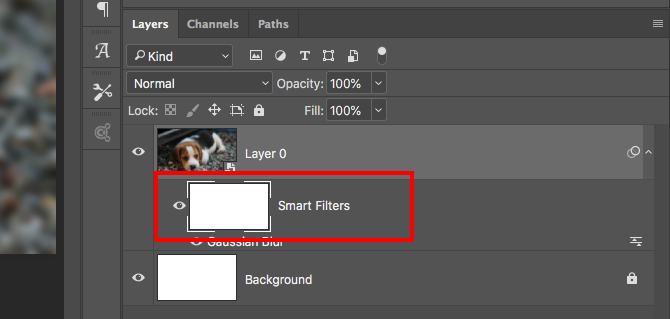
Op slimme filters worden automatisch maskers toegepast. Dit is het vak boven het filter in het lagenpaneel. Het masker is standaard leeg (wit). Dit betekent dat het filtereffect over de hele laag wordt toegepast.
Klik op de maskerminiatuur, selecteer een penseel en stel het in op zwart. Begin nu met schilderen over je afbeelding. Het filtereffect wordt verwijderd uit alle zwarte gebieden.
Zet het penseel op grijs om het gedeeltelijk zichtbaar te maken.
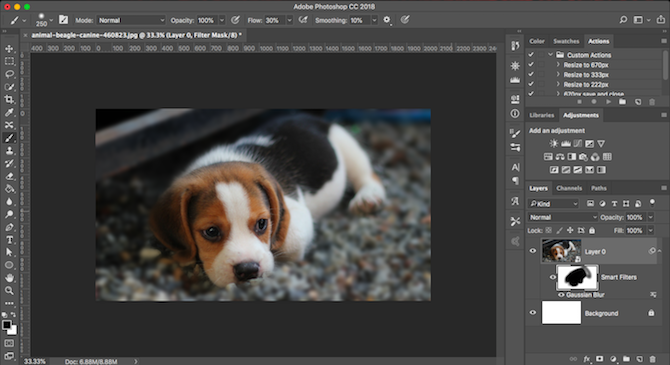
Met maskeerfilters zoals deze kunt u dit doen maak bokeh-effecten Hoe maak je een wazig achtergrondeffect in PhotoshopU kunt het vervaagde bokeh-effect van een DSLR in Photoshop nabootsen met een enkele tool in twee minuten plat. Lees verder in portretten, of om selectief verscherping of ruisonderdrukking toe te passen op specifieke delen van een foto.
Gebruik slimme objecten om sjablonen te maken
Een laatste goede reden om slimme objecten te gebruiken, is dat ze het gemakkelijk maken om sjablonen in Photoshop te maken.
Klik met de rechtermuisknop op de slimme objectlaag en selecteer Vervang inhoud. Selecteer vervolgens de nieuwe afbeelding die u als broninhoud wilt gebruiken.
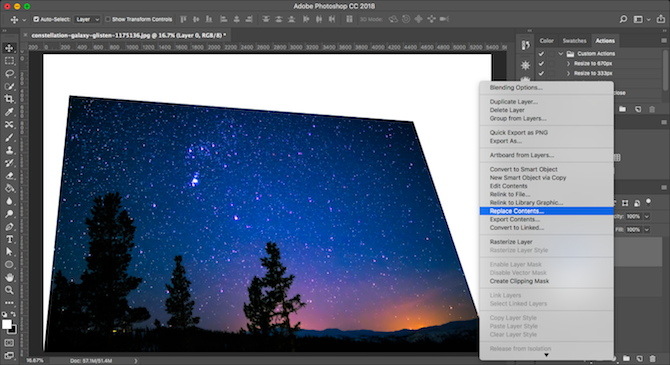
Waarom is dit zo handig?
Als je filters hebt toegepast of de vorm van een laag hebt gewijzigd, behoudt de nieuwe bronafbeelding voor je slimme object deze eigenschappen. Dit zou niet gebeuren als je gewoon een nieuwe afbeelding op een aparte laag zet.
Nadelen van het gebruik van slimme objecten
Slimme objecten zijn buitengewoon handig, maar ze hebben een aantal nadelen die je moet weten.
Ten eerste zijn bestanden met slimme objecten zwaarder. Ze zijn groter en vereisen vaak meer systeembronnen.
Ten tweede kunnen ze ook complexer zijn. Als u veel slimme objecten gebruikt, moet u uw lagen goed labelen en groeperen om georganiseerd te blijven.
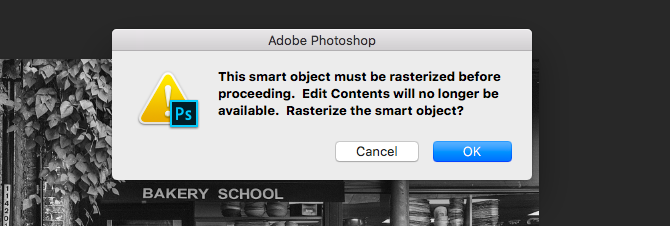
Ten derde zijn slimme objecten niet direct bewerkbaar. U kunt zaken als de penseel of kloonstempel niet gebruiken zonder deze terug te converteren naar een rasterlaag, waarbij u de voordelen van slimme objecten verliest. Doe dit bij Laag> Slimme objecten> Rasteren.
U kunt ook rechtstreeks de broninhoud van het slimme object bewerken. In de meeste gevallen is dit een betere optie.
De volgende stappen
Slimme objecten zijn zo handig, of je nu gebruik Photoshop voor vectorafbeeldingen of fotobewerking. En ze zijn gemakkelijk genoeg te gebruiken zodat iedereen - van beginners tot professionals - er baat bij kan hebben.
Zoals we hebben gezien, is een van hun beste toepassingen het toevoegen van filters aan afbeeldingen. We hebben de basis in dit artikel besproken, maar u kunt er nog veel meer mee doen. Bekijk onze gids op hoe u een slim filter op meerdere lagen toepast Een slim filter toepassen op meerdere lagen in PhotoshopEen gewoon filter verandert de pixels in een laag permanent. Een slim filter past een filtereffect toe op niet-destructieve lagen. Lees verder om te ontdekken hoe je dingen naar een hoger niveau kunt tillen.
Andy is een voormalig printjournalist en tijdschriftredacteur die al 15 jaar over technologie schrijft. In die tijd heeft hij bijgedragen aan talloze publicaties en copywriting werk voor grote techbedrijven. Hij heeft ook deskundig commentaar geleverd voor de media en gehoste panels tijdens branche-evenementen.