Advertentie
De meeste computerfanaten zijn grote fans van sneltoetsen, en om een goede reden - ze stellen je in staat om Windows te omzeilen zonder de onhandige tijdverspilling van het gebruik van een muis. Het besturingssysteem zit er boordevol mee; we hebben onlangs een lange periode samengesteld lijst met handige Windows-snelkoppelingen, en Christian heeft laten zien hoe u uw computer kunt omzeilen zonder toetsenbord, muis of monitor met een handvol snelkoppelingen - ideaal voor noodsituaties.
Vandaag gaan we deze twee benaderingen combineren. Of je Windows nu alleen met je toetsenbord wilt omzeilen om de efficiëntie te verhogen of zodat je kunt pronken met je vrienden, dit is een leuke geeky-truc om in je achterzak te hebben.
De belangrijkste toetsenbordtruc
Afhankelijk van hoe oplettend je bent, heb je misschien bepaalde letters opgemerkt die zijn onderstreept in Windows-menu's. Deze zijn niet alleen voor show; ze geven aan welke toetsen je kunt indrukken om naar bepaalde opties te springen. Druk op zodra een menu wordt weergegeven
ALT, dan de juiste onderstreepte letter om de gewenste opdracht uit te voeren.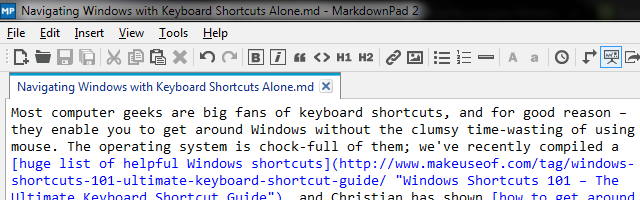
De meeste applicaties hebben een standaard set commando's op deze balk, maar het hangt ervan af welke je gebruikt. Anderen hebben dit menu helemaal niet zichtbaar; Firefox is zo'n geval dat de opties verborgen houdt voor esthetische doeleinden. Als je het niet ziet, tik je snel op de ALT toets zal het menu tonen, dan kunt u naar elke gewenste optie gaan. Laten we een voorbeeld nemen:
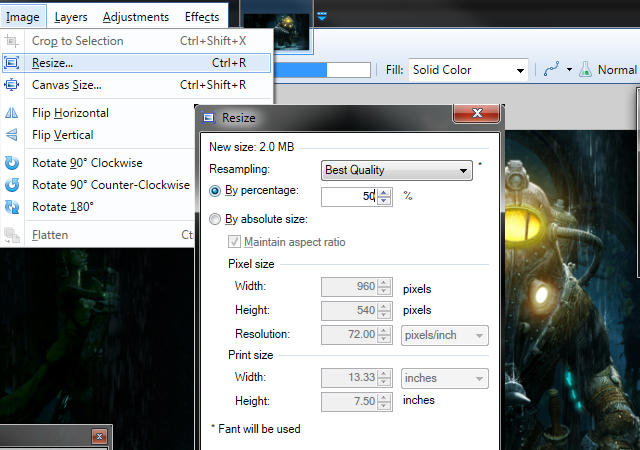
Ik heb zojuist een afbeelding geopend Verf. NETTO (een uitstekende gratis foto-editor Verf. NET: de beste beschikbare beeldeditor die u moet downloadenWe bewerken allemaal afbeeldingen tot op zekere hoogte. Of het nu gaat om een eenvoudig bijsnijden of formaat wijzigen, of misschien gewoon wat tekst toevoegen, het is leuk om een afbeeldingseditor te hebben die betrouwbaar, snel, gemakkelijk te navigeren is en ... Lees verder ) en ik wil het meteen verkleinen. In plaats van de moeite te nemen om de muis te pakken, de cursor te lokaliseren, hem naar boven te verplaatsen en door menu's te klikken, druk ik op ALT> I [mage]> R [esize] om de Formaat wijzigen menu, en vanaf daar kan ik tab ALT + B [y percentage]> 50> ENTER om het beeldformaat te halveren. Het is niet belangrijk dat u bekend bent met dit programma om deze sneltoetsen te gebruiken; we willen alleen illustreren dat je een paar menu's diep kunt gaan en nog steeds snelkoppelingen kunt gebruiken.
Merk op dat u op kunt drukken ALT en de respectievelijke toets tegelijkertijd om de eerste laag menu's te openen (in dit geval de Beeld tabblad), of u kunt ze een voor een doen. Nadat de eerste lijst is geopend, tikt u echter alleen op de letter voor de gewenste optie. Als je op drukt ALT opnieuw start u het proces opnieuw.
Als je deze sneltoetsen iets eenvoudiger wilt maken, vooral als je voor het eerst begint, kun je een inschakelen Toegankelijkheidsoptie voor Windows Ben je bijziend of verziend? Tips om Windows toegankelijker te maken voor jong en oudComputers gebruiken afdrukken die te klein zijn, uw gezichtsvermogen verandert, u krijgt hoofdpijn en de computer krijgt veel vuile namen. Raadpleeg deze handleiding voor Windows-toegankelijkheidstools voor wat stressverlichting! Lees verder om je verder te helpen. Zoek naar de Toegankelijkheidscentrum en vind de Maak het toetsenbord gebruiksvriendelijker categorie. Vink ten slotte het vakje aan voor Onderstreep sneltoetsen en toegangstoetsen onderstreept altijd de beschikbare sneltoetsen, in plaats van alleen wanneer u op drukt ALT. Het is geweldig als je op de hoogte wilt zijn van wat er altijd beschikbaar is, of als je je meest gebruikte combinaties nog niet in het geheugen hebt vastgelegd.
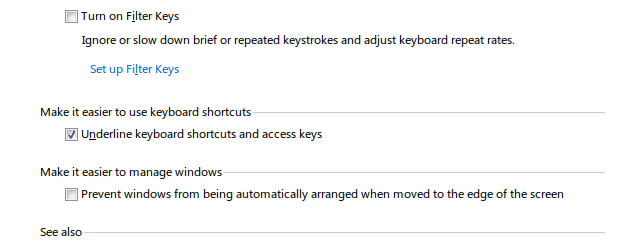
In Microsoft Office
Als je met behulp van Microsoft Office 10 eenvoudige Office 2013-tips die u productiever zullen makenMS Office-vaardigheden blijven verankerd in de meest voorkomende vaardigheden waar werkgevers naar op zoek zijn. Wees dus slimmer met deze tien eenvoudige Office 2013-tips en neem meer vrije tijd rond de waterkoeler. Lees verder (en hopelijk profiteren Handigste functies van Word 10 verborgen functies van Microsoft Word die uw leven gemakkelijker zullen makenMicrosoft Word zou niet de tool zijn die het is zonder zijn productieve functies. Hier zijn verschillende functies die u elke dag kunnen helpen. Lees verder ), merkt u misschien dat de menu's geen onderstreepte woorden bevatten. Geen zorgen; een simpele tik op de ALT toets zal zwevende letters oproepen om u de juiste toetsen te geven voor elk commando. Vanaf daar kunt u door de menu's afdalen, net als in andere Windows-software.
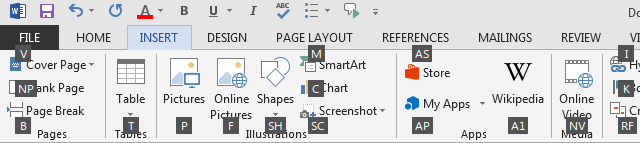
Je zult waarschijnlijk wat bubbels tegenkomen met twee letters. Het enige wat u hiervoor hoeft te doen, is één voor één op de letters te tikken. Zodra u op de eerste heeft gedrukt, verdwijnt elk commando dat niet met die letter begint en krijgt u een duidelijk beeld van wat er nog over is.
ALT werkt niet?
Helaas coderen softwareontwikkelaars soms hun werk slecht en als zodanig hebben bepaalde programma's dat misschien niet ALT codes zoals hierboven. Probeer in dit geval op te drukken F10 (wat eigenlijk hetzelfde doet als ALT in Office) om de cursor meestal op het eerste item in de menubalk te richten het dossier. Van daaruit kunt u de pijltoetsen en gebruiken ENTER om je te verplaatsen zonder je muis. Als F10 werkt niet, er is niet veel anders dat u kunt proberen; hopelijk gebeurt dit niet vaak.
Algemene sneltoetsen voor muisvervanging
We hebben eerder geschreven over allerlei trucs voor door Windows navigeren met alleen uw toetsenbord Windows-snelkoppelingen Lees verder , maar er zijn enkele specifieke die hier de moeite van het bekijken waard zijn. Bekijk onze uitgebreidere handleidingen voor extra snelkoppelingen om te voorkomen dat u overbodig wordt.
- De... gebruiken ramen toets opent onmiddellijk het Startmenu (op Windows 7 en 10) of het Startscherm (voor gebruikers van Windows 8 en 8.1). Wat er daarna gebeurt, is een beetje anders, afhankelijk van je versie, maar je kunt de pijltoetsen gebruiken om te bewegen en te typen zoek op uw computer Top 7 Windows-zoektrucs die worden gebruikt door professionele gebruikers Lees verder op Windows 7 en 10.
- De... gebruiken TABBLAD Met de toets kunt u schakelen tussen pictogrammen op uw bureaublad, pictogrammen op de taakbalk en het systeemvak (of probeer het WIN + B om direct naar het systeemvak te springen; zorg dat je reinig het systeemvak Beheer en netjes Het Windows 7-systeemvakElke Windows-gebruiker heeft het Windows-systeemvak (ook wel bekend als het systeemvak) in de loop van de tijd rommelig zien worden. We hebben in het verleden het uitschakelen van storende bureaubladmeldingen uitgeschakeld, maar wat als de pictogrammen zelf zijn ... Lees verder als het uit de hand loopt). TABBLAD springt ook tussen tekstvakken en links in webpagina's.
- ALT + TAB schakelt tussen geopende programma's; CTRL + TAB om te schakelen tussen tabbladen in uw browser.
- Gebruik RUIMTE om naar beneden te scrollen op een webpagina of vast te houden VERSCHUIVING mee om weer omhoog te gaan. Gebruik makend van PAGINA OMHOOG of PAGINA OMLAAG werken ook, en ze zijn allebei sneller dan alleen de pijltjestoetsen.
- ALT + F4 zal het huidige venster sluiten, terwijl Windows + UP zal het maximaliseren.
De muis faken
Aangezien we de muis helemaal niet willen gebruiken, is het logisch dat we een manier nodig hebben om de functies op het toetsenbord na te bootsen. Helaas is er geen perfecte manier om met de linkermuisknop te klikken. Soms, RUIMTE of ENTER werkt voor het klikken op een knop of het bevestigen van een dialoogvenster, maar er is geen garantie.
Voor rechtsklikken heb je twee opties. De combinatie van SHIFT + F10 moet de opdracht voor rechtsklikken verzenden. Echter, zoals SuperUser-bijdrager Tergiver legt uit, veel programma's reageren niet op toetsenbordverzoeken voor een contextmenu met de rechtermuisknop, dus u heeft mogelijk pech met deze methode. De andere manier is om de MENU sleutel, meestal tussen de rechterkant ALT en CTRL sleutels. De enige functie van deze toets is om met de rechtermuisknop te klikken, maar je vindt hem niet op elke laptop of toetsenbord.

Als je volledige kracht wilt, moet je dat doen gebruik AutoHotKey om sleutels opnieuw toe te wijzen Hoe Windows te pimpen met AutoHotkey-scripts met ac'tivAid Lees verder . Misschien wel zet die nutteloze Caps Lock-sleutel in gebruik Wordt het niet tijd dat u gebruik maakt van uw Caps Lock?De CAPS LOCK-toets is waarschijnlijk de meest nutteloze toets op uw toetsenbord. Netiquette verbiedt je om het te gebruiken omdat het als schreeuwen wordt beschouwd, wat gewoon grof is. En waar zou je het anders voor gebruiken? Lees verder door het opnieuw toe te wijzen aan een muisklik of maak uw eigen snelkoppeling vergelijkbaar met SHIFT + F10 die niet werken in de helft van de programma's die u probeert. Alles wat u op uw computer wilt automatiseren, is mogelijk met AutoHotKey, dus laat uw primping daar niet stoppen als u denkt dat het maken van andere aangepaste combinaties nuttig kan zijn.
Je zou dit vals spelen een beetje kunnen beschouwen, maar je kunt de muiscursor besturen (niet alleen dezelfde functies uitvoeren) met behulp van een ingebouwde toegankelijkheidsoptie. Ga terug naar de Toegankelijkheidscentrum onder Maak het toetsenbord gebruiksvriendelijker alweer; vink deze keer het vakje aan voor Schakel muistoetsen in. Hiermee kunt u het numerieke toetsenbord gebruiken om de aanwijzer te verplaatsen; Zorg ervoor dat u de opties controleert, zodat u de versnelling kunt wijzigen en een paar andere functies kunt wisselen. Voor een omgekeerde truc kan dat ook activeer sneltoetsen met uw muis Windows-sneltoetsen gebruiken met uw muis Lees verder .
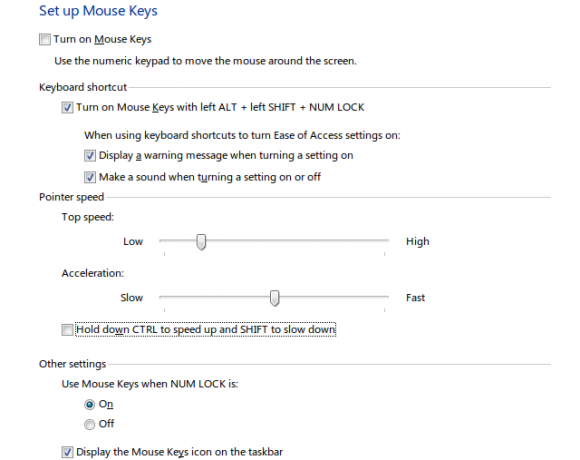
Maak je eigen
We hebben de belangrijkste manieren besproken om door Windows te bewegen met alleen de toetsen, maar misschien bent u nog niet tevreden en wilt u nog eenvoudiger te gebruiken snelkoppelingen maken. Door sleutels opnieuw toe te wijzen, kunt u de sleutels die u minder vaak gebruikt opnieuw toewijzen aan andere sleutels die u tijd besparen. Misschien zou je dit gebruiken om bepaalde snelkoppelingen gemakkelijker te bereiken te maken, of jezelf een dubbele sleutel te geven (misschien een extra Backspaceals je veel typefouten maakt Leer heel snel typen met de Intelligent Touch Typing Tutor TIPP10 [Cross Platform]Snel leren typen is bijna een overlevingsvaardigheid in de Darwiniaanse digitale jungle. Het houdt rechtstreeks verband met het besparen van tijd die u aan een werk besteedt en het verbeteren van uw productiviteit. Je moet gewoon methodisch zijn ... Lees verder , bijvoorbeeld).
Neem de tijd om nog verder te gaan stel aangepaste snelkoppelingen naar uw meest gebruikte Windows-programma's in Hoe u met één druk op de knop een Windows-app start Lees verder , of laat Launchy u met één druk toegang geven Productiever zijn met Launchy Program Launcher Lees verder voor bijna alles op uw systeem. Als je eenmaal gewend bent, vlieg je zo snel over je toetsenbord dat je er niet eens aan denkt om de muis aan te raken!
Nu kunt u muisvrij zijn
Misschien wil je niet altijd zonder je handige muis, maar het is een goed idee om je weg te kennen als je die niet hebt. Dwing jezelf af en toe rond te reizen met alleen je toetsenbord voor een uur; het is een leuke kleine uitdaging!
Laat uw zoektocht naar dominantie van snelkoppelingen hier niet stoppen. Proberen snelkoppelingen toevoegen aan uw rechtsklikmenu 10 beste snelkoppelingen om toe te voegen aan uw rechtsklikmenuHet contextmenu dat verschijnt wanneer u met de rechtermuisknop klikt, kan u helpen productiever te worden. Met de juiste tool is het aanpassen van de snelkoppelingen erin een fluitje van een cent. Lees verder , en als je een Mac rockt, zijn er genoeg snelkoppelingen die u kunt beheersen Alles wat u moet weten over Mac OS X-sneltoetsenOngeacht het besturingssysteem of programma dat u gebruikt, sneltoetsen zijn een hulpmiddel dat u kunt gebruiken om het uzelf een stuk gemakkelijker te maken. Gewoon niet je handen van de ... Lees verder ook.
Moet u vaak zonder muis om uw computer heen?Wat zijn uw favoriete snelkoppelingen en programma's om tijd te besparen? Laat hieronder een reactie achter om bij te dragen!
Afbeeldingscredits: wit toetsenbord Via Shutterstock
Ben is adjunct-redacteur en de gesponsorde postmanager bij MakeUseOf. Hij heeft een B.S. in computerinformatiesystemen van Grove City College, waar hij cum laude afstudeerde en cum laude afstudeerde. Hij helpt graag anderen en is gepassioneerd door videogames als medium.