Advertentie
Het afdrukken van papieren kopieën van documenten is een van de meest basale taken die een computer kan uitvoeren. Maar wist je dat het bijna net zo gemakkelijk is vanaf een Android-telefoon of -tablet?
Het is misschien verborgen, maar het is mogelijk op elk apparaat en vereist ook geen speciale hardware. Of u nu een fabrikantspecifieke app of de Google Cloud Print-service gebruikt, u kunt uw documenten of favoriete foto's op bijna elke printer afdrukken. Hier leest u hoe u aan de slag kunt gaan.
Rechtstreeks afdrukken naar uw printer
Als u wilt afdrukken vanaf uw Android-telefoon of -tablet, is de Play Store de eerste plaats om te beginnen. De meeste grote merken hebben hun eigen speciale apps die de benodigde stuurprogramma's installeren zodat u rechtstreeks op hun draadloze printers kunt afdrukken.
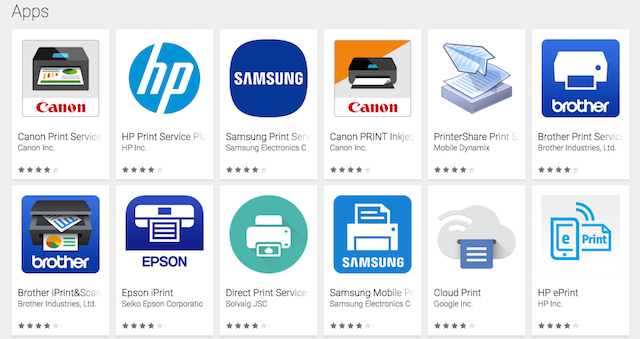
Om de apps te vinden, zoekt u in de winkel of gaat u naar Instellingen> Afdrukken op je telefoon en tik op Service toevoegen. Het resulterende scherm toont alle beschikbare afdrukapps en u kunt degene kiezen die overeenkomt met uw printermerk.
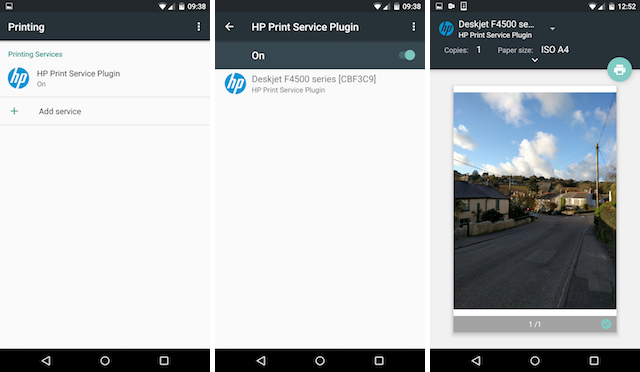
Elke app werkt op een andere manier, dus volg alle instructies op het scherm voor de door jou gekozen app en printer. Over het algemeen moet u ervoor zorgen dat uw printer is verbonden met hetzelfde draadloze netwerk als uw telefoon en dat deze automatisch door de app wordt gedetecteerd. U kunt vervolgens de printer selecteren en klaar zijn om te gaan.
Afdrukken met Google Cloud Print
Google Cloud Print biedt een manier om af te drukken vanaf elke computer of elk mobiel apparaat naar bijna elke printer - draadloos of niet - van waar dan ook Hoe u uw printer kunt delen met iedereen op internetDe thuisgroepfunctie van Windows 7 maakt het delen van printers op uw lokale netwerk eenvoudig, maar wat als u een printer via internet wilt delen? Dit was van oudsher erg gecompliceerd, met printdrivers, firewallregels ... Lees verder .
Er is een groeiend aanbod van Cloud Ready-printers die volledig zijn ingesteld om met de service te werken, maar als je een oudere of niet-compatibele printer hebt, kun je deze nog steeds gebruiken. Cloud Print werkt door een printer aansluiten Hoe een draadloze printer op Windows en tijdelijke oplossingen te installerenHeeft u problemen bij het verbinden met uw draadloze printer of zoekt u een manier om een bekabelde printer draadloos toegankelijk te maken? Gebruik deze tips en trucs om Zen draadloos te printen. Lees verder aan uw Google-account.
Registreer uw Cloud Ready-printer
Google onderhoudt een volledige lijst met Cloud Ready-printers. Deze printers maken rechtstreeks verbinding met internet en kunnen zonder pc werken.
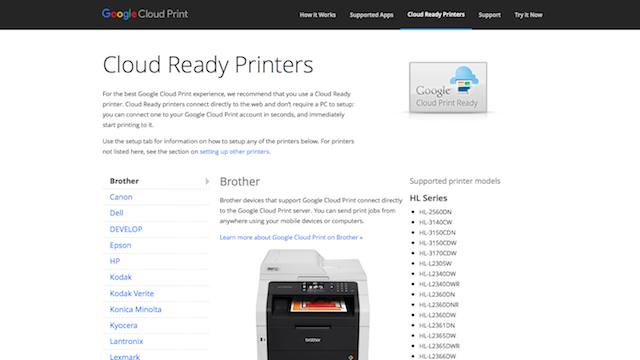
Nogmaals, de instructies verschillen per printermodel. Je kunt ze voor elke fabrikant vinden op de Google Cloudprinter-pagina. Het proces vereist dat u uw printer registreert bij uw Google-account, zodat u deze op afstand kunt openen. Hier is een voorbeeld van wat u moet doen met een Canon Cloud Ready-printer:
Registreer uw klassieke printer
Het is duidelijk dat een Cloud Ready-printer de gemakkelijkste manier is om vanaf Android af te drukken. Maar als uw printer ouder is - wat Google een 'klassieke' printer noemt - kunt u deze nog steeds gebruiken. Om dit te doen, hebt u een desktopcomputer of laptop met Google Chrome (of Chrome OS) nodig en moet uw computer zijn ingeschakeld wanneer u erop wilt afdrukken.
Omdat Cloudprinter verbinding maakt via uw Google-account, moet u er ook voor zorgen dat u bent ingelogd op uw account in Chrome, dat dienst doet als printserver.
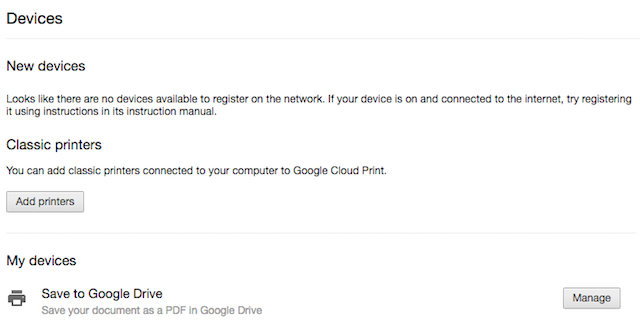
Open om te beginnen Chrome op uw desktop en zorg ervoor dat u bent ingelogd op uw Google-account. Ga vervolgens naar Voorkeuren. Blader in Instellingen naar de onderkant van de pagina en klik op Toon geavanceerde instellingen.
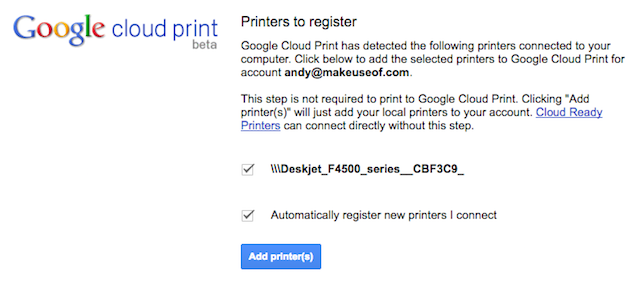
Blader verder naar het gedeelte met het label Google Cloudprinter en klik op Beheren. Klik onder Klassieke printers op Voeg printers toe. U zou nu een lijst moeten zien van de printers die op uw computer zijn aangesloten. Ze moeten automatisch worden geselecteerd, samen met de Registreer automatisch nieuwe printers optie. Zo niet, vink ze dan aan en klik op het blauw Printer (s) toevoegen knop.
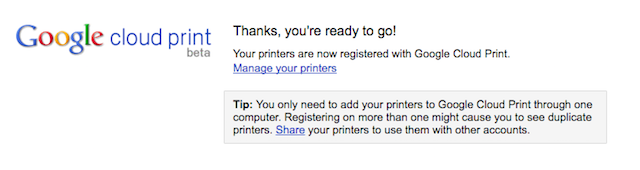
En dat is het. Uw printer is nu geregistreerd bij uw Google-account en is toegankelijk op uw Android-apparaat zolang u bent ingelogd op hetzelfde account.
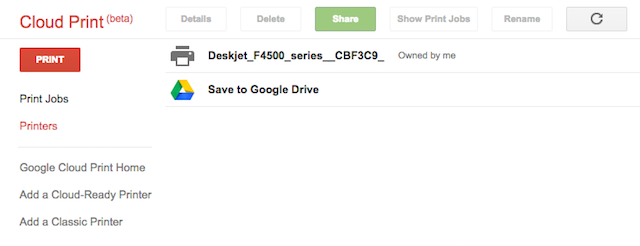
Ga voor het beheren van uw printers, uw afdruktaken of om nieuwe apparaten te registreren naar Google Cloud Print-website.
Stel Cloudprinter in op uw telefoon
De meeste moderne Android-apparaten hebben geen extra configuratie nodig om met Google Cloud Print te werken. Er is een Cloud Print-app, maar dat is het wel vooraf geïnstalleerd op apparaten Wat u moet weten over het verwijderen van Android BloatwareVeel telefoons worden geleverd met vervelende vooraf geïnstalleerde software, maar u kunt deze verwijderen. Hier is hoe. Lees verder met Android 4.4 en hoger. Als de jouwe het niet heeft, kun je het downloaden voor gratis uit de Play Store.
Documenten afdrukken
Wanneer u klaar bent om af te drukken, is het proces anders, afhankelijk van welke apps u gebruikt. Sommige apps, waaronder Google-apps en bestandsbeheerders en afbeeldingsviewers van derden, hebben een speciale afdrukoptie in het menu.
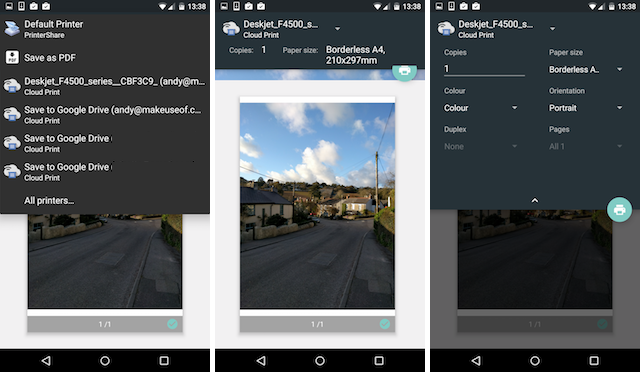
Tik hierop en selecteer uw printer in het vervolgkeuzemenu (mogelijk is dit de optie Opslaan als PDF). Veeg vanaf de bovenkant naar beneden om de afdrukinstellingen te wijzigen, zoals het aantal exemplaren, de afdrukstand, het papierformaat, enzovoort. Tik als u klaar bent op het printerpictogram om af te drukken. Het is in wezen hetzelfde als afdrukken vanaf uw bureaublad Hoe u Microsoft Office-documenten op de juiste manier afdruktLijkt het soms onmogelijk om documenten precies af te drukken zoals u dat wilt? Wij kunnen helpen! We laten u al uw afdrukopties zien en helpen u bij het kiezen van de juiste instellingen voor perfect afgedrukte documenten. Lees verder .
Niet alle apps hebben een afdrukoptie. Als u wilt afdrukken vanaf eentje die dat niet doet, kunt u de PrinterShare Print Service-app uit de Play Store. Zodra je deze gratis app hebt geïnstalleerd en geactiveerd, zul je merken dat er in veel apps een nieuwe PrinterShare-optie onder het menu Delen zal verschijnen.
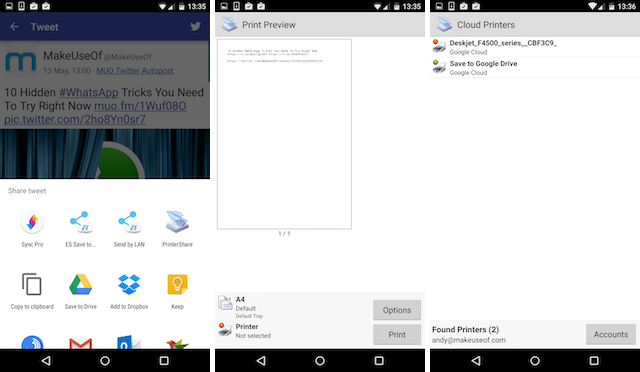
Tik hierop en u hebt toegang tot alle printers die op uw Android-apparaat zijn ingesteld, inclusief de printers die u hebt geregistreerd als Cloud Print-printers. Tik door de verschillende schermen, waaronder het kiezen van het Google-account waarbij uw printers zijn geregistreerd, en het kiezen van de specifieke printer, en uiteindelijk komt u terecht op het standaard printscherm. U kunt nu uw document afdrukken.
Afdrukken naar PDF
Een van de standaardopties die u in het scherm met afdrukinstellingen ziet, is Afdrukken als pdf. Dit slaat het door u gekozen document op als PDF-bestand en is erg handig voor het delen van documenten in een formaat dat gemakkelijk leesbaar is op vrijwel elk apparaat.
Afdrukken naar elke printer
Het is misschien niet zo belangrijk om bestanden af te drukken als vroeger, maar als je het moet doen, is er geen andere optie. De mogelijkheid van Google Cloudprinter om op elke printer en overal af te drukken, maakt het een essentiële service. Als je moet druk uw PDF-bestanden af Afdrukken naar PDF vanaf elk platformWilt u een bestand naar PDF afdrukken? Het is gemakkelijker dan u misschien denkt, ongeacht welk apparaat u gebruikt. We hebben al uw opties samengevat. Lees verder , belangrijke e-mails of alleen uw vakantie foto's 6 tips om nooit je foto's te verliezen tijdens het reizenHoud rekening met de volgende tips voordat u aan uw volgende reis begint, vooral als de resulterende foto's uw belangrijkste redenen zijn om de reis in de eerste plaats te maken! Lees verder , het is gemakkelijk om het rechtstreeks vanaf uw Android-telefoon te doen.
Drukt u af vanaf uw Android-telefoon of -tablet? Heeft u Google Cloudprinter gebruikt? Laat ons uw ervaringen met de service weten in de opmerkingen.
Andy is een voormalig printjournalist en tijdschriftredacteur die al 15 jaar over technologie schrijft. In die tijd heeft hij bijgedragen aan talloze publicaties en copywriting werk voor grote techbedrijven. Hij heeft ook deskundig commentaar geleverd voor de media en gehoste panels tijdens branche-evenementen.