Advertentie
Taakweergave en virtuele desktop zijn nieuwe Windows-functies die een debuut maakten in Windows 10. Hoeveel van jullie hebben deze functies daadwerkelijk gebruikt? Het is jammer als je dat niet hebt gedaan, omdat Task View en Virtual Desktop dat wel zijn geweldig.
Wat is erger, sommige mensen die Doen weet van Taakweergave, denk dat het overbodig of nutteloos is. Dit kan niet verder van mijn realiteit zijn. Bij correct gebruik zal Task View niet alleen uw algehele productiviteit verhogen, maar ook uw algehele indruk van Windows 10 verbeteren, vooral in combinatie met virtuele desktops.
Taakweergave en virtuele desktops zijn verbeteringen van levenskwaliteit die u niet over het hoofd mag zien. Dit is waarom ze nuttig zijn en hoe u er nu meteen gebruik van kunt maken.
Wat zijn taakweergave en virtuele desktop?
Simpel gezegd, Taakweergave neemt alle momenteel geopende vensters en "spreidt ze uit", zodat u ze allemaal tegelijkertijd kunt zien. Voor degenen die hebben overgeschakeld van Mac naar Windows
7 tips om over te schakelen van Mac naar WindowsJe zult verrast zijn om te zien hoeveel Windows te bieden heeft. Schakel met ons advies soepel over van Mac naar Windows. Lees verder , Task View is het Windows-analoog van Mission Control in OS X (voorheen bekend als Exposé).Degenen die beweren dat Taakweergave een onnodige toevoeging aan Windows 10 is, wijzen vaak op het feit dat u het kunt doen hetzelfde met de Task Switcher-functie die al bestaat sinds Windows 3.0. Waarom Taakweergave gebruiken als je gewoon kunt ALT + TAB in plaats daarvan?
Het eerste voordeel is dat het nut van Taakweergave evenredig is met het aantal gelijktijdige toepassingen dat u op een bepaald moment uitvoert. Als je maar drie of vier vensters tegelijk hebt geopend, dan is Taakweergave niet veel beter dan Taakwisselaar. Maar als u vijf of meer vensters open heeft, kan Taakwisselaar omslachtig worden om te gebruiken.
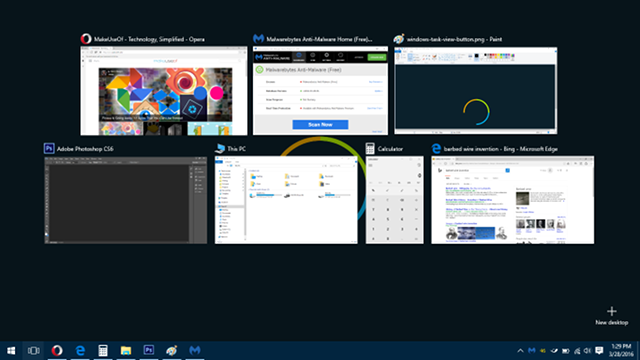
Dat betekent dat Task View ongelooflijk handig is voor kantoorpersoneel en zware multitaskers Single- vs. Multitasking: wat is het beste voor productiviteit?Multitasking is een veelgebruikte methode om de productiviteit te verhogen. Blijkt dat het niet noodzakelijk de zilveren kogel is voor productiviteit. De sleutel is om te weten wanneer je moet multitasken. Lees verder , maar ook leuk als je computer krachtig genoeg is om nooit applicaties te hoeven sluiten.
Het andere voordeel van Taakweergave is dat het is geïntegreerd met de nieuwe Virtual Desktops-functie. Voor degenen die het niet weten, kan Windows 10 meerdere desktops maken die elk hun eigen set toepassingsvensters bevatten - en u kunt eenvoudig in realtime schakelen tussen deze desktops.
Virtuele desktops maken het veel gemakkelijker om georganiseerd te blijven. U kunt bijvoorbeeld al uw werkgerelateerde vensters op Desktop 1, al uw vrijetijdsvensters op Desktop 2 en al uw achtergrondvensters (bijv. E-mail, muziek, notities) op Desktop 3 bewaren. Schakel indien nodig heen en weer.
Vóór Windows 10 waren virtuele desktops alleen mogelijk door het gebruik van tools van derden Vermijd vensteroverbelasting: 5 geweldige tools om meerdere vensters te beherenHet gebruik van het Windows-bureaublad omvat het beheren van vensters. Sommige mensen gebruiken vensters op volledig scherm, maar ervaren gebruikers weten dat de sleutel om productief te zijn, is dat meerdere vensters tegelijk zichtbaar zijn, of u nu meerdere ... Lees verder . Gelukkig zag Microsoft hoe nuttig ze zouden kunnen zijn en besloot ze op te nemen als een native functie (wat uiteindelijk een van de beste dingen was die ze hadden kunnen doen 10 verrassende redenen waarom u Windows 10 leuk zult vindenHet is bijna cool om tegenwoordig een hekel te hebben aan Windows 10. Laat u hierdoor niet alle voordelen ontnemen die Windows 10 met zich meebrengt! We laten je zien wat je mist. Lees verder ).
Taakweergave en virtuele desktop gebruiken
Overtuigd en klaar om Task View met virtuele desktops te gaan gebruiken? Het goede nieuws is dat het verrassend eenvoudig is, zelfs als je een technisch ongeletterde beginner bent. Wees niet bang om er meteen in te duiken.
Taakweergave openen
Helemaal linksonder op uw scherm zou u een knop in de taakbalk moeten zien (naast Start Menuknop) voor Taakweergave, die eruit ziet als een vierkant met rechthoeken die aan weerszijden naar buiten gluren het. Klik erop om Taakweergave te openen. U kunt ook op de sneltoets drukken Windows-toets + TAB.
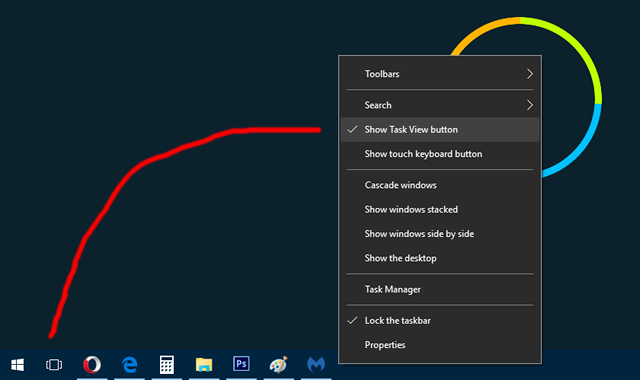
Als je de knop Taakweergave niet ziet, heb je deze waarschijnlijk op een gegeven moment uitgeschakeld, maar dat is geen probleem. Klik met de rechtermuisknop op de taakbalk en selecteer Knop Taakweergave weergeven om het weer in te schakelen. Helaas kun je het niet slepen en herschikken zoals je kunt met normale applicatie-iconen in de taakbalk.
Wanneer de taakweergave is geopend, klikt u gewoon op een willekeurig venster om ernaartoe te schakelen. Of u kunt navigeren en een venster selecteren met de pijlen links / rechts / omhoog / omlaag op uw toetsenbord. Gebruik de methode die op dit moment gemakkelijker voor u is.
Virtuele desktops maken
Terwijl Taakweergave open is, kijk je rechtsonder en zie je een knop genaamd + Nieuwe desktop. Klik erop of druk op TABBLAD en raak Enter om een nieuwe te maken. Als u meer dan één bureaublad heeft, ziet u onderaan een balk die u kunt gebruiken om er een te selecteren of degene die u niet langer nodig heeft te verwijderen.
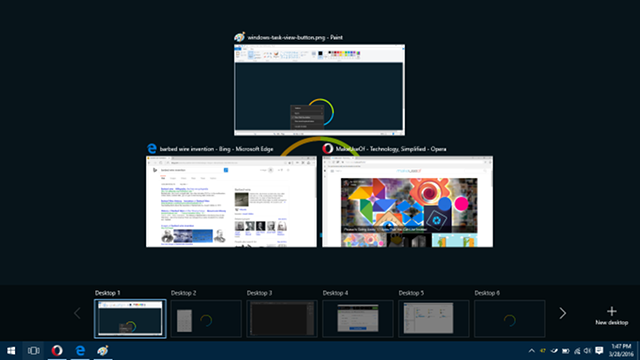
Een andere manier om een nieuwe virtuele desktop te maken is sleep een van de applicaties uit Taakweergave naar de knop + Nieuwe desktop. Hiermee wordt tegelijkertijd het toepassingsvenster gemaakt en verplaatst naar de nieuwe virtuele desktop.
Op vrijwel dezelfde manier kunt u dat ook sleep applicaties vanuit Taakweergave naar andere actieve desktops om vensters tussen hen te verplaatsen.
Net zoals er geen limiet is aan het aantal reguliere applicaties dat u op Windows kunt openen, is er ook geen limiet aan het aantal virtuele desktops dat u tegelijkertijd kunt hebben. U kunt echter een systeemvertraging ervaren als u te veel virtuele desktops en niet genoeg RAM om ze te ondersteunen Deze upgrades zullen de prestaties van uw pc het meest verbeteren!Heeft u een snellere computer nodig, maar weet u niet zeker wat u moet upgraden op uw pc? Volg onze pc-upgradechecker om erachter te komen. Lees verder .
Essentiële snelkoppelingen en gebaren
Als u uw vaardigheid en productiviteit in Windows 10 echt wilt verhogen, moet u even de tijd nemen om de volgende sneltoetsen te leren. Hiermee kunt u de taakweergave en virtuele desktops naadloos beheren. Nooit meer uw handen opheffen.
- Windows-toets + TAB: In Windows 8 en eerder was deze snelkoppeling niets meer dan een liefhebber alternatief voor de ALT + TAB-snelkoppeling. Nu opent en sluit Windows-toets + TAB Taakweergave.
- Windows-toets + CTRL + D: Creëert onmiddellijk een nieuwe virtuele desktop en schakelt daarnaar over.
- Windows-toets + CTRL + F4: Verwijdert onmiddellijk de huidige virtuele desktop en schakelt u over naar de virtuele desktop die aan de linkerkant grenst. Alle geopende vensters worden met u naar het aangrenzende bureaublad verplaatst.
- Windows-toets + CTRL + links: Schakel over naar de virtuele desktop die aan de linkerkant grenst. Loopt niet rond als er geen aangrenzende desktop bestaat.
- Windows-toets + CTRL + rechts: Schakel over naar de virtuele desktop die aan de rechterkant grenst. Loopt niet rond als er geen aangrenzende desktop bestaat.
Als je een laptop gebruikt met een precisie-touchpad, dan kan dat veeg met drie vingers omhoog om Taakweergave te openen. Dit gebaar is geweldig wanneer u iets doet waarvoor veel muiswerk en wisselen van venster nodig is. (Het is veel beter dan constant op de taakbalk te klikken.)
Als je een touchscreen-apparaat gebruikt, zoals een Windows 10-tablet, dan kan dat veeg vanaf de linkerrand naar binnen om Taakweergave te openen. Deze functie werkt echter alleen als uw scherm een resolutie heeft van minimaal 1024 x 768 pixels.
Wilt u nog productiever worden? Neem de tijd om deze onder de knie te krijgen andere handige sneltoetsen voor Windows 13 Handige "Windows Key" -trucs die je nu zou moeten kennenMet de Windows Key kun je veel leuke dingen doen. Hier zijn de handigste snelkoppelingen die u al zou moeten gebruiken. Lees verder , deze handige snelkoppelingen naar de bestandsverkenner 13 Essentiële File Explorer-snelkoppelingen die u moet kennenEen paar essentiële sneltoetsen kunnen het verschil zijn tussen traagheid en snelle productiviteit. Lees verder , en deze essentiële touchpad- en touchscreengebaren 18 Essentiële aanraakbewegingen in Windows 10Aanraakbewegingen zijn als sneltoetsen voor uw touchpad en touchscreen. En met Windows 10 zijn ze eindelijk nuttig geworden! We laten u zien hoe u het volledige potentieel van aanraakbewegingen kunt benutten. Lees verder .
Andere productiviteitsverhogingen in Windows 10
Hoe handig de functies voor taakweergave en virtuele desktops ook kunnen zijn, ze zijn niet de enkel en alleen functies die uw productiviteit kunnen verhogen. Als je dat nog niet hebt gedaan, overweeg dan om meer te leren Snap Assist en taakbalk tweaks 7 manieren om uw Windows-bureaublad te organiseren en te bedienenUw Windows-bureaublad is veelzijdiger dan u denkt. U kunt een aantal trucs en tools gebruiken om alles netjes te houden en dingen sneller gedaan te krijgen. Lees verder , wat andere verbeteringen in de kwaliteit van leven zijn waar je dol op bent.
Blijf hiermee doorgaan minder bekende trucs voor Taakbeheer 10 Windows Task Manager-trucs die u niet kendeAls de enige keer dat u Taakbeheer opent, is wanneer een toepassing is bevroren en moet worden gedood, ziet u enkele van de krachtigere functies over het hoofd. Lees verder en deze geweldige Windows-superkrachten 10 verwaarloosde Windows-superkrachten en hoe ze te openenMet al zijn hoeken en gaten hebben zelfs niet de meest die-hard Windows-fans al zijn complexe functies verkend. We hebben die verborgen Windows-tips en -trucs samengesteld waarvan we denken dat iedereen ze zal waarderen. Lees verder en je bent binnen de kortste keren een meester. En als je je ooit overweldigd voelt, onthoud dat dan Windows 10 kan zelfs je humeur verbeteren 6 manieren waarop Windows 10 uw stemming kan verbeterenWindows is een betrouwbare bron van frustratie geweest. U hoeft Microsoft niet langer te bedreigen met de rekening van uw therapeut. We laten u zien hoe Windows 10 u kan helpen uw humeur te verbeteren. Lees verder !
Wat vind je van Taakweergave en virtuele desktops in Windows 10? Gebruik je ze regelmatig? Heeft u nog andere tips en trucs die u wilt delen? Vertel het ons in de reacties hieronder!
Joel Lee heeft een B.S. in computerwetenschappen en meer dan zes jaar professionele schrijfervaring. Hij is de hoofdredacteur van MakeUseOf.