Advertentie
Chromebooks zijn Google's kijk op de laptop. Ze hebben een afgeslankt besturingssysteem dat is geoptimaliseerd om op internet te gaan met alleen de Chrome-browser en Chrome-apps. Als je alles in je browser kunt doen met webgebaseerde services en online opslag, kun je overschakelen naar een Chromebook.
Veel Chromebook-gebruikers zijn niet echt 'overgestapt' naar een Chromebook: ze hebben een Chromebook gekocht als een extra apparaat, niet als een apparaat dat hun huidige computer volledig vervangt. Een Chromebook is de eenvoudige laptop die u gebruikt als u op internet wilt surfen, video's wilt bekijken, e-mails wilt typen, documenten wilt schrijven en andere dingen wilt doen die u in een browser kunt doen. Maar laten we aannemen dat je dat echt wilt schakelaar naar een Chromebook.
Het goede en het slechte
Zoals elk apparaat, Chromebooks hebben hun voor- en nadelen Wat is een Chromebook?Wat is een Chromebook? Waar is een Chromebook goed voor? Hoe verhoudt een Chromebook zich tot een laptop? We beantwoorden deze en meer. Lees verder
. Dit is waarom Chromebooks aantrekkelijk zijn:- Goedkoop: Chromebooks zijn goedkoper dan vergelijkbare Windows-laptops, met verschillende modellen voor $ 199. Dit is ook aanzienlijk goedkoper dan een Mac - je zou vier Chromebooks kunnen krijgen voor minder dan de prijs van een enkele MacBook Air.
- Immuun voor Windows-malware: Net als Macs zijn Chromebooks immuun voor Windows-malware. U hoeft zich geen zorgen te maken over het uitvoeren van een antivirusprogramma of geïnfecteerd raken.
- Gemakkelijk: Als u iemand bent die alleen maar een webbrowser op uw computer gebruikt, hebben Windows en zelfs Mac-desktops veel onnodige complexiteit en bagage. Chromebooks zijn geoptimaliseerd voor het gebruik van een browser en zijn simpeler als dat alles is wat je nodig hebt.
- Zeer weinig onderhoud: Een Chromebook werkt zichzelf en uw geïnstalleerde apps automatisch op de achtergrond bij, net zoals Chrome dat doet. U hoeft zich geen zorgen te maken over het uitvoeren van systeemonderhoud of het up-to-date houden van uw geïnstalleerde programma's.
- Snel: Chromebooks starten zeer snel op en gaan weer uit de sluimerstand, hoewel nieuw Windows 8 De Windows 8-gidsDeze Windows 8-gids schetst alles wat nieuw is over Windows 8, van het tabletachtige startscherm tot het nieuwe "app" -concept tot de bekende desktop-modus. Lees verder apparaten hebben aantoonbaar een inhaalslag gemaakt.
Natuurlijk hebben Chromebooks hun nadelen. Het grootste probleem met een Chromebook is softwarecompatibiliteit. Chromebooks kunnen geen Windows- of Mac-desktopsoftware gebruiken, dus u moet webgebaseerde software gebruiken. Afhankelijk van wat je doet en welke programma's je gebruikt, kan dit een dealbreaker zijn. Je speelt geen nieuwe pc-games, gebruikt geen CAD-software, doet geen 3D-modellen of voert andere geavanceerde taken uit waarvoor gespecialiseerde desktopsoftware op een Chromebook vereist is.
Chromebooks hebben ook heel weinig lokale opslag, vaak met een SSD-schijf van 16 GB. Deze schijf is snel, maar is duidelijk niet bedoeld om al uw persoonlijke bestanden en gegevens op te slaan. Bij Chromebooks draait alles om het opslaan van gegevens in cloudopslagservices zoals Google Drive en Dropbox, die Daarom geeft Google je voor de meeste twee jaar 100 GB gratis extra Google Drive-ruimte Chromebooks.
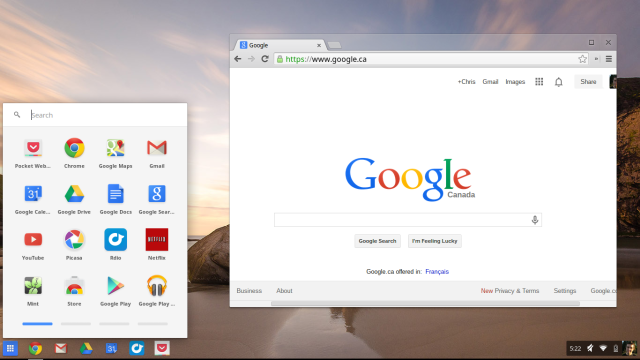
Omarm webgebaseerde apps en online opslag
De sleutel tot het gebruik van een Chromebook is het omarmen van webapplicaties en online opslagdiensten. Als je dit al hebt gedaan - en de kans is groot dat je hierdoor gemakkelijker toegang hebt tot je gegevens op smartphones en tablets - is het veel eenvoudiger om over te schakelen naar een Chromebook. Hier zijn enkele voorbeelden van wat we bedoelen:
- Muziek: Als je al je muziek streamt vanaf een dienst als Spotify, Rdio of Pandora - of gewoon je hele muziek hebt muziekcollectie geüpload naar Google Play Music of Amazon Cloud Player - je kunt het allemaal afspelen op een Chromebook. Als je een enorme verzameling lokale muziekbestanden hebt die je in iTunes afspeelt, kun je je muziek niet afspelen.
- Documenten: Als u Google Documenten gebruikt om documenten te schrijven en op te slaan, kunt u hetzelfde doen op een Chromebook. Als u Microsoft Office op het bureaublad gebruikt, kan het zijn dat u problemen ondervindt bij het aanpassen. U kunt uw documenten ook opslaan in Microsoft SkyDrive en Microsoft's Office Web Apps gebruiken om ermee te werken op een Chromebook. Office Web Apps zijn echter niet zo krachtig als de Office desktop-apps. Ze zijn meer dan genoeg voor basisbewerkingen, maar bevatten niet veel van de geavanceerde functies van Office.
Chromebooks werken goed als u webgebaseerde services gebruikt en uw belangrijke gegevens online toegankelijk hebben. Als je van desktopprogramma's en lokale bestanden houdt, is een Chromebook niets voor jou.
Opstarten en inloggen
Het installatieproces van de Chromebook is eenvoudig. Zet hem gewoon aan en hij zal je een paar basisvragen stellen over je taal en netwerk.
Binnen enkele ogenblikken kom je op het inlogscherm. U kunt inloggen op uw Chromebook met uw bestaande Google-account - waarschijnlijk een @ gmail.com-gebruikersnaam en -wachtwoord. Chrome synchroniseert met de Chrome-browser die je al op je desktop gebruikt, en synchroniseert alle geïnstalleerde apps, extensies, bladwijzers en andere persoonlijke gegevens rechtstreeks naar je apparaat.

Iedereen kan uw Chromebook ophalen en inloggen met hun Google-account of gewoon het gastaccount selecteren om de Chromebook te gebruiken zonder in te loggen. Als ze de gastmodus gebruiken, worden alle browsegegevens verwijderd wanneer ze uitloggen. Het is net een apparaatbreed privénavigatiemodus Niet alleen voor porno: ander gebruik voor privé browsenDe modus voor privé browsen heeft veel andere namen, waaronder 'incognitomodus' in Chrome en 'InPrivate-navigatie' in Internet Explorer. Sommige mensen verwijzen naar de modus voor privé browsen als 'pornomodus', maar het is niet alleen voor pornoverslaafden. Het kan... Lees verder .
Als je dit niet leuk vindt, kun je naar het scherm Instellingen gaan en bepalen wie zich kan aanmelden bij je Chromebook. Het instellingenscherm is in principe hetzelfde als de instellingenpagina die u al gebruikt in Chrome op uw bureaublad, maar biedt een paar extra opties voor het configureren van uw Chromebook.
Omgaan met het bureaublad
Als je geïnteresseerd bent in een Chromebook, ben je dat waarschijnlijk al bekend met Google Chrome De betere browser met geweldige functies - Google ChromeGoogle Chrome is momenteel de populairste browser ter wereld. Het kostte Chrome minder dan 4 jaar om te stijgen van amper 1% marktaandeel naar waar het nu is. Wereldwijd meer dan één uit ... Lees verder . Chrome OS op een Chromebook is een soort kruising tussen Windows 7 en Chrome. Je krijgt een desktop met een taakbalk, launcher en systeemvak. Aan de linkerkant van het scherm vind je de Chrome App Launcher, die pictogrammen bevat voor al je geïnstalleerde apps.

De taakbalk bevat pictogrammen voor al uw geïnstalleerde Chrome-apps en Chrome-browservensters. Apps worden in hun eigen venster uitgevoerd, terwijl de meeste websites in standaard Chrome-browservensters worden uitgevoerd. Het gebruik van de launcher, taakbalk en het systeemvak is net als het gebruik van de Windows 7-taakbalk, maar aantoonbaar eenvoudiger.
Aan de rechterkant vind je een systeemvak met informatie over de batterij, wifi, tijd en andere instellingen van je Chromebook. Klik op het systeemvak om een pop-up te zien met meer informatie en opties die u kunt bedienen.
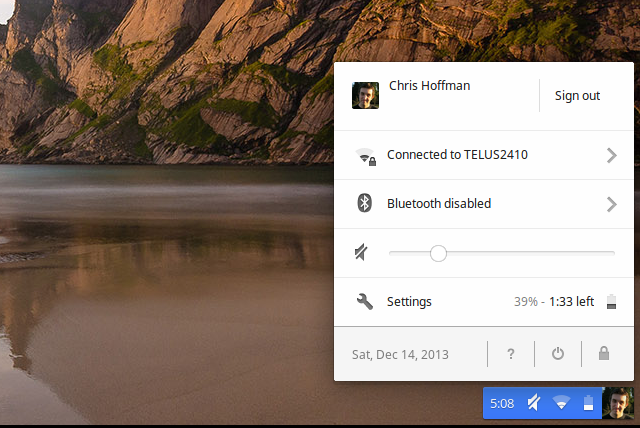
Bestanden beheren
Chromebooks bevatten een paar apps die niet zijn opgenomen in de Chrome-desktopbrowser. Er is bijvoorbeeld een app Bestanden die uw downloads en lokale bestanden en uw Google Drive-bestanden weergeeft. De lokale bestanden worden opgeslagen in een map Downloads, met de nadruk dat lokale opslag bedoeld is voor tijdelijke downloads, niet voor langdurige opslag.
U kunt veel soorten bestanden, zoals lokale videobestanden, op een Chromebook bekijken. Download ze gewoon en open ze vanuit de Bestanden-app.
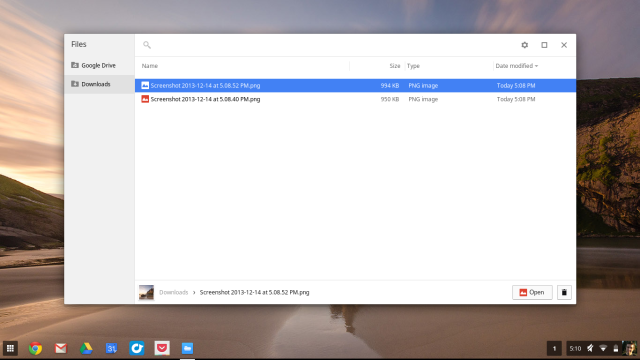
U kunt USB-flashstations, externe harde schijven en zelfs SD-kaarten van camera's op uw Chromebook aansluiten. Ze zijn toegankelijk via de app Bestanden. Dit betekent dat je een Chromebook kunt gebruiken om basistaken uit te voeren, zoals het uploaden van foto's van je camera naar internet of het afspelen van video's vanaf een USB-stick.
Uw apps installeren (of niet)
Als je Chrome-apps al op een andere computer hebt geïnstalleerd en Chrome Sync hebt ingesteld, worden ze automatisch met je Chromebook gesynchroniseerd nadat je bent ingelogd. Als je dat niet hebt gedaan, kun je de Chrome App Launcher openen en op het Store-pictogram klikken om het te openen Chrome webshop. Hier vind je Chrome-apps, die ook werken op Chrome voor Windows, Mac en Linux. De "Voor uw bureaublad" sectie in de winkel bevat de nieuwe 'Chrome-apps', die in hun eigen browservenster worden uitgevoerd en offline werken.
U hoeft natuurlijk niet echt apps uit de Chrome Web Store te installeren. Je hebt een volledige Chrome-browser, dus je hebt gewoon toegang tot websites en web-apps in je webbrowser zoals je normaal zou doen.
Lees ons overzicht van voor meer tips apps die u kunt gebruiken om veelvoorkomende taken op een Chromebook uit te voeren Op zoek naar een nieuwe laptop? Koop in plaats daarvan een Chromebook! Lees verder .
Offline toegang instellen
Naast Chrome-apps zijn er oudere apps die offline toegang bieden die je apart moet instellen. Installeer bijvoorbeeld de Gmail Offline-app op toegang tot Gmail offline Neem Gmail offline met de offline Google Mail-app [Chrome]Met offline Google Mail voor Chrome kunt u Gmail gebruiken zonder internetverbinding. Lees, zoek en verzend e-mails - allemaal offline. Wanneer u verbinding maakt met internet, synchroniseert offline Google Mail met uw ... Lees verder , installeer de Google Agenda-app en stel offline agenda's in op de Google Agenda-website, en installeer de Google Drive-app en stel offline toegang op de website in om documenten te bekijken en te bewerken offline. Als je Kindle eBooks offline wilt lezen, installeer je de Kindle Cloud Reader-app en stel je offline toegang daarin in.
In de toekomst zouden deze apps hopelijk 'Chrome-apps' moeten worden die u in hun eigen venster kunt installeren en uitvoeren, waardoor u offline ondersteuning krijgt zonder dat er extra instellingen nodig zijn.
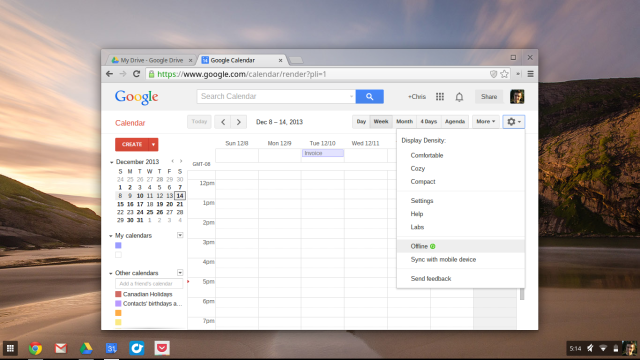
Chromebooks zijn vrij eenvoudig voor normale gebruikers. Als je alles comfortabel kunt doen via een webbrowser, is dit een geweldige optie.
Als je iets moet doen wat je niet kunt doen in een browser, raak je natuurlijk snel gefrustreerd door de beperkingen. Daarom beschouwen zoveel mensen Chromebooks als een tweede of derde computer, maar niet als enige.
Maar onderschat Chromebooks niet. Dankzij de beste video-editors voor Chrome OS De 7 beste video-editors voor ChromebookChrome OS is net zo geschikt als Windows en macOS voor eenvoudige videobewerking, zoals blijkt uit deze Chromebook-video-editors. Lees verder kunt u geavanceerde taken uitvoeren, zoals het maken van video's.
Afbeelding tegoed: slgckgc op Flickr
Chris Hoffman is een techblogger en een allround technologieverslaafde die in Eugene, Oregon woont.

