Advertentie
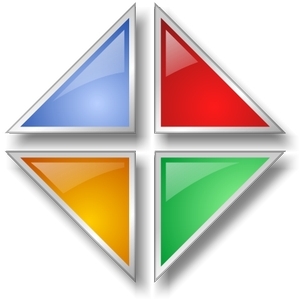
Wat is ObjectDock? Zoals de naam al aangeeft, is het een dock, een programma dat snelle toegang biedt tot andere programma's, mappen en widgets op uw bureaublad. Het is een belangrijk symbool van Apple-computers, maar met programma's van derden, zoals ObjectDock, hebben Windows-machines dezelfde mogelijkheden.
Dus wat heeft ObjectDock in staat gesteld zijn stellaire gebruikersbestand te behouden? Dit komt waarschijnlijk door het evenwicht tussen functionele en praktische functies, maar toch een stijlvolle en aanpasbare interface. We hebben onlangs ObjectDock aan ons toegevoegd Beste Windows-softwarepagina De beste pc-software voor uw Windows-computerWilt u de beste pc-software voor uw Windows-computer? Onze enorme lijst bevat de beste en veiligste programma's voor alle behoeften. Lees verder
, dus lees verder voor een diepgaande blik op ObjectDock en alles wat het u te bieden heeft.ObjectDock downloaden en installeren

Ik ga eerlijk en eerlijk zijn, StarDock, de maker van ObjectDock, biedt niet het gemakkelijkste downloadproces. Ten eerste zijn er twee versies, gratis en plus. Nadat u op de downloadlink voor de gratis versie hebt geklikt, vraagt StarDock u om uw e-mailadres in te voeren om u toestemming te geven om het te downloaden.
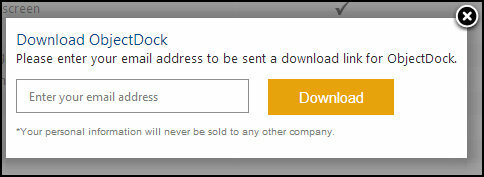
Alles wat ze doen is echter zorgen een link naar ObjectDock op Download.com van CNET, dus er is geen echte reden om überhaupt naar de StarDock-website te gaan, anders dan om alle officieel informatie en specificaties over ObjectDock.

Dus moet je via Download.com gaan? U kunt - het is betrouwbaar en absoluut veilig. Maar ik raak nogal geïrriteerd door hun installatieprogramma, dat altijd opgeblazen lijkt en onnodige stappen bevat. In plaats daarvan, Ik raad aan om FileHippo.com te doorlopen, wat ook een goede naam is. Ze hebben altijd de meest actuele versie en ook alle voorgaande versies.

Nadat u het bestand hebt gedownload, is de installatie eenvoudig en eenvoudig. Er is geen bloatware in het installatieprogramma geplaatst, zoals ik waarschuw in mijn artikel behandelt de stappen om te voorkomen dat rommel tijdens dit proces op uw computer terechtkomt Een eenvoudige checklist voor het veilig installeren van gratis software zonder alle rommelStel je voor - je hebt zojuist deze geweldige gratis software gevonden waar je enthousiast over bent vanwege alles wat het voor je kan doen, maar wanneer je het installeert, ontdek je dat het vol zit ... Lees verder . De installatie is ook snel.
OPMERKING: ObjectDock wordt automatisch aan je start-up toegevoegd, maar als je dit wilt uitschakelen, kun je dit doen in de instellingen.
Na de installatie wordt u gevraagd om ObjectDock uit te voeren. Zodra u dit doet, verschijnt het onder aan het scherm en verschijnt ook het instellingenvenster. Deze instellingen zijn wat we hierna zullen doorlopen, dus gooi ze niet weg. Door simpelweg ObjectDock te hebben, ziet uw bureaublad er niet geweldig uit - de magie ligt in de aanpassing.
De basisinstellingen uitchecken
Het ObjectDock-instellingenvenster heeft drie tabbladen: het ObjectDock-pictogram, Home en Instellingen. Als vuistregel, Huis is waar de aanpassing plaatsvindt, terwijl de Instellingen tabblad behandelt meer de diepgaande instellingen, hoewel dat een algemene regel is en geen feit is. Het ObjectDock-pictogram heeft niet echt iets dat u elders in het instellingenvenster of via het dock zelf kunt openen.

Laten we zeggen dat je dit venster hebt gesloten nadat je het hebt gezien, of dat je het later weer wilt openen - hoe doe je dat? De snelste manier is door ergens met de rechtermuisknop op het dok te klikken. Je ziet dan een optie voor Instellingen. Als je in plaats daarvan op een pictogram klikt, heb je nog steeds toegang tot het venster Instellingen, je moet eerst de muisaanwijzer plaatsen Dock-opties en / ofInstellingen, afhankelijk van het pictogram, en kies vervolgens Instellingen (Helaas hebben ze het niet consistent gemaakt).
![ObjectDock: snel uw bureaublad aanpassen en de functionaliteit ervan vergroten [Windows] ObjectDock Klik met de rechtermuisknop op Dock-instellingen Instellingen](/f/23aee4af5a72de885866fc7c84ee94f0.jpg)
Nu terug naar de instellingen.
Aanpassen wat er in uw dock staat: snelkoppelingen, docklets en meer
Er zijn drie belangrijke zaken die u in het dock kunt hebben: snelkoppelingen, docklets en scheidingstekens. Snelkoppelingen kunnen specifieke zijn die via ObjectDock zijn gekozen, zoals uw documenteditor of mediaspeler, of u kan handmatig elke snelkoppeling naar een toepassing erop slepen vanaf uw bureaublad of map, wat waarschijnlijk de snelste is manier. Om een specifieke snelkoppeling te krijgen, kunt u snelkoppelingen toevoegen door met de rechtermuisknop te klikken en naar Toevoegen> Snelkoppeling te gaan.

Als alternatief kunt u ze toevoegen via het instellingenvenster door op te klikken Op mijn dok en dan Voeg een nieuwe snelkoppeling toe.

Docklets zijn in feite miniatuurtoepassingen in het dock. ObjectDock wordt geleverd met verschillende, waaronder die voor weer, tijd, batterijduur, startmenu en meer. Er zijn andere van derden beschikbaar om te downloaden op internet. Deze kunnen worden toegevoegd door met de rechtermuisknop op het dock te klikken (hieronder weergegeven) of via het instellingenvenster door naar te gaan Op mijn dok en klikken op Voeg een nieuwe docklet toe.
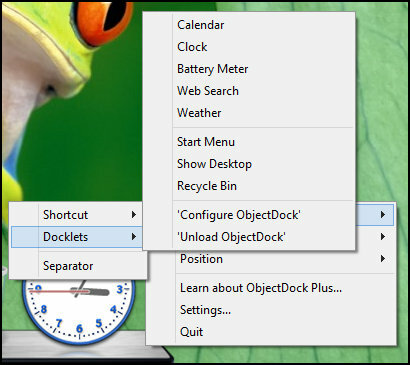
Weer (breidt uit naar 5-daagse voorspelling na eroverheen te zweven)
![ObjectDock: snel uw bureaublad aanpassen en de functionaliteit ervan vergroten [Windows] ObjectDock Docklets Weather Klik en houd vast om de 5-daagse voorspelling te bekijken](/f/d8d7db8d6f7cb12e15780e01e92472fd.jpg)
![ObjectDock: snel uw bureaublad aanpassen en de functionaliteit ervan verhogen [Windows] ObjectDock Docklets Weerconfiguratie-opties](/f/cdb47b6bfae84d562dbaa85fa5cb2d38.jpg)
Start menu

Batterij meter
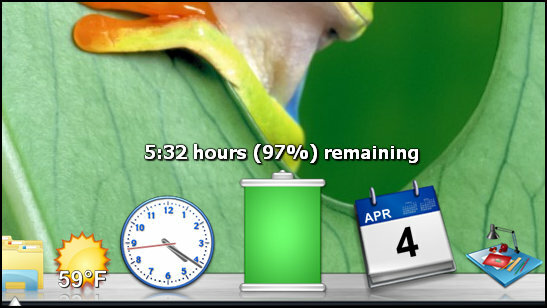
Andere docklets zijn de Prullenbak (die dezelfde opties heeft als het Prullenbakpictogram op uw bureaublad), Klok, Kalender, Zoeken op het web en Bureaublad weergeven.
![ObjectDock: snel uw bureaublad aanpassen en de functionaliteit ervan verhogen [Windows] Scheidingsteken met pijl](/f/a592a53942689903e0792093de99d77e.jpg)
Afscheiders (hierboven afgebeeld) kunnen worden gebruikt om een organisatie naar het dok te brengen. U kunt ze toevoegen door met de rechtermuisknop te klikken en naar Toevoegen> Scheidingsteken te gaan of via het instellingenvenster onder Op mijn dok en klikken Voeg een nieuw scheidingsteken toe.
Om iets uit het dock te verwijderen, klikt u erop en houdt u het vast en sleept u het vervolgens weg.
![ObjectDock: snel uw bureaublad aanpassen en de functionaliteit ervan vergroten [Windows] ObjectDock Pictogrammen verwijderen Sleep weg](/f/ab5e60ff0204a68f7f5292820360a2d9.jpg)
Laat het dan gewoon los en poef.
![ObjectDock: snel uw bureaublad aanpassen en de functionaliteit ervan verhogen [Windows] ObjectDock Pictogrammen verwijderen Poof](/f/ac916adb517073f5491234776528088f.jpg)
De positie en grootte aanpassen
![ObjectDock: snel uw bureaublad aanpassen en de functionaliteit ervan verhogen [Windows] ObjectDock-instellingen Beginposities](/f/455ce551e1ec7001da8542d36ce6f439.jpg)
ObjectDock kan zich aan de onder-, boven-, linker- of rechterkant van het scherm bevinden. De uitlijning kan naar links, rechts of gecentreerd worden aangepast. Dit kan worden aangepast in het instellingenvenster onder Positie of door met de rechtermuisknop op het dok te klikken en erover te bewegen Positie.
![ObjectDock: snel uw bureaublad aanpassen en de functionaliteit ervan verhogen [Windows] ObjectDock met de rechtermuisknop klikken](/f/14b812294ada3e6e62a8b714af4f6e4a.jpg)
Het is ook mogelijk om de afstand vanaf de rand eronder aan te passen Meer opties in de Positie sectie van het venster Instellingen.
![ObjectDock: snel uw bureaublad aanpassen en de functionaliteit ervan vergroten [Windows] ObjectDock Klik met de rechtermuisknop Positie Meer opties Afstand tot rand](/f/304a2bb1fccbf9c2f6bce71e1aa82141.jpg)
De optie om het pictogram en de ingezoomde grootte aan te passen staat direct onder Positie in het venster Instellingen.
![ObjectDock: snel uw bureaublad aanpassen en de functionaliteit ervan vergroten [Windows] ObjectDock-instellingen Home Size](/f/0f6b64b08fe8bcf36bdd83886f50ad76.jpg)
Andere belangrijke dockaanpassingen om te weten
Als je met de rechtermuisknop op het dok klikt en erover zweeft Visie, je zult zien dat er schakelaars zijn voor autohide, altijd bovenaan, vergroting en vergrendelen door te slepen (de pictogrammen verplaatsen en in en uit het dock). Er zijn ook aanpassingen om applicaties weer te geven, alle actieve vensters en geminimaliseerde vensters.
![ObjectDock: snel uw bureaublad aanpassen en de functionaliteit ervan verhogen [Windows] ObjectDock met de rechtermuisknop klikken](/f/2176c8f831bb78391bd7042ba9c028ee.jpg)
Merk op dat de instellingen voor automatisch verbergen ook onder kunnen worden aangepast Toegankelijkheid in het venster Instellingen.
![ObjectDock: snel uw bureaublad aanpassen en de functionaliteit ervan verhogen [Windows] ObjectDock-instellingen Home Toegankelijkheid](/f/ce0cb86a8f0652d55d43b029fb752772.jpg)
Het effect dat optreedt wanneer een pictogram wordt aangezet, kan ook worden gewijzigd onder Effect sectie in het venster Instellingen. U kunt kiezen uit vijf animaties, de hoeveelheid en breedte van de zoom aanpassen en de zoomkwaliteit bewerken.
![ObjectDock: snel uw bureaublad aanpassen en de functionaliteit ervan verhogen [Windows] ObjectDock-instellingen Home Effect](/f/49a52f09b29c753f4131e5d6623734ef.jpg)
Ghost-modus is een behoorlijk leuke functie die je kunt inschakelen. Het wordt van kracht onmiddellijk nadat het vakje is aangevinkt. In principe verdwijnt het dok en wordt slechts een deel van het dok zichtbaar wanneer de muis eroverheen beweegt.
![ObjectDock: snel uw bureaublad aanpassen en de functionaliteit ervan verhogen [Windows] ObjectDock-instellingen Effecten Ghost-modus](/f/d4b740fe1611472440b5e1b2920f124e.jpg)
De meer geavanceerde instellingen ontdekken
Onder het tabblad Instellingen in het venster Instellingen zijn er nog enkele aanpassingsopties. U kunt het opstarten van ObjectDock in- en uitschakelen, de Windows-taakbalk verbergen en als u een Plus-gebruiker bent, Aero Peek inschakelen bij het uitvoeren van taken.
Er zijn instellingen voor prestatie-opties ...
![ObjectDock: snel uw bureaublad aanpassen en de functionaliteit ervan verhogen [Windows] ObjectDock-instellingen Prestatie-opties](/f/da147669d9f53bd3abe0341f77140938.jpg)
En ook voor het oplossen van problemen, als je een storing of een probleem probeert te achterhalen.
![ObjectDock: snel uw bureaublad aanpassen en de functionaliteit ervan verhogen [Windows] ObjectDock-instellingen voor probleemoplossing](/f/22e8684f6ed3a6faae4bfbbf0e318cb2.jpg)
Onderaan is er een knop met de titel Geavanceerde aanpassingen die verschillende andere diverse opties bevat die goed te bekijken zijn.
![ObjectDock: snel uw bureaublad aanpassen en de functionaliteit ervan verhogen [Windows] ObjectDock-instellingen Diverse opties](/f/187eb1241c46e93bb2e33f987ae54a2d.jpg)
Pas ObjectDock in uw look met thema's en pictogrammen
Nadat je de gewenste snelkoppelingen hebt toegevoegd en ObjectDock hebt ingesteld, is het nu tijd om er je eigen persoonlijke tintje aan te geven met thema's. ObjectDock wordt geleverd met een handvol thema's die er niet slecht uitzien (hieronder afgebeeld). U kunt deze openen via het venster Instellingen op het tabblad Home onder Stijl / kleur. Klik dan op de link Verander de achtergrond.

Ze linken ook naar WinCustomize.com, waar u nog veel meer uit kunt kiezen.
Daarnaast wil je misschien even rondkijken DeviantArt, wat mijn favoriete plek is om te kijken. Daar vindt u niet alleen thema's voor het dock, maar ook pictogrammen die u kunt gebruiken om het uiterlijk van uw snelkoppelingen op uw dock aan te passen.
WAARSCHUWING: Het aanpassingsproces kan uren duren omdat u altijd probeert te zoeken naar iets beters dan wat u eerder had.
Conclusie
Nu je uren hebt besteed aan het aanpassen van de instellingen en het uiterlijk van je dock, ben je helemaal klaar. ObjectDock is zeker niet het enige dok dat er is. In andere artikelen die erover praten tools om uw computer te personaliseren Maak uw computer echt persoonlijk met deze topaanpassingstoolsWat betekent het om je computer aan te passen? Betekent het dat je de coolste desktop hebt? Wel, dat hoort erbij, maar niet helemaal. Ten eerste wil je dat je desktop functioneel is. Niet... Lees verder en hoe u uw bureaublad kunt opruimen Hoe u uw Windows-bureaublad voor eens en altijd opruimtRommel is schadelijker dan je denkt. Een opgeruimde Windows-desktop maakt het gemakkelijker om dingen te vinden, is prettiger om naar te kijken en vermindert stress. We laten u zien hoe u uw bureaublad op orde kunt krijgen. Lees verder , Ik noem ObjectDock naast RocketDock, een andere geweldige optie. In 2008, Tina heeft 6 verschillende dokken gedekt Docks - De 6 beste vrienden van uw Windows-taakbalk Lees verder , waarvan ik denk dat ze nog steeds beschikbaar zijn om te gebruiken. Gebruik je ObjectDock? Zo ja, heb je favoriete thema's, tips of trucs die je zou willen aanbevelen? Wat vinden jullie van het gebruik van dokken? Zijn ze goed, slecht of neutraal voor productiviteit? Deel uw mening hieronder!
Afbeelding tegoed: StarDock
Aaron is afgestudeerd als dierenartsassistent, met zijn voornaamste interesses in natuur en technologie. Hij geniet van het verkennen van het buitenleven en fotografie. Als hij niet door de interwebs schrijft of zich overgeeft aan technologische bevindingen, kan hij op zijn fiets de berghelling af bombarderen. Lees meer over Aaron op zijn persoonlijke website.