Advertentie
Of je nu op de middelbare school zit of op de universiteit, je hebt het druk. Naast haasten naar lessen, pak je een baan, familie, vrienden, clubs, sport en meer in. Het is dus belangrijk om zo georganiseerd mogelijk te blijven, vooral met je schoolwerk.
Google Drive biedt een eenvoudig en uitgelicht systeem voor bestandsbeheer en opslag, maar ook voor delen en samenwerken. Met deze handige tips en trucs kan dat begin het schooljaar goed 6 aangepaste planners die u gemakkelijk kunt maken met Google DriveWaarom gooit u uw to-do-app niet weg voor een Google Drive-planner? Deze online planners gemaakt met Google-tools bewijzen hun veelzijdigheid. Lees verder .
Beginnend met mappen
Mappen maken
Een van de beste manieren om Google Drive voor school te organiseren, is door voor elke term een map te maken. U kunt bijvoorbeeld een map maken met de naam Lincoln High Fall 2016 of State University Term 3. Maak vervolgens binnen de toepasselijke term-map een submap voor elke klas, zoals Calculus, Human Body, Nutrition of Psychology.
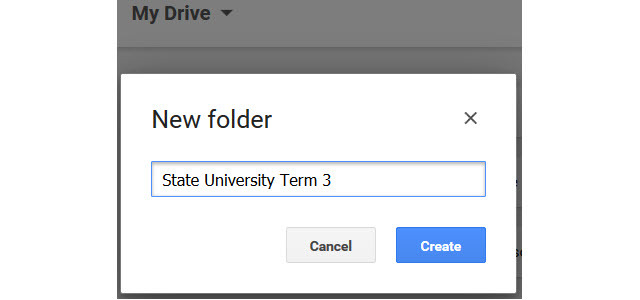
Om nog een stap verder te gaan, kunt u voor bepaalde projecten en opdrachten extra mappen binnen de klassensubmappen maken. Binnen Nutrition kun je bijvoorbeeld folders aanmaken voor Week 1 en Week 2 of Ingredient Project en Restaurant Essay. Met deze gestructureerde methode kunt u gemakkelijk georganiseerd blijven en snel vinden wat u nodig heeft.
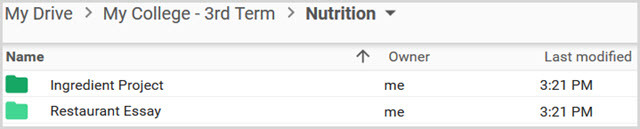
Klik op om een nieuwe map te maken Nieuw > Map of klik met de rechtermuisknop en selecteer Nieuwe map. Houd er bovendien rekening mee dat alle mappen, submappen en ingesloten bestanden kunnen worden weergegeven in lijst- of rasterindeling en ook kunnen worden gesorteerd op naam, wijzigingsdatum of geopende datum. Dankzij deze flexibiliteit kunt u uw schijf precies bekijken zoals u dat wilt.
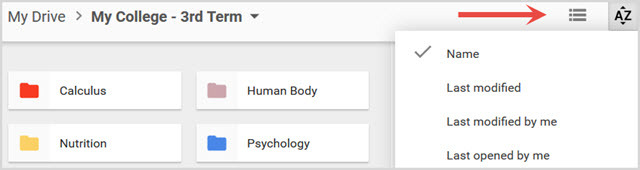
Kleurmappen
Nadat u uw mappen en submappen heeft gemaakt, is het duidelijk dat u ze verstandige namen toewijst. Maar met Google Drive kunt u ook kleuren toewijzen aan uw submappen. Door een kleur aan de klas te koppelen en aan de submap toe te wijzen, kunt u items in één oogopslag en wanneer u haast heeft, lokaliseren. Als u een kleur wilt toewijzen, klikt u met de rechtermuisknop op de map en plaatst u uw muis erop Verander kleuren maak vervolgens uw kleurkeuze.
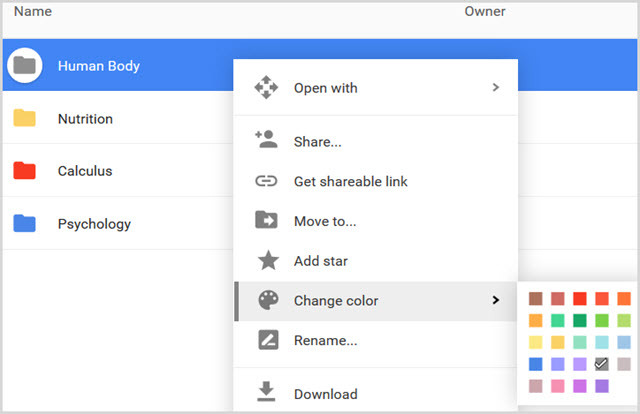
Werken met bestanden
Bestanden uploaden
U kunt verschillende document- en mediatypen uploaden en opslaan in Google Drive. Van PDF- en tekstdocumenten tot afbeeldingen en audiobestanden, u wordt gedekt door de meest voorkomende typen. Navigeer naar de map of submap waar u het bestand wilt uploaden. Selecteer dan Nieuw > Bestand upload of klik met de rechtermuisknop op een lege plek in de map en kies Upload bestanden vanuit uw contextmenu. Blader vervolgens gewoon naar de bestandslocatie en klik op Open.
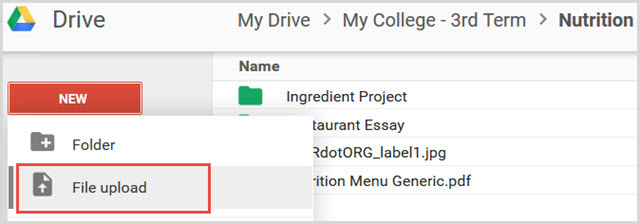
Bestanden verplaatsen
Als u bestanden en afbeeldingen begint op te slaan voordat u de mappen en submappen maakt, is er een eenvoudige manier om die items te verplaatsen om uw organisatie draaiende te houden. U kunt meer dan één bestand tegelijk selecteren door er doorheen te slepen of door de knop ingedrukt te houden Controle (Ctrl) toets terwijl u op elke toets klikt. Sleep ze vervolgens naar de juiste map of submap.
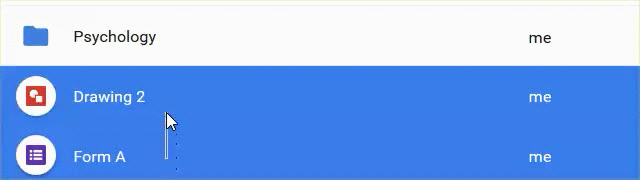
Als alternatief kunt u het item selecteren en kiezen Verplaatsen naar vanuit het contextmenu. Ga vervolgens vooruit of achteruit om uw map te kiezen.
Bestanden maken
Een andere geweldige manier om met Google Drive voor school georganiseerd te blijven, is door je bestanden te maken met de functies van Google. Dit is vooral handig als u geen software bezit zoals Microsoft Office of Apple's iWork-apps. Gewoon klikken Nieuw en kies vervolgens uw toepassing.
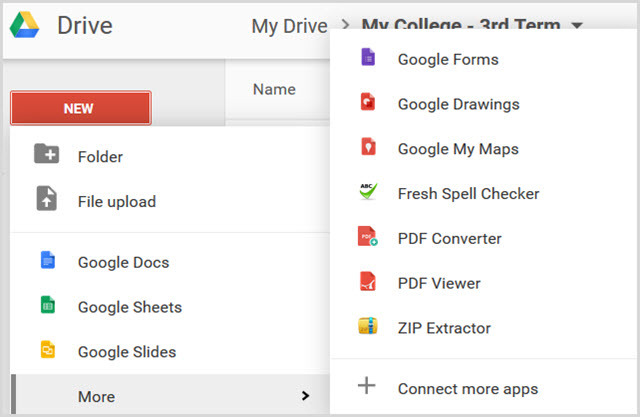
Google biedt Documenten, Spreadsheets, Presentaties, Formulieren, Tekeningen en My Maps aan, die allemaal kunnen worden gemaakt, bewerkt en gedeeld vanuit Google Drive. Als je wilt download een bestand De enige Google Drive-gids die u ooit moet lezenGoogle Drive is de perfecte combinatie van online bestandsopslag en documentbeheertools. We leggen uit hoe u Google Drive het beste on- en offline kunt gebruiken, alleen en in samenwerking met anderen. Lees verder die je hebt gemaakt met een van deze Google-apps, kan dit ook met behulp van verschillende gangbare formaten.
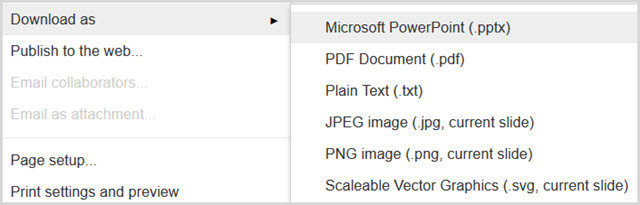
Dus als u specifiek een Microsoft PowerPoint-presentatie voor de klas moet maken, kunt u bijvoorbeeld een Google Slides-document downloaden als een .pptx-bestand voor PowerPoint.
Delen en samenwerken
Veel docenten en professoren wijzen groepsprojecten toe voor hun lessen. Voor veel studenten zijn dit stressvolle opdrachten. Maar met de functies voor delen en samenwerken van Google Drive kun je die stress helpen verminderen door het project te organiseren, up-to-date te blijven en gemakkelijk de krachten te bundelen met klasgenoten.
Mappen delen
Het komt niet vaak voor dat u een hele map wilt delen; voor groepsprojecten is dit echter een prima manier om de opdracht te organiseren. Als je bijvoorbeeld een groepsproject hebt voor je voedingsles, kun je een map binnen die klassensubmap maken, specifiek voor het project.
Om een map te delen, selecteert u deze gewoon en klikt u vervolgens op Delen pictogram in de navigatie bovenaan of klik met de rechtermuisknop op de map en kies Delen. Je kunt dan de deelbare link pakken en deze naar je klasgenoten sturen of hun e-mailadres invoeren zodat deze rechtstreeks naar hen wordt gestuurd. De functie bevat ook opties voor degenen die u uitnodigt om de map te kunnen bewerken of alleen te bekijken.
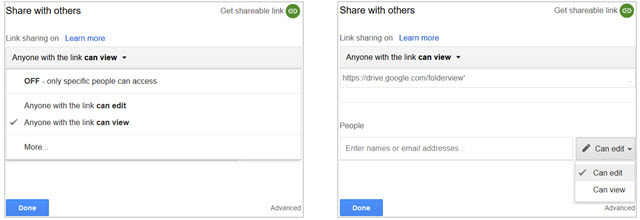
Bestanden delen
Voor die momenten dat een groepsproject slechts een enkel bestand omvat in plaats van een hele map, zijn de opties voor delen net zo eenvoudig en worden ze geleverd met uiterst handige samenwerkingsfuncties. Naar deel een bepaald bestand 10 tips voor het beheren van gedeelde bestanden op Google DriveGa met Google Drive verder dan een bestandsopslagsysteem met de vele tips en trucs die het biedt voor realtime samenwerking. Hier zijn tien tips om je bestanden op Google Drive te beheren. Lees verder , zijn de acties hetzelfde als het delen van een map. U kunt de Delen knop of klik met de rechtermuisknop en gebruik het contextmenu.
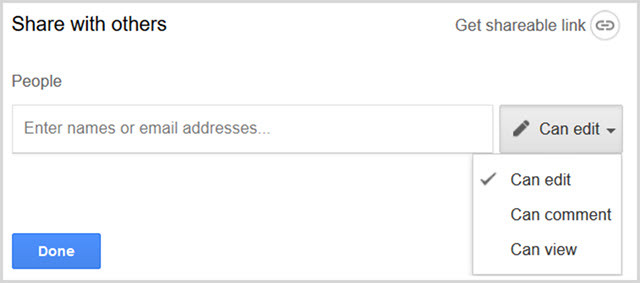
Samenwerken met opmerkingen
Met bestanden heb je een extra optie voor delen die de klasgenoten niet kunnen bewerken of bekijken. U kunt ervoor kiezen om hun opmerkingen over de documenten toe te staan. Dit is bijzonder nuttig voor samenwerking Eenvoudig samenwerken op Google Drive met online annotatieEr zijn gespecialiseerde annotatie-webapps beschikbaar die integreren met Google Drive en de communicatie met anderen over uw document vergemakkelijken. We kijken naar de beste annotatietools voor Google Drive. Lees verder omdat de opmerkingen direct in het document zijn opgenomen, traceerbaar zijn en meldingen kunnen bevatten; allemaal door het selecteren van de Opmerkingen knop vanuit het document. Deze functie biedt een soepele en georganiseerde samenwerkingsmethode.
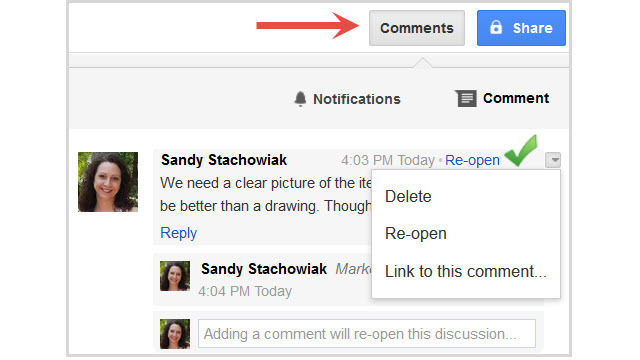
Aanvullende tips en trucs
De zijbalk Details weergeven
Deze handige tool houdt je op de hoogte van alle details en activiteiten voor de items in je rit. Klik gewoon op de Toon details knop vanaf de navigatie bovenaan. U kunt dan snel details zien, inclusief de wijzigingsdatum, locatie als het een bestand is en wie het voor het laatst heeft gewijzigd, samen met de meest recente activiteit.
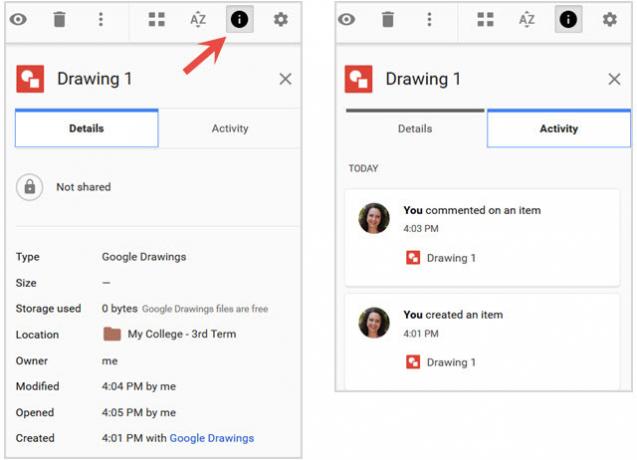
Toetsenbord sneltoetsen
Om snel acties uit te voeren, zoals je schijf verplaatsen, bestanden maken en naar andere locaties springen, biedt Google Drive veel sneltoetsen. U kunt deze openen door op de te klikken Instellingen knop in de navigatie bovenaan en vervolgens kiezen Toetsenbord sneltoetsen. Er is ook een link om alle sneltoetsen beschikbaar in het Helpcentrum. Als u deze gebruikt, kunt u door uw schijf bladeren en verschillende acties uitvoeren zonder uw muis.
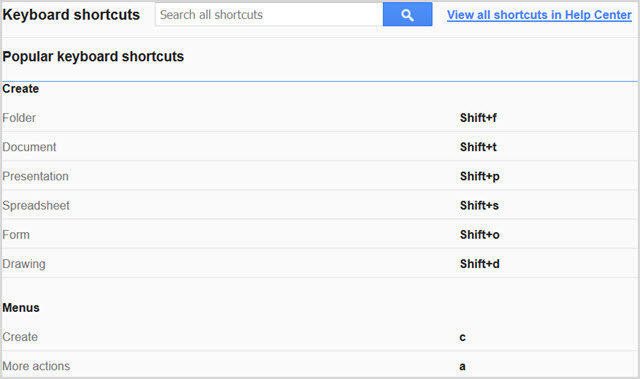
Mobiele apps
Of je nu op de middelbare school zit of op de universiteit, je bent altijd onderweg, dus het is superhandig om Google Drive op je mobiele apparaat te hebben. Open mappen en bestanden, bekijk activiteiten op items en deel ze rechtstreeks met anderen vanuit de app. Het is gratis beschikbaar op beide Android en iOS, dus als u onderweg bent, zijn uw bestanden en projecten altijd bij de hand.
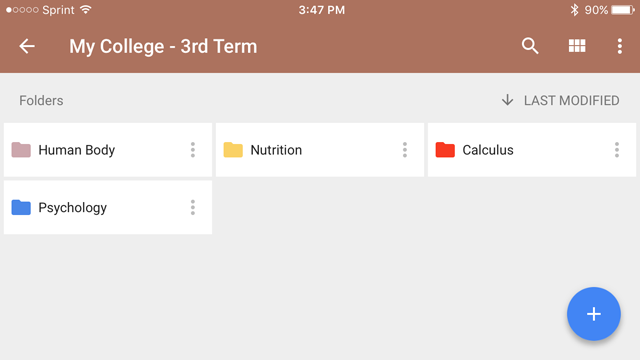
Browser-extensies
Handig als u online onderzoek doet browserextensies kunnen helpen 15 essentiële Chrome-extensies voor Google DriveJe hebt waarschijnlijk een heleboel bestanden op Google Drive - en je zult deze extensies en apps geweldig vinden om beter gebruik te maken van je Drive-ruimte en de bestanden die je daar bewaart. Lees verder je bewaart en bekijkt items voor je lessen. Er zijn add-ons voor zowel Firefox als Chrome die het gemakkelijk maken om dat bestand of die afbeelding te pakken zodra je het ziet. Sommige extensies, zoals GDrive Panel voor Firefox [niet langer beschikbaar] (hieronder weergegeven), zullen uw volledige Google Drive met één klik openen.
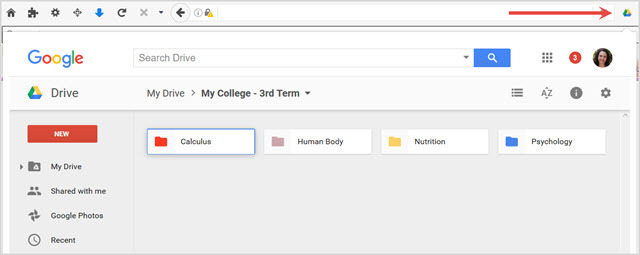
De bureaubladtoepassing
Als u liever Google Drive op uw bureaublad heeft, dan is dat zo beschikbaar om te downloaden op zowel Mac- als Windows-machines. Met synchronisatie via de webapplicatie, mobiele apparaten en de desktop-app zijn uw belangrijke schoolitems nooit verder weg dan een klik of een tik.
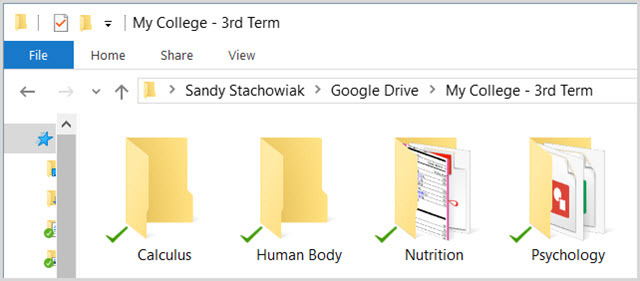
De zoekfunctie
Als u ooit een map of bestand binnen Google Drive kwijtraakt, kan het zoekvak bovenaan helpen. Typ een trefwoord in en kies optioneel een type voor zoek uw rit 7 Google Drive-zoektips om u te helpen iets te vindenIs je Google Drive een puinhoop? Vind alles gemakkelijker met onze hulp. De zoekoperators van Google kunnen bijna alles vinden, inclusief tekst in afbeeldingen (OCR) of foto's op basis van inhoud, b.v. jouw hond. Lees verder . U zult uw verloren voorwerp binnen de kortste keren terugvinden.
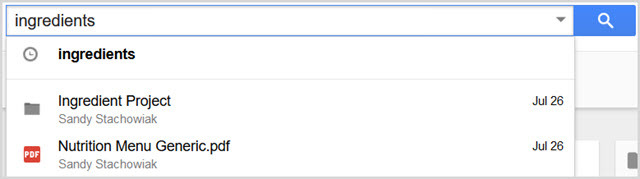
Maak je klaar voor de bel
Als het gaat om georganiseerd blijven tijdens het schooljaar, neem dan wat stress weg door a te gebruiken volledige tool zoals Google Drive Hoe u uw Google Drive als een professional organiseertDe grootste voordelen van Google Drive zijn de geavanceerde zoekfuncties. Ze kunnen u helpen bij het sorteren en ordenen van uw bestanden en u vindt altijd wat u nodig heeft! Lees verder . Het is overal gemakkelijk toegankelijk, maakt het maken van bestanden mogelijk, heeft handig delen en samenwerken opties, synchroniseert tussen apparaten en platforms en biedt eenvoudig bestandsbeheer en opslag systeem. En als u een specifieke functie mist, is de kans groot dat er een is tool die wordt aangesloten op Google Drive Maak Google Drive absoluut geweldig met deze toolsGoogle Drive zit boordevol slimme functies. En u kunt het potentieel enorm uitbreiden met tools van derden. Hier hebben we enkele van de beste tools samengesteld die op Google Drive worden aangesloten. Lees verder .
Gebruik je Google Drive voor school en heb je zelf handige tips en trucs? Deel uw suggesties in de onderstaande opmerkingen!
Met haar BS in informatietechnologie werkte Sandy vele jaren in de IT-industrie als projectmanager, afdelingsmanager en PMO-leider. Ze besloot toen haar droom te volgen en schrijft nu fulltime over technologie.