Advertentie
De kans is groot dat u ten minste één Bluetooth-accessoire bezit. Met deze handige communicatiestandaard voor korte afstanden kunt u allerlei apparaten met elkaar verbinden.
Vandaag bekijken we hoe u Bluetooth op uw Mac inschakelt en wat u daarna moet doen. Laten we eens kijken hoe u ervoor kunt zorgen dat uw Mac Bluetooth ondersteunt, waar u de optie kunt inschakelen en hoe u een nieuw apparaat kunt koppelen.
Heeft mijn Mac Bluetooth?
Alle moderne Mac-computers worden geleverd met ingebouwde ondersteuning voor Bluetooth. Je hoeft niets speciaals te kopen om Bluetooth te gebruiken op je MacBook Pro, MacBook Air of iMac.
Volg gewoon de onderstaande stappen om Bluetooth op je Mac in te schakelen en ga ermee aan de slag. Als je de relevante Bluetooth-opties niet ziet in het paneel Systeemvoorkeuren, heb je waarschijnlijk een oude Mac zonder Bluetooth.
In dit geval kunt u mogelijk een aanschaffen adapter die Bluetooth-ondersteuning aan uw computer toevoegt Bluetooth toevoegen aan een computer: 3 geweldige Bluetooth-adapters voor pc Computers en laptops worden geleverd met ingebouwde Bluetooth. Maar wat als de jouwe dat niet doet? Stel uw pc in met een Bluetooth-dongle. Lees verder . De meeste hiervan zijn echter ontworpen voor Windows, dus zorg ervoor dat je er een krijgt die wordt vermeld als compatibel met macOS.
Hoe Bluetooth op Mac in te schakelen
Het is niet moeilijk om Bluetooth op je Mac te gebruiken. Open het om het in te schakelen Apple-menu in de linkerbovenhoek van het scherm en kies Systeem voorkeuren. Selecteer in het resulterende venster Bluetooth.
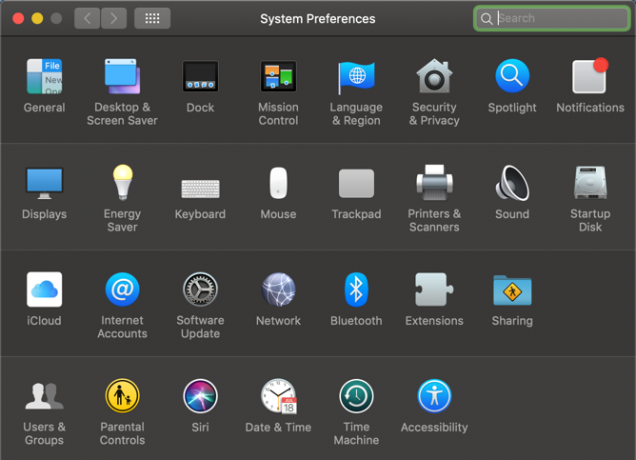
Aan de linkerkant van de Bluetooth paneel ziet u het Bluetooth-pictogram met de status eronder. Als het zegt Bluetooth: uit, Klik op de Schakel Bluetooth in knop om het in te schakelen.
Dat is alles wat nodig is om Bluetooth op een Mac in te schakelen. Terwijl u hier bent, raden we u aan de Bluetooth weergeven in menubalk vak, als dit nog niet is ingeschakeld. Hierdoor wordt een Bluetooth-pictogram bovenaan uw scherm geplaatst, zodat u gemakkelijk toegang hebt tot Bluetooth-verbindingen zonder telkens naar dit paneel te gaan.
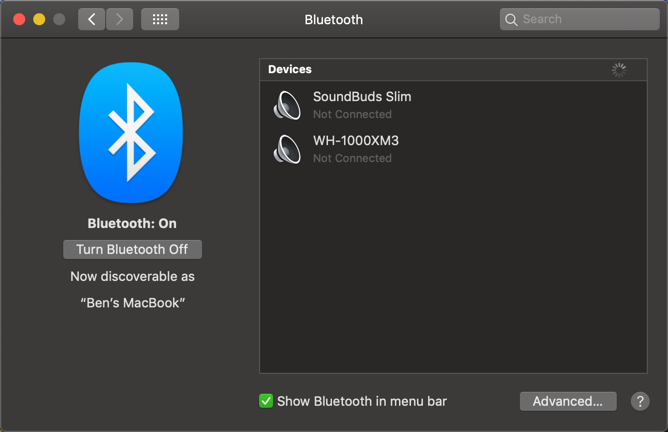
Bluetooth-apparaten verbinden met uw Mac
Nu je Bluetooth hebt ingeschakeld, gaan we kijken hoe je er apparaten mee kunt verbinden.
Voordat je een Bluetooth-apparaat voor het eerst met je Mac gebruikt, moet je het koppelen. Als je Bluetooth eerder op andere apparaten hebt gebruikt, moet je bekend zijn met het concept van vindbaarheid. Omdat het gebruikelijk is dat veel Bluetooth-apparaten in hetzelfde gebied verschijnen, moet u voor uw veiligheid apparaten handmatig koppelen. En je kunt dit alleen doen als het apparaat vindbaar is (ook wel 'koppelmodus' genoemd).
Als je de Bluetooth instellingenpaneel geopend op uw Mac, uw computer is vindbaar.
Nieuwe apparaten koppelen
De details van dit proces zijn afhankelijk van het apparaat dat u wilt koppelen.
Net als macOS stellen de meeste andere besturingssystemen (inclusief Windows 10, Android en iOS) zichzelf als vindbaar in wanneer je de Bluetooth-opties open hebt staan. Voor apparaten zoals Bluetooth-toetsenborden, muizen, koptelefoons en dergelijke, hangt de exacte methode om de koppelingsmodus te openen af van het apparaat. Raadpleeg de handleiding voor meer informatie.
Zodra het andere apparaat in de koppelingsmodus staat, zou u de naam ervan moeten zien verschijnen onder Apparaten in de Bluetooth-instellingen van uw Mac. Klik op de Aansluiten knop naast degene die u wilt toevoegen.
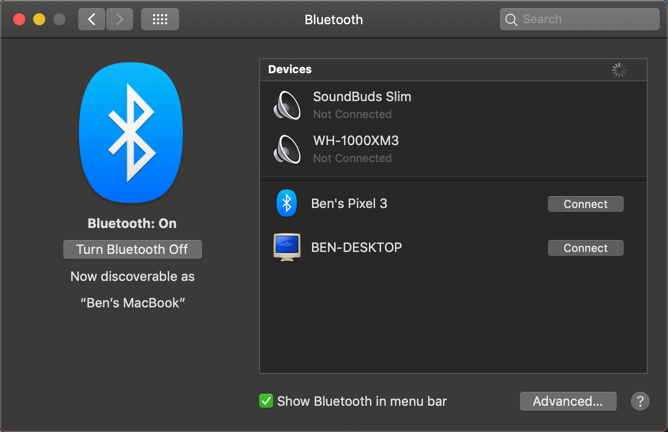
Voor veel Bluetooth-apparaten moet u bevestigen dat een opgegeven pincode op beide apparaten overeenkomt. Zorg ervoor dat dit correct is, vooral als u zich in een drukke omgeving met veel apparaten bevindt. Als u handmatig een pincode moet invoeren (meestal alleen bij oudere apparaten), is dit waarschijnlijk 0000, 1111, of 1234.
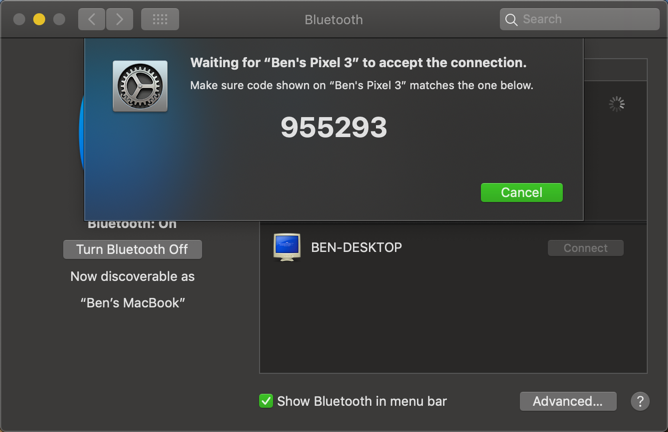
Zodra dat is gebeurd, heb je je Mac en het andere apparaat via Bluetooth met elkaar verbonden. Wanneer ze zijn ingeschakeld en binnen elkaars bereik zijn (ongeveer 30 voet), maken ze automatisch verbinding.
Als uw apparaten niet automatisch verbinding maken, kunt u dit altijd handmatig doen. In het paneel met Bluetooth-instellingen (evenals het menubalkpictogram) zie je alle apparaten die je eerder hebt gekoppeld onder Apparaten. Zorg ervoor dat het apparaat is ingeschakeld en dubbelklik vervolgens op de naam om er verbinding mee te maken. Als het niet werkt, koppelt u het eerst los van andere gekoppelde computers.
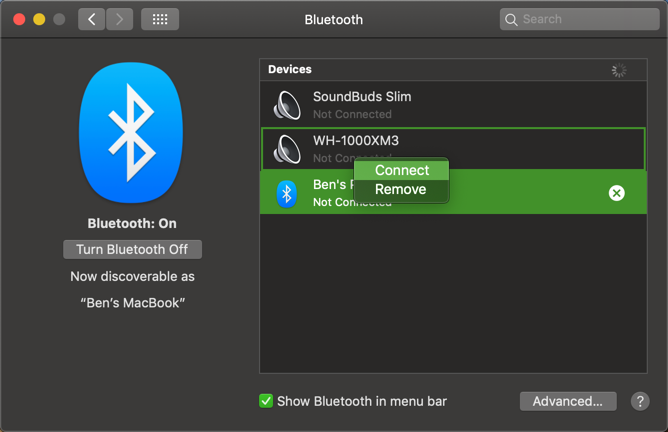
Als u een apparaat wilt verwijderen, klikt u er met de rechtermuisknop op in de lijst met apparaten en kiest u Verwijderen. Zodra u dit doet, maakt het apparaat niet langer automatisch verbinding en moet u het opnieuw koppelen om het te gebruiken.
Het macOS Bluetooth-pictogram begrijpen
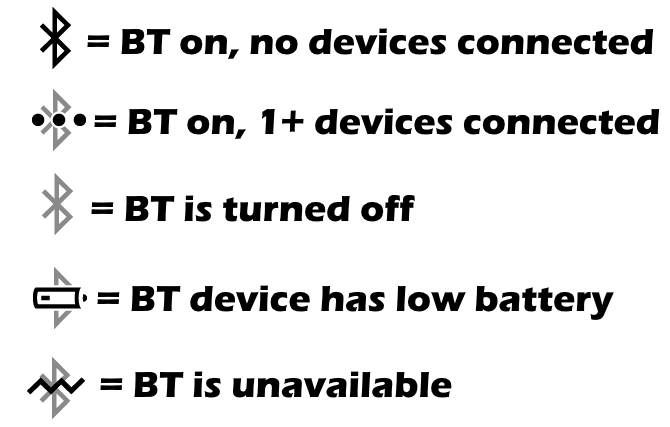
Als je het Bluetooth-menubalkpictogram hebt ingeschakeld zoals eerder vermeld, zie je daar altijd het Bluetooth-logo. U kunt erop klikken om snel Bluetooth te wisselen, verbinding te maken met een apparaat of het volledige voorkeurenpaneel te openen.
Het blijkt dat het Bluetooth-pictogram ook verandert in huidige informatie:
- Een donker icoon betekent dat Bluetooth is ingeschakeld, maar dat er geen apparaten zijn verbonden met uw Mac.
- Een pictogram met drie stippen erop laat je weten dat Bluetooth is ingeschakeld en dat je een of meer apparaten op je Mac hebt aangesloten.
- Een duidelijk icoon betekent dat Bluetooth is uitgeschakeld.
- Als je een ziet pictogram met een symbool voor een bijna lege batterijbetekent dit dat ten minste één aangesloten apparaat bijna leeg is. Dit wordt mogelijk niet voor alle apparaten weergegeven.
- Eindelijk een pictogram met een zigzaglijn eroverheen betekent dat Bluetooth niet beschikbaar is. Probeer je Mac opnieuw op te starten om het te repareren. Als dit niet werkt, verwijder dan alle USB-apparaten en start opnieuw op. Als dit niet lukt, moet u de onderstaande stappen voor probleemoplossing bekijken.
Bluetooth inschakelen zonder muis of toetsenbord
Veel mensen gebruiken een Bluetooth-muis en / of toetsenbord voor hun desktop-Mac. Zoals je je kunt voorstellen, kan het een probleem zijn om Bluetooth plotseling uit te schakelen, omdat je die apparaten nodig hebt om toegang te krijgen tot het Bluetooth-menu.
Gelukkig, voor Macs zonder trackpad, laat macOS Bluetooth niet uitschakelen tenzij je een USB-muis aansluit. Maar mocht er ooit iets misgaan, dan kunt u Bluetooth op uw Mac opnieuw inschakelen met slechts een muis of toetsenbord.
Op een MacBook heb je het ingebouwde toetsenbord en trackpad, waardoor dit een probleem is. Maar op een iMac moet je hiervoor een USB-muis of -toetsenbord aansluiten.
Druk op om Bluetooth zonder muis in te schakelen Cmd + spatie om Spotlight-zoekopdracht te openen. Zoeken Bluetooth-bestandsuitwisseling en druk op Keer terug om dat hulpprogramma te starten. Zodra de app wordt gestart, wordt er een venster weergegeven waarin staat dat Bluetooth is uitgeschakeld.
Raken Keer terug opnieuw om Bluetooth in te schakelen. Als je het Bluetooth-paneel moet openen, open je Spotlight opnieuw en typ je Bluetooth.
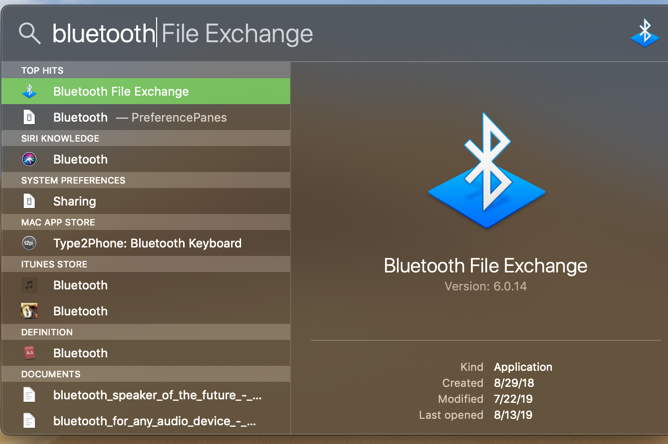
Als u geen toetsenbord heeft, gebruikt u gewoon uw muis om het Bluetooth-menubalkpictogram of het paneel Systeemvoorkeuren te openen.
Als laatste inspanning, als je geen USB-apparaten bij de hand hebt, probeer dan alles los te koppelen van je Mac, behalve het netsnoer. Sluit het vervolgens af met de knop aan de achterkant. Zorg ervoor dat uw Bluetooth-apparaten zijn opgeladen en ingeschakeld en start vervolgens uw Mac opnieuw op. Het moet dan de Bluetooth-installatiewizard activeren en uw apparaten opnieuw verbinden.
Geavanceerde Bluetooth-instellingen voor Mac
Om dit overzicht af te sluiten, moet u enkele aanvullende Bluetooth-instellingen kennen. Je vindt ze onder de Geavanceerd knop in het paneel Bluetooth Systeemvoorkeuren.
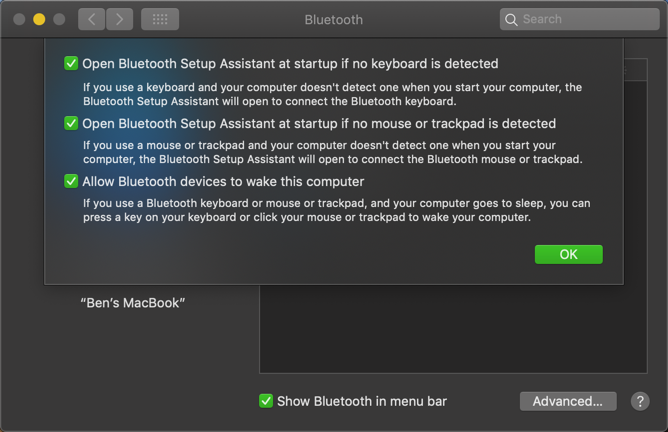
De eerste twee opties zijn voor koppelingsgemak. Zoals hierboven vermeld, zorgen ze ervoor dat uw Mac automatisch het Bluetooth-configuratiescherm opent als u uw computer aanzet zonder dat een toetsenbord, muis of trackpad is aangesloten. Hierdoor kunt u uw Bluetooth-accessoire eenvoudig in de koppelingsmodus zetten en verbinden.
Schakel de derde optie in als u wilt dat Bluetooth-apparaten de computer uit de slaapstand halen. Als dit is ingeschakeld, wordt een computer in de slaapstand gewekt door op een toets op een toetsenbord te drukken of op een muisknop op een aangesloten Bluetooth-apparaat te klikken.
Mac Bluetooth-problemen oplossen
Heeft u Bluetooth-problemen op uw Mac? Houd er rekening mee dat er een praktische limiet is aan het aantal Bluetooth-apparaten dat u op een computer kunt aansluiten. Als je meer dan drie of vier apparaten tegelijk hebt aangesloten, kun je slechte prestaties ervaren en kun je niet meer apparaten toevoegen. Probeer alleen apparaten te koppelen die u regelmatig wilt gebruiken.
Onthoud ook dat Bluetooth een afstandslimiet heeft. Dit is meestal ongeveer 30 voet, maar hangt af van de exacte apparaten die je gebruikt. Interferentie van andere draadloze apparaten of obstakels kan dit bereik ook beïnvloeden.
Als u het pictogram "niet beschikbaar" in uw menubalk ziet of andere problemen tegenkomt met Bluetooth op uw Mac, heeft uw systeem mogelijk een hardwareprobleem. Volgen onze Mac Bluetooth-gids voor probleemoplossing Bluetooth niet beschikbaar? Problemen met Mac-connectiviteit oplossenApparaten koppelen niet, luidsprekers werken niet of bestanden worden niet overgedragen? Dit is wat u moet doen als uw Mac Bluetooth-problemen heeft. Lees verder om hulp te krijgen bij uw probleem.
Geniet van Bluetooth op je Mac
Nu weet u alles over het inschakelen van Bluetooth op uw Mac en hoe u deze kunt gebruiken. In de meeste gevallen zou het na het koppelen van een apparaat zonder veel problemen moeten werken. Het gemak van het gebruik van draadloze apparaten en bijna universele ondersteuning maken Bluetooth een aantrekkelijk hulpprogramma.
Kijk voor meer informatie onze antwoorden op veelvoorkomende Bluetooth-vragen Wat is Bluetooth? 10 veelgestelde vragen, gesteld en beantwoordWat is Bluetooth en hoe werkt het? We bekijken Bluetooth, waarom het zo handig is en hoe je het kunt gebruiken. Lees verder .
Ben is adjunct-redacteur en de gesponsorde postmanager bij MakeUseOf. Hij heeft een B.S. in computerinformatiesystemen van Grove City College, waar hij cum laude afstudeerde en cum laude afstudeerde. Hij helpt graag anderen en is gepassioneerd door videogames als medium.

