Advertentie
De standaardlettergrootte in Windows 10 kan voor sommigen te klein zijn, vooral op een scherm met een hogere resolutie. We laten u zien hoe u de tekstgrootte van uw systeem naar wens kunt aanpassen en hoe u het lettertype kunt wijzigen terwijl u bezig bent.
Als u meer dan alleen de lettertypen wilt vergroten of alleen een tijdelijke zoom wilt, laten we u ook zien hoe u enkele eenvoudige en ingebouwde Windows-tools kunt gebruiken om dat te bereiken.
Wijzig uw tekstformaten
Als je het uitvoeren van de Creators Update of hoger voor Windows 10, je hebt een programma van derden nodig om dit te kunnen verander eenvoudig de grootte van uw systeemlettertypen Hoe de grootte van systeemlettertypen te wijzigen na de update van Windows 10 CreatorNa de Creator's Update staat Windows 10 niet langer aanpassing van systeemlettertypen toe. Gelukkig is er een app die je toch kunt gebruiken. Lees verder . Het is niet bekend waarom Windows heeft besloten deze basisfunctie te verwijderen.
Creators Update en later
Download het lichtgewicht om aan de slag te gaan Systeemlettertype-wisselaar hulpprogramma van WinTools. Bij de eerste opening wordt u gevraagd of u uw standaardinstellingen wilt opslaan, dus klik op Ja en kies waar je het wilt opslaan. Hierdoor kunt u na het wijzigen gemakkelijk teruggaan naar uw standaard lettergroottes.

Wanneer het programma wordt geopend, selecteert u van welk element u de grootte wilt wijzigen, zoals de Titelbalk of Berichten box. Gebruik vervolgens de schuifregelaar, op een schaal van 0 tot 20, samen met wisselen Stoutmoedig als je dat wilt. Klik op de Van toepassing zijn knop, log uit en weer in en uw wijzigingen worden van kracht.
Voordat de makers updaten
druk op Windows-toets + I om Instellingen te openen en selecteer Systeem> Scherm. Klik Geavanceerde weergave-instellingen> Geavanceerd formaat van tekst en andere items.
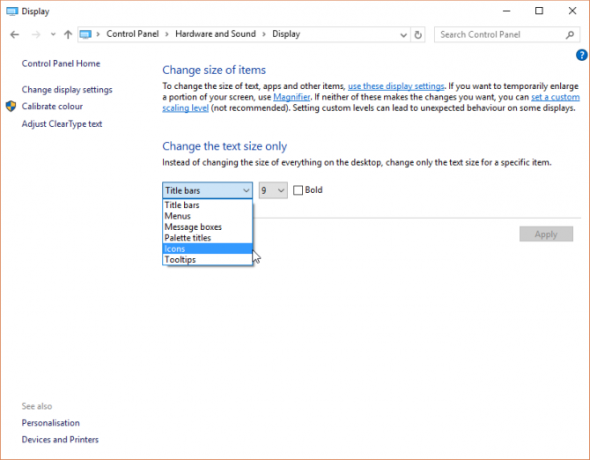
Dit opent een Configuratiescherm. Hier kunt u de twee vervolgkeuzelijsten gebruiken: de eerste om te selecteren welk element u wilt wijzigen, de tweede de lettergrootte om het te wijzigen. U kunt ervoor kiezen om aan te vinken Stoutmoedig indien gewenst. Klik op als u klaar bent Van toepassing zijn.
Wijzig uw systeemlettertype
Het standaardsysteemlettertype in Windows 10 is Segoe UI. Met sommige eerdere versies van Windows kunt u eenvoudig het systeemlettertype wijzigen, maar in Windows 10 is het een beetje lastiger. Als zodanig moeten we een registerbewerking uitvoeren, waarvan de methode afkomstig is TenForums.
Voordat we beginnen, een paar opmerkingen. Ten eerste gaan we hier niet rechtstreeks het register in, maar altijd ga voorzichtig te werk wanneer u iets in het register bewerkt Hoe u niet per ongeluk het Windows-register verprutstWerken met het Windows-register? Let op deze tips en u zult veel minder kans hebben op blijvende schade aan uw pc. Lees verder aangezien het ernstige problemen kan veroorzaken als je met de verkeerde instellingen knoeit.
Ten tweede zijn sommige lettertypen niet ontworpen om in het hele systeem te worden gebruikt en hebben ze niet de volledige tekenset. Als je lettertypen hebt gedownload en ze probeert te gebruiken, kan het zijn dat sommige dingen onverstaanbaar lijken omdat het niet alle benodigde tekens bevat die je systeem voor sommige elementen nodig heeft.

Ten slotte heeft deze wijziging geen invloed op alles en is deze onbetrouwbaar voor moderne applicaties, zoals je instellingen, actiecentrum en het startmenu. Het werkt echter wel op oudere Windows-applicaties en zaken als de taakbalk.
Om te beginnen, open Kladblok en plak het volgende:
[HKEY_LOCAL_MACHINE \ SOFTWARE \ Microsoft \ Windows NT \ CurrentVersion \ Fonts] "Segoe UI (TrueType)" = "" "Segoe UI Bold (TrueType)" = "" "Segoe UI Bold Italic (TrueType)" = "" "Segoe UI Italic (TrueType)" = "" "Segoe UI Light (TrueType)" = "" "Segoe UI Semibold (TrueType)" = "" "Segoe UI-symbool (TrueType)" = "" [HKEY_LOCAL_MACHINE \ SOFTWARE \ Microsoft \ Windows NT \ CurrentVersion \ FontSubstitutes] "Segoe UI" = "NIEUWE FONT"Vervangen NIEUWE LETTERTYPE in de spraakmarkeringen naar wat u ook wilt dat uw systeemlettertype verandert. Bijvoorbeeld: Arial, Verdana of Comic Sans (oké, misschien niet die laatste). Voer een systeemzoekopdracht uit voor uw Lettertypen map als u niet zeker bent van de keuzes. Je zou zelfs geavanceerd kunnen gaan en leer hoe u uw eigen lettertype kunt maken Alles wat u nodig hebt om gratis uw eigen lettertypen te makenMet deze eenvoudige tools kunt u gratis uw eigen lettertypen maken, zelfs als u nog geen ervaring heeft met grafisch ontwerp. Lees verder .
Ga in Kladblok naar Bestand> Opslaan als ... En instellen Opslaan als type net zo Alle bestanden. Stel de Bestandsnaam zoals alles met .reg aan het eind. Klik Sparen.
Lokaliseer nu het bestand en open het (Windows zal detecteren dat het een registerbestand is) om de wijziging te verwerken. Klik Ja om te bevestigen en dan OK. Start uw computer opnieuw op en uw wijzigingen worden volledig toegepast.
Om uw wijzigingen ongedaan te maken, download dit registerbestand vanuit TenForums, open het en klik op Ja > OK. Start dan uw systeem.
Pas het formaat van uw gehele scherm aan
Als u de grootte van alles op uw scherm wilt wijzigen, inclusief tekst, taakbalk en het menu Start, kunt u dit doen in uw weergave-instellingen. Druk hiervoor op Windows-toets + I om Instellingen te openen en naar te navigeren Scherm. Als je de Creator's Update niet uitvoert, heb je een schuifbalk om je schaalpercentage aan te passen. Als je dat niet ziet, heb je een vervolgkeuzelijst waar je hetzelfde kunt doen, met Aangepaste schaal waardoor u meer verfijning kunt krijgen.

Om terug te keren naar de standaard, zoekt u gewoon naar de optie die is (Aanbevolen) erna. Als u de percentageschalen gebruikt, worden lettertypen soepel opgeschaald naar de gewenste grootte, dus het wordt aanbevolen om gewoon te blijven plakken met dat in plaats van de resolutie aan te passen die de dingen wazig maakt als ze niet op uw monitor zijn ingesteld standaard.
Tijdelijke uitbreiding
Als je niet overal tekst wilt vergroten, is een alternatief om de inzoomfuncties te gebruiken die sommige programma's bieden. Dit wordt vaak gedaan door op te drukken Ctrl en + (de Plus-toets) of door naar de Visie opties. Waarschijnlijk werkt uw internetbrowser ermee, dus probeer het nu eens uit! Ctrl en – (de min-toets) zal uitzoomen.
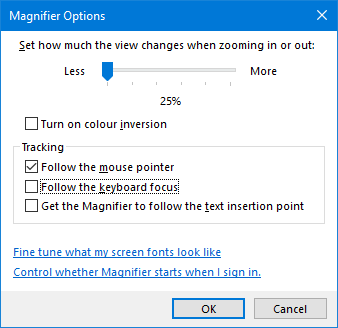
Een alternatieve benadering is het gebruik van de Vergrootglas dat is ingebouwd in Windows. Voer een systeemzoekopdracht uit om deze te vinden en klik op Plus en Min knoppen om in en uit te zoomen. Klik op de tandwiel pictogram om toegang te krijgen tot de instellingen en dingen te veranderen, zoals of het vergrootglas de muisaanwijzer volgt of toetsenbordfocus heeft.
Zie met duidelijkheid
Met uw lettertypen vergroot, kunt u nu duidelijk alles op uw systeem zien. En misschien rock je een heel nieuw lettertype terwijl je bezig bent! Als je nog een lettertype-truc wilt, bekijk dan onze gids over hoe hebben Windows-lettertypen die lijken op die op een Mac Hoe u Windows-lettertypen kunt laten lijken op Mac-lettertypenEye candy is geen Windows-kracht. Moderne gebruikersinterface (ook bekend als Metro) bracht verbeteringen, maar mist nog steeds een belangrijk gebied: lettertypen. We laten u zien hoe u prachtige lettertype-egalisatie op Windows kunt krijgen. Lees verder .
En als dat alles je in de customizing-stemming heeft gebracht, bekijk dan onze toptips en -trucs hoe u het uiterlijk van uw bureaublad kunt veranderen Hoe u het uiterlijk van uw Windows 10-bureaublad kunt wijzigenWilt u weten hoe u Windows 10 er beter uit kunt laten zien? Gebruik deze eenvoudige aanpassingen om Windows 10 uw eigen te maken. Lees verder . Je systeem voelt helemaal fris en nieuw aan als je klaar bent.
Moet u de lettergrootte van uw systeem wijzigen? Is er een methode die u gebruikt die we niet hebben behandeld?
Joe werd geboren met een toetsenbord in zijn handen en begon meteen over technologie te schrijven. Hij is nu een fulltime freelanceschrijver. Vraag me over Loom.