Advertentie
Notepad ++ is een gratis teksteditor die een uitstekende vervanging is voor Notepad op Windows. Het bevat veel handige functies zoals een interface met tabbladen (meerdere documenten), in- en uitzoomen, bladwijzers en macro-opname. Het heeft ook enkele goede functies voor programmeurs, zoals syntaxisaccentuering, codevouwen en automatisch aanvullen voor programmeren, scripts en opmaaktalen.
Zelfs met alle geweldige functies in Notepad ++, kunt u krachtigere functies toevoegen met plug-ins. De Notepad ++ Plugin Manager (of Plugins Admin) is het startpunt om de mogelijkheden uit te breiden. In dit artikel gaan we in op het installeren, bijwerken en verwijderen van plug-ins in Notepad ++ met behulp van de plugin manager.
Belangrijke instellingen tijdens installatie
Er zijn een aantal instellingen waar u op moet letten bij het installeren Notepad ++.
Als je Notepad ++ al hebt geïnstalleerd, kun je het verwijderen en je aangepaste instellingen behouden. Zorg ervoor dat u klikt Ja in het volgende dialoogvenster wanneer u Notepad ++ verwijdert.
Installeer vervolgens Notepad ++ opnieuw en zorg ervoor dat u de volgende opties instelt zoals u dat wilt. Het verwijderen en opnieuw installeren van het programma duurt niet lang.

Op de Kies Componenten scherm tijdens installatie, zorg ervoor dat Op maat is geselecteerd in de vervolgkeuzelijst. Controleer dan de Plugins Admin vak in de lijst.

Notepad ++ slaat configuratiebestanden op in de % LOCALAPPDATA% \ Notepad ++ \ plugins map. Als u van plan bent Notepad ++ naar een USB-flashstation of een ander extern station te kopiëren of verplaatsen, zodat u het op elke Windows-computer kunt uitvoeren, kunt u de configuratiebestanden in plaats daarvan in de programmamap opslaan.
Controleer hiervoor de Gebruik% APPDATA% niet vak op het volgende Kies Componenten scherm.
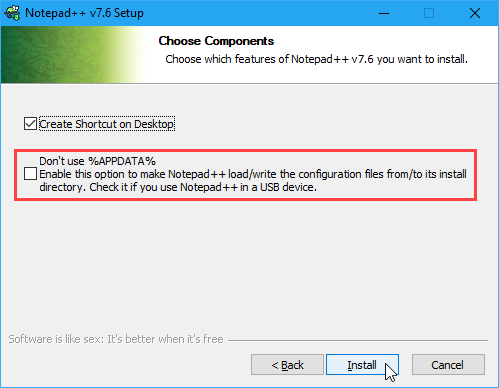
De Notepad ++ Plugin Manager openen
De Plugins Admin dialoogvenster (of plugin manager) toont de beschikbare en geïnstalleerde plug-ins. In dit dialoogvenster kunt u extra plug-ins installeren en meegeleverde plug-ins bijwerken en verwijderen.
Om de Notepad ++ plugin manager te openen, ga naar Plugins> Plugin Admin.

Een meegeleverde Notepad ++ -plug-in installeren
Een lijst met plug-ins die bij Notepad ++ worden geleverd, wordt weergegeven op de Beschikbaar tabblad op de Plugins Admin dialoog venster.
Om een plug-in te installeren, vinkt u het vakje aan voor de plug-in die u wilt installeren en klikt u vervolgens op Installeren.

De Plugins Admin dialoogvenster wordt automatisch gesloten en u ziet een waarschuwing dat Notepad ++ wordt afgesloten en opnieuw wordt opgestart om de installatie te voltooien.
Klik Ja.
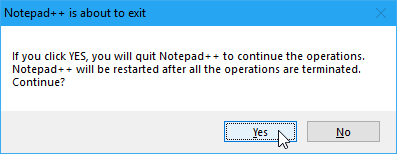
Zodra Notepad ++ opnieuw is opgestart, ziet u de geïnstalleerde plug-in op de Plug-ins menu met alle beschikbare opties en instellingen ervoor.
De geïnstalleerde plug-in beweegt van de Beschikbaar tabblad op de Plugins Admin dialoogvenster naar het Geïnstalleerd tabblad.

Handmatig een Notepad ++ -plug-in installeren
Wil je een plug-in installeren die niet in de lijst op de Beschikbaar tabblad in het dialoogvenster Plug-insbeheer? Misschien heb je een plug-in gevonden op de Notepad ++ Plugin-bronnen of op een andere site die je hebt gedownload.
Zorg eerst dat het gedownloade bestand veilig is. Er zijn verschillende betrouwbare sites voor het uitvoeren van een snelle gratis antivirusscan De 7 beste gratis online sites voor het scannen en verwijderen van virussenMoet u controleren op een computervirus maar heeft u geen antivirussoftware geïnstalleerd? Probeer deze uitstekende online virusscantools. Lees verder . Sluit vervolgens Notepad ++ als het open is.
Uw gedownloade plug-in is hoogstwaarschijnlijk een ZIP-bestand, dus pak de inhoud van het bestand uit.
Als je het niet hebt gecontroleerd Gebruik% APPDATA% niet box tijdens de installatie van Notepad ++, ga naar de % LOCALAPPDATA% \ Notepad ++ \ plugins map.
Ga anders naar C: \ Program Files \ Notepad ++ (of welke map u ook kiest voor de programmamap tijdens de installatie). Maak een nieuwe map op deze locatie en noem deze met de naam van de plug-in.
Er moet minimaal een DLL-bestand zijn. Kopieer het DLL-bestand en alle andere bestanden en mappen (met dezelfde mapstructuur) en plak ze in de nieuwe map die u in de plug-ins map.
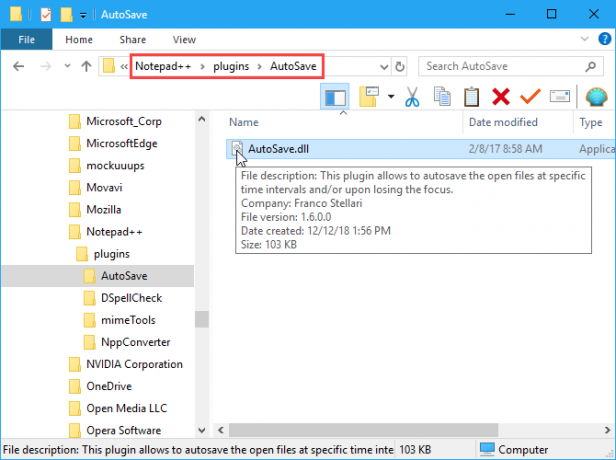
Wanneer u Notepad ++ opnieuw opent, vindt u de handmatig geïnstalleerde plug-in die beschikbaar is op de Plug-ins menu. Elke geïnstalleerde plug-in heeft een submenu met zijn eigen opties en instellingen.
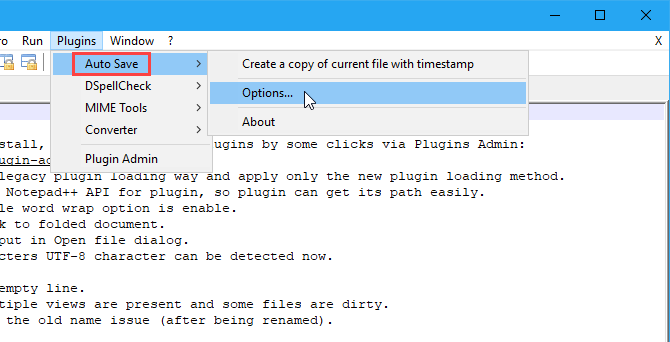
Hier zijn bijvoorbeeld de opties voor de Automatisch opslaan plug-in die we hebben geïnstalleerd.
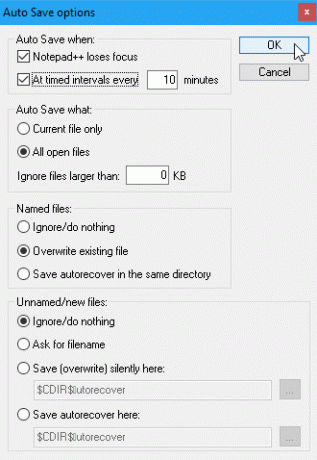
Hoe Notepad ++ Plugins te updaten
Wanneer een meegeleverde plug-in een beschikbare update heeft, vindt u deze op de Updates tabblad op de Plugins Admin dialoog venster.
Handmatig geïnstalleerde plug-ins worden niet weergegeven in de Updates lijst. Om een handmatig geïnstalleerde plug-in bij te werken, downloadt u de nieuwe versie en vervangt u het oude DLL-bestand door de nieuwe.
- Ga naar om te controleren op updates Plugins> Plugin Admin en klik op de Updates tabblad. Vink de vakjes aan voor de plug-ins die u wilt bijwerken en klik vervolgens op Bijwerken.
- U ziet het afsluitvenster van Notepad ++. Klik Ja.
- Notepad ++ start opnieuw op met de meest recente versies van de geselecteerde plug-ins.

Inbegrepen Notepad ++ plug-ins verwijderen
Met de Notepad ++ Plugin Manager kunt u eenvoudig de plug-ins verwijderen die u niet nodig heeft. De handmatig geïnstalleerde plug-ins worden echter niet verwijderd.
- Ga naar Plugins> Plugin Admin en klik op de Geïnstalleerd tabblad.
- Vink de vakjes aan voor de plug-ins die u wilt verwijderen. U kunt er meerdere tegelijk verwijderen.
- Klik Verwijderen. De verwijderde plug-ins gaan terug naar de Beschikbaar tabblad.

Handmatig geïnstalleerde Notepad ++ -plug-ins verwijderen
Gebruik de. Niet om plug-ins te verwijderen die u handmatig hebt geïnstalleerd Geïnstalleerd tabblad op de Plugins Admin dialoog venster. Je moet ze handmatig verwijderen.
Mogelijk wilt u ervoor zorgen dat u een back-up hebt van uw handmatig geïnstalleerde plug-ins, voor het geval u ze opnieuw wilt installeren.
- Open Bestandsverkenner.
- Als je het niet hebt gecontroleerd Gebruik% APPDATA% niet box tijdens de installatie van Notepad ++, ga naar de % LOCALAPPDATA% \ Notepad ++ \ plugins map.
- Ga anders naar C: \ Program Files \ Notepad ++ (of welke map dan ook voor de programmamap die u tijdens de installatie hebt gekozen).
- Selecteer met behulp van de mappen voor de plug-ins die u wilt verwijderen Verschuiving en Ctrl om meerdere mappen te selecteren. Druk dan op Verwijderen of Shift + Delete om ze permanent te verwijderen (omzeilen van de Prullenbak).
De volgende keer dat u Notepad ++ opent, zijn de handmatig geïnstalleerde plug-ins niet langer beschikbaar op de Plug-ins menu.
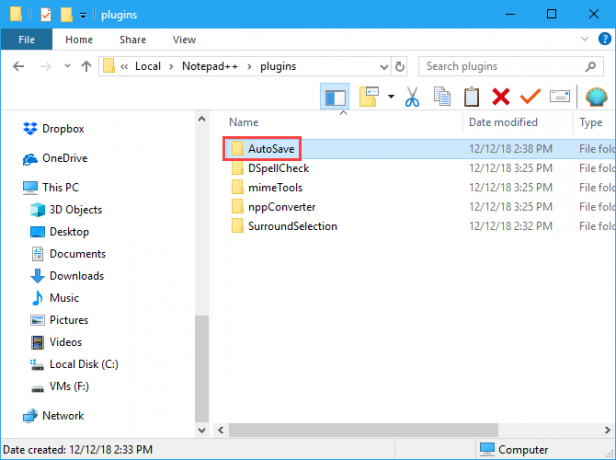
Wat te doen met ontbrekende Notepad ++ -plug-ins
Als u Notepad ++ hebt geüpgraded, merkt u mogelijk dat sommige van uw plug-ins ontbreken op de Plug-ins menu. Plug-ins waren eerder opgeslagen op een andere locatie, dus de bijgewerkte versie van Notepad ++ kan ze niet vinden. Volg deze stappen:
- Sluit Notepad ++. Open vervolgens Verkenner en ga naar de % PROGRAMFILES (x86)% \ Notepad ++ \ plugins map. Selecteer de mappen voor de ontbrekende plug-ins en kopieer ze.
- Ga naar de % LOCALAPPDATA% \ Notepad ++ \ plugins map en plak de ontbrekende plugin-mappen daar.
- Wanneer u Notepad ++ opent, zou u de plug-ins moeten zien die ontbraken op de Plug-ins menu.
Mogelijk wilt u een back-up maken van de plug-ins die u naar hebt gekopieerd % LOCALAPPDATA% \ Notepad ++ \ plugins map ook naar een andere locatie.
Waar meer Notepad ++ -plug-ins te krijgen
Eerder noemden we de Plugin-bronnen webpagina. Notepad ++ biedt een snelle en gemakkelijke manier om toegang te krijgen tot die map met plug-ins.
Klik in de werkbalk op ? > Krijg meer plug-ins. De Plugin-bronnen webpagina wordt geopend in uw standaardbrowser.

Voeg meer functies toe aan Notepad ++ met plug-ins
Kijk eens naar de Plugin-bronnen webpagina voor meer Notepad ++ plug-ins en kijk of er een in het oog springt. Ze zijn eenvoudig te installeren, dus probeer het eens. We hebben gekeken een Notepad ++ plugin waarmee je bestanden kunt vergelijken Hoe Notepad ++ te maken Vergelijk twee bestanden met een plug-inNotepad ++ zit boordevol functies. De Compare-plug-in is een andere geweldige add-on als u twee bestanden eenvoudig wilt vergelijken. Lees verder , bijvoorbeeld.
Lori Kaufman is een freelance technische schrijver en woont in het gebied van Sacramento, CA. Ze is een gadget en tech-nerd die graag how-to-artikelen schrijft over een breed scala aan onderwerpen. Lori houdt ook van het lezen van mysteries, kruissteek, muziektheater en Doctor Who. Maak contact met Lori op LinkedIn.

