Advertentie
Windows 10 is op veel manieren een duidelijke verbetering ten opzichte van eerdere versies, maar het kan ook traag en traag aanvoelen als het niet correct is geconfigureerd. Van de vele manieren om de prestaties van Windows 10 te verbeteren, is er een minder bekende functie die u moet kennen: Superfetch.
In dit artikel leer je alles wat je moet weten over wat Superfetch is, hoe het werkt, waarom het problematisch kan zijn en hoe je het kunt uitschakelen als het problemen veroorzaakt.
Wat is Superfetch?
Superfetch is een functie die is geïntroduceerd in Windows Vista. De officiële beschrijving van de Superfetch-service zegt dat deze 'de systeemprestaties in de loop van de tijd onderhoudt en verbetert', maar dat is vaag en verklaart niet het hele verhaal.
Superfetch verschijnt als "Service Host: Superfetch" in de Windows Taakbeheer. Het zit stil op de achtergrond, analyseert voortdurend de RAM-gebruikspatronen en leert welke soorten apps u het vaakst gebruikt. Na verloop van tijd markeert Superfetch deze apps als "vaak gebruikt" en laadt ze van tevoren in het RAM.
Het idee is dat wanneer u de app wilt gebruiken, deze veel sneller wordt gestart omdat deze al in het geheugen is geladen.

Standaard is Superfetch ontworpen om al uw beschikbare RAM-ruimte in beslag te nemen met vooraf geïnstalleerde apps. Maak je geen zorgen: het gaat alleen over ongebruikt geheugen. Zodra uw systeem meer RAM nodig heeft (bijv. Om een app te laden die niet vooraf is geladen), geeft het indien nodig het benodigde geheugen op.
Merk op dat Superfetch niet hetzelfde is als Prefetch, dat is de vooraf geladen geheugenbeheerder die werd geïntroduceerd in Windows XP. Superfetch is eigenlijk de opvolger van Prefetch. Wat is het verschil? Prefetch heeft de gebruikspatronen in de loop van de tijd niet geanalyseerd en de vooraf geladen parameters dienovereenkomstig aangepast.
Is Superfetch echt nodig?
Over het algemeen is Superfetch handig. Als je een moderne pc hebt met gemiddelde specificaties of beter, werkt Superfetch waarschijnlijk zo soepel dat je het nooit zult merken. De kans is groot dat Superfetch nu al op je systeem draait en je wist het niet eens.
Maar er kunnen enkele "problemen" optreden met Superfetch:
- Omdat Superfetch altijd op de achtergrond draait, gebruikt de Superfetch-service zelf altijd wat CPU en RAM.
- Superfetch niet verwijderen de noodzaak om apps in het RAM te laden. In plaats daarvan verhuist het laden naar een eerdere tijd. Telkens wanneer dat laden gebeurt, ervaart uw systeem nog steeds dezelfde vertraging als wanneer u de app zonder Superfetch zou starten.
- Het opstarten van het systeem kan traag zijn omdat Superfetch een aantal gegevens van uw harde schijf naar het RAM laadt. Als uw harde schijf een paar minuten op 100% draait telkens wanneer u uw computer opstart of opnieuw opstart, kan Superfetch de boosdoener zijn.
- De prestatieverbeteringen van Superfetch kunnen onmerkbaar zijn wanneer Windows 10 op een SSD is geïnstalleerd. Omdat SSD's zo snel zijn, hoef je niet echt vooraf te laden. Als dit je interesseert, bekijk dan onze gids Windows van HDD naar SSD verplaatsen Hoe Windows van HDD naar SSD te verplaatsen om de prestaties te verbeterenEen Solid State Drive-upgrade verbetert de prestaties echt. Maar hoe kun je een grote Windows-installatie op een kleine SSD persen? Windows-gebruikers kunnen in zeer korte tijd gemakkelijk van HDD naar SSD migreren. Lees verder .
Van Superfetch is ook bekend dat het prestatieproblemen veroorzaakt tijdens het gamen, vooral op systemen met 4 GB RAM of minder. Het is onduidelijk waarom dit gebeurt omdat het niet bij iedereen voorkomt, maar we vermoeden dat het daarmee te maken heeft RAM-zware games die constant geheugen vragen en vrijmaken, waardoor Superfetch constant kan laden en gegevens verwijderen.
Is het veilig om Superfetch uit te schakelen? Ja! Er is geen risico op bijwerkingen als u besluit het uit te schakelen. Onze aanbeveling is dat als uw systeem goed werkt, het aan laat staan. Als je problemen hebt met hoog HDD-gebruik, hoog RAM-gebruik of verminderde prestaties tijdens RAM-zware activiteiten, probeer het dan uit te zetten en kijk of het helpt. Als dat zo is, houd het dan uit. Zet hem anders weer aan.
Opmerking: Om de prestaties op een RAM-spaarzaam systeem te verbeteren, raden we aan de limiet van het virtuele Windows-geheugen aanpassen en visuele effecten van Windows aanpassen. Je kunt deze ook proberen tips voor sneller opstarten en afsluiten.
Hoe Superfetch op Windows 10 uit te schakelen
Nogmaals, we raden af om Superfetch uit te schakelen, behalve als een maatregel voor het oplossen van problemen voor de bovengenoemde potentiële problemen. De meeste gebruikers moeten Superfetch ingeschakeld houden omdat het de algehele prestaties helpt. Als je het niet zeker weet, schakel het dan uit. Als je geen verbeteringen opmerkt, schakel het dan weer in.
Met behulp van de Services-app
Stap 1: Start de Services-app. Open het menu Start, zoek naar Dienstenen start vervolgens de Services-app. U kunt ook de prompt Uitvoeren openen door op te drukken Windows-toets + Ren typ vervolgens services.msc en klik OK.

Stap 2: Schakel de Superfetch-service uit. Scroll naar beneden tot je het ziet Superfetch, klik er met de rechtermuisknop op en klik op Hou op. Superfetch is nu uitgeschakeld.
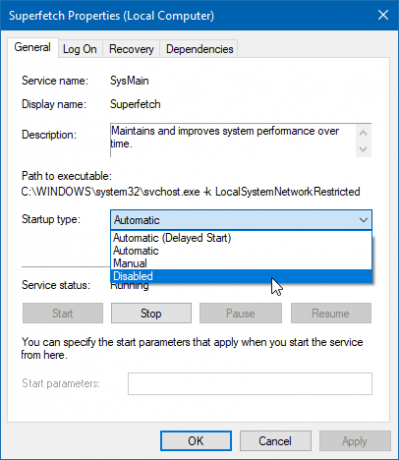
Stap 3: Voorkom dat Superfetch automatisch wordt uitgevoerd. Nog steeds in de Services-app, klik met de rechtermuisknop op Superfetch en selecteer Eigendommen. Zoek op het tabblad Algemeen naar Opstarttype en verander het in Gehandicapt. (Of Handmatig als je de optie wilt inschakelen als je het nodig hebt.)
Met behulp van de Register-editor
De Services-app is hiervoor de voorkeursmethode, maar als het om een of andere reden niet werkt, kunt u de registersleutel altijd rechtstreeks bewerken. Voordat je dit doet, zorg ervoor dat je maak een back-up van het register voor het geval er iets misgaat (het komt vaker voor dan je denkt).
Stap 1: Open de Register-editor. Open het menu Start, zoek naar regediten selecteer het vervolgens uit de resultaten. U kunt ook de prompt Uitvoeren openen door op te drukken Windows-toets + Ren typ vervolgens regedit en klik OK.

Stap 2: Zoek de Superfetch-sleutel. Navigeer met behulp van de linkerzijbalk naar het volgende:
HKEY_LOCAL_MACHINE / SYSTEM / CurrentControlSet / Control / Session Manager / MemoryManagement / PrefetchParameters
Stap 3: Schakel Superfetch uit. In het rechterpaneel zou je een sleutel moeten zien Schakel Superfetch in. Klik er met de rechtermuisknop op en selecteer Aanpassen… om de key editor te openen. Als u Superfetch wilt uitschakelen, wijzigt u Waardegegevens in 0 en klik OK.
Andere Windows 10-functies die u kunt uitschakelen
Superfetch is niet het enige voorbeeld van een functie die mogelijk beter is uitgeschakeld. Als je nog steeds problemen hebt met Windows 10, raden we je ten zeerste aan om naar te kijken deze Windows 10-functies om veilig uit te schakelen 9 Windows 10-functies die u veilig kunt uitschakelenWindows 10 zit boordevol functies, maar veel zijn niet nodig. Hier leest u hoe u ongewenste functies veilig van uw Windows 10-systeem kunt verwijderen voor een meer gestroomlijnde ervaring. Lees verder evenals ons vervolgartikel met nog meer functies om uit te schakelen 10 Meer Windows 10-functies die u kunt uitschakelenDe Windows 10 Creators Update introduceerde een hele reeks nieuwe functies, instellingen en apps. We laten u zien welke functies u veilig kunt uitschakelen en uw Windows-ervaring kunt verbeteren. Lees verder .
Beeldcredits: AntonioGuillemF /Depositphotos
Joel Lee heeft een B.S. in computerwetenschappen en meer dan zes jaar professionele schrijfervaring. Hij is de hoofdredacteur van MakeUseOf.