Advertentie
Van de vele projecten die u met de Raspberry Pi kunt bouwen, is een van de meest interessante en permanent bruikbare het motion capture-beveiligingssysteem.
Het enige dat je nodig hebt, is de gebruikelijke Raspberry Pi-configuratie, een webcam en een optionele batterij, samen met een onopvallende hoes om het beveiligingssysteem te verbergen.
Met deze opstelling kunt u uw eigendom in de gaten houden vanaf een externe locatie, waarschuwingen ontvangen als er iets wordt vastgelegd door de webcam en indien nodig een link naar de beelden.
In vergelijking met de prijs van standaard beveiligingssystemen is dit opmerkelijk betaalbaar en draagbaar, en zoals u hieronder zult zien, kan het binnen enkele minuten worden ingesteld.
Wat u nodig heeft voor uw Motion Capture-beveiligingssysteem
Er zijn verschillende benaderingen voor het bouwen van een motion capture-beveiligingssysteem voor de Raspberry Pi. Ik volgde aanvankelijk blogger Kean Walmsley's suggestie om een ARM-gebaseerde distro van Arch Linux te gebruiken in plaats van de gebruikelijke Raspbian.
Dit leek echter gewoon niet te lukken, dus keerde ik terug naar het Raspbian-besturingssysteem en maakte ik gebruik van de camerastuurprogramma's en het bewegingsdetectiepakket, waar we straks op terugkomen.

Daarnaast heb je ook een Raspberry Pi, een geformatteerde SD-kaart, een webcam (zie elinux.org/RPi_USB_Webcams voor compatibele apparaten) en een voeding nodig; je hebt waarschijnlijk ook een aangedreven USB-hub nodig, omdat veel webcams hun eigen voeding nodig hebben wanneer ze op de Pi zijn aangesloten. Dit kan zijn een gevoede USB-kabel of een batterijoplossing voor de Raspberry Pi, waarvan er veel opties zijn, waarvan u de meeste kunt vinden via de eLinux wiki. Merk echter op dat er alternatieven zijn, zoals 4x of 6x oplaadbare AA-batterijen. Sommige draagbare iPad-opladers werken ook - maar controleer het modelnummer van uw oplader online voordat u probeert verbinding te maken met uw Raspberry Pi)
Als je nog geen webcam hebt, geef je misschien liever een paar dollar uit aan de officiële Raspberry Pi-webcam.
Volg de instructies die eerder op MakeUseOf zijn beschreven installeer Raspbian Wat u moet weten over aan de slag gaan met Raspberry PiDe Raspberry Pi-computer is de nieuwste in een reeks compacte, multifunctionele apparaten, geleverd als een barebones-pakket zodat eindgebruikers de hardware kunnen gebruiken voor vrijwel elk computerproject dat komt naar... Lees verder en zorg ervoor dat dit het geval is voor de beste resultaten opgezet met SSH Uw Raspberry Pi instellen voor gebruik zonder hoofd met SSHDe Raspberry Pi kan SSH-opdrachten accepteren wanneer deze is verbonden met een lokaal netwerk (via Ethernet of Wi-Fi), zodat u deze eenvoudig kunt instellen. De voordelen van SSH gaan verder dan het verstoren van de dagelijkse screening ... Lees verder . Je moet ook het wachtwoord wijzigen, via het menu raspi_config Optimaliseer de kracht van uw Raspberry Pi met RaspbianZoals het een man betaamt met te veel technologie in handen, heb ik onlangs met mijn Raspberry Pi gespeeld en het apparaat zo geconfigureerd dat het optimaal werkt. Het blijft draaien als ... Lees verder .
Installeer de vereiste software
Met de Raspberry Pi opgestart en met een SSH-verbinding geopend vanaf uw hoofdcomputer 4 eenvoudige manieren om SSH in Windows te gebruikenSSH is de de facto oplossing voor veilige toegang tot externe terminals op Linux en andere UNIX-achtige systemen. Als u een externe SSH-server wilt hebben, moet u een SSH-client downloaden ... Lees verder (je kunt een toetsenbord op je Pi gebruiken, maar SSH is beter als toekomstige communicatie met de beveiliging setup moet op deze manier worden uitgevoerd) u moet beginnen met het downloaden van de nieuwste versie bijwerken:
sudo apt-get updateInstalleer vervolgens de emacs-editor en ga akkoord met de prompts:
sudo apt-get installeer emacsHierna moet u een VNC-server installeren. Hiermee kunt u verbinding maken met het beveiligingssysteem en de uitvoer bekijken. Neem alle aanwijzingen in acht en ga ermee akkoord.
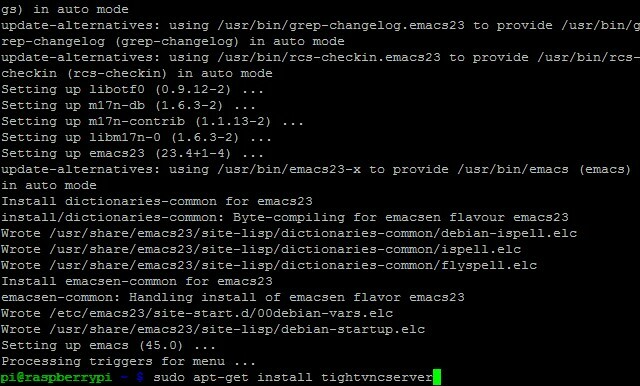
sudo apt-get installeer tightvncserverVoer na het installeren van VNC Server de opdracht in vncserver - u moet een wachtwoord instellen om het systeem te gebruiken. U moet ook akkoord gaan met het volgende verzoek om een alleen-lezen wachtwoord in te voeren.
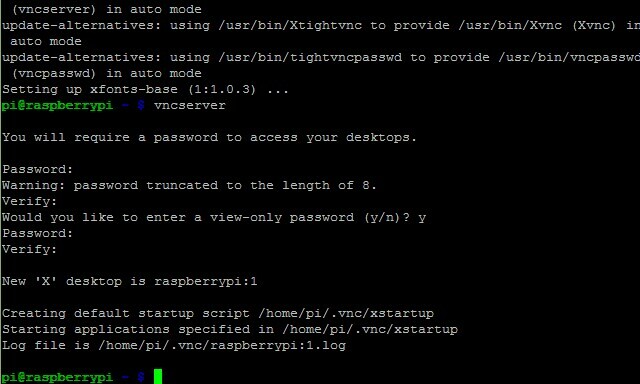
De volgende stap is het bewerken van het VNC Server-initialisatiescript. Voer het volgende in om naar de juiste directory te gaan:
cd /etc/init.dJe kunt dan emacs uitvoeren:
sudo emacs tightvncserverKopieer met de console open het volgende:
#! /bin/sh. # /etc/init.d/tightvncserver. # # Voer specifieke functies uit wanneer het systeem hierom vraagt. case "$ 1" in. begin) su pi -c '/ usr / bin / vncserver' echo "VNC-server starten";; hou op) pkill vncserver. echo "VNC Server is gestopt (echter niet dubbel gecontroleerd)";; *) echo "Gebruik: /etc/init.d/blah {start | stop}" uitgang 1.;; esac exit 0Klik met de rechtermuisknop om het in emacs te plakken. Even later zou het automatisch moeten worden opgeslagen. Sluit af door op Ctrl + X te drukken en akkoord te gaan met het opslaan van het bestand bij het afsluiten.
Vervolgens moet u de machtigingen voor de VNC Server-directory wijzigen, waardoor het nieuwe script uitvoerbaar wordt:
sudo chmod + x tightvncserverDe volgende opdracht geeft de VNC-server de opdracht om te laden wanneer u het Raspberry Pi Security Center opstart:
sudo update-rc.d tightvncserver-standaardinstellingenWe zijn bijna klaar, dus beëindig de huidige VNC-sessie:
sudo pkill XtightvncJe bent dan klaar om het opnieuw te starten:
sudo /etc/init.d/tightvncserver startOp uw hoofdapparaat - de computer waarmee u uw webcam wilt observeren - kunt u nu uw VNC-client openen. Er zijn verschillende geschikte clients beschikbaar - ik heb de TightVNC client voor Windows.
Uw webcam configureren

We zijn nu in het stadium dat we kunnen beginnen met het voorbereiden van de Raspberry Pi voor uw webcam, wat betekent dat u stuurprogramma's, de benodigde bibliotheken en opnamesoftware moet installeren. Voer achtereenvolgens de volgende opdrachten in en let op de aanwijzingen.
Ten eerste is het de bewegingsdetectiesoftware:
sudo apt-get installatiebewegingInstalleer vervolgens de vereiste bibliotheken:
sudo apt-get installeer libv4l-0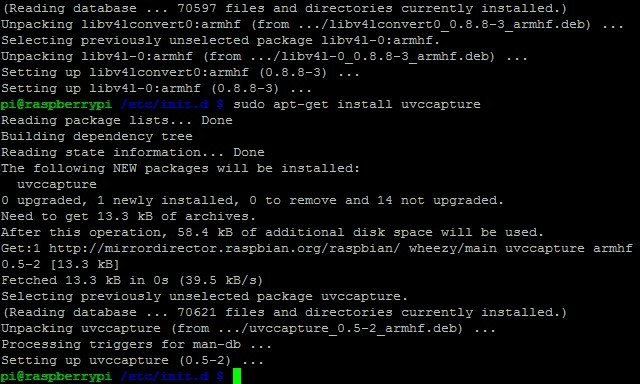
UVCcapture is software die is ontworpen om de feed van een webcam vast te leggen:
sudo apt-get installeer uvccaptureU kunt nu uw webcam aansluiten en controleren of alles werkt. Voer de volgende opdracht in:
dmesg | staartHierdoor worden de details over uw cameramodel weergegeven, zoals hieronder.
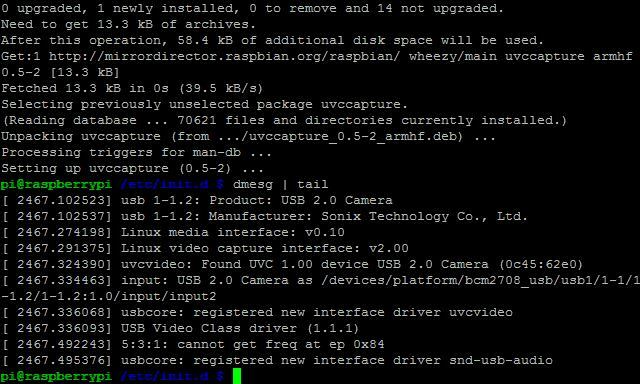
We moeten dan de motion capture instellen, dus voer het volgende uit:
emacs / etc / default / motion…En instellen start_motion_daemon naar Ja.
Als je hier problemen hebt met rechten, gebruik dan:
sudo chmod 777 / etc / default / motionVergeet niet om dit ongedaan te maken nadat de bewerking is opgeslagen.
Als deze wijziging is opgeslagen (CTRL + C, volgens de instructies op het scherm om op te slaan), moet u het motion.conf-bestand bewerken.
emacs /etc/motion/motion.confHet onderstaande script (afkomstig van een Raspberry Pi-forumthread “Installatiehandleiding voor bewegingsdetectie met webcam") Moet worden toegevoegd aan motion.conf:
zet "daemon aan" stel "minimum_frame_time 5" in (dit kan worden aangepast, afhankelijk van hoe vaak je een foto wilt maken) set "pre_capture 2" set "post_capture 2" zet "output_normal on" set "kwaliteit 100" zet "ffmpeg_cap_new aan" "ffmpeg_timelapse 30" instellen stel "ffmpeg_variable_bitrate 2" in stel "get_dir / media / webcam / motion" in "webcam_port 8080" instellen set "control_port 8081" (belangrijk) zet "webcam_localhost uit" set "width 320" (belangrijk) "hoogte 240" instellen (belangrijk)Merk op dat deze instellingen naar behoefte kunnen worden geconfigureerd. Degenen met het label "(belangrijk)" moeten blijven zoals ze zijn.
Media-instellingen configureren voor beweging
We zijn bijna klaar, met nog maar een paar media-instellingen en configuratie van je draadloze dongle.
Bewegingsdetectiebeelden moeten worden opgeslagen in de mediamap - maar eerst moet u de lees- / schrijfrechten wijzigen:
sudo chmod 777 / mediaStart vervolgens de bewegingssoftware:
sudo /etc/init.d/motion startBeweging kan worden gestopt met:
sudo /etc/init.d/motion stopU zou een bericht moeten zien dat bevestigt dat de software actief is. Praat het tegen je webcam? Voer de volgende opdracht uit om te controleren:
tail -f / var / log / syslogDe uitvoer moet bevestigen dat het apparaat live is en gegevens ontvangt. De laatste stap hier is om de VNC-client op uw desktopcomputer op te starten en verbinding te maken met uw Raspberry Pi (voer ipconfig uit om het IP-adres te controleren) met behulp van de :1 achtervoegsel, wat X sessie nummer één aangeeft.
Boksen en positioneren van de Bewegingscamera Bewegingssensor
Hoewel u er misschien de voorkeur aan geeft om de webcam uit de gestileerde behuizing te halen voor betere draagbaarheid en gemakkelijkere secretie, kunt u het beste eerst de opties voor positionering beoordelen voordat u dit doet.
Binnentests helpen u bij het vaststellen van het bereik en de bewegingsgevoeligheid van de camera, handig voor het buiten opstellen van het apparaat.
Voor uitwendig gebruik moet je een geschikte waterdichte koffer gebruiken, misschien een oude ijskuip of een hobbydoos van een elektronicawinkel. Er kan wat boren nodig zijn om uw stroomkabel naar de gemonteerde Raspberry Pi-gevoede beveiligingscamera te leiden als u deze buiten wilt plaatsen. U kunt echter ook een batterijgevoede oplossing voor uw kleine computer overwegen (merk echter op dat deze regelmatig moet worden opgeladen). Ethernet kan onder de omstandigheden de voorkeur hebben, dus misschien wil je de volledige doe-het-zelfmodus gebruiken en wat mastiekpistool waterdicht maken, maar als je draadloze netwerken wilt gebruiken, kan dat. Het gebruik van een draadloze repeater kan buitenshuis helpen bij de signaalsterkte.
Controles na positionering
Met de RPi op zijn plaats, moet je teruggaan naar je computer en controleren of alles is zoals het zou moeten zijn.
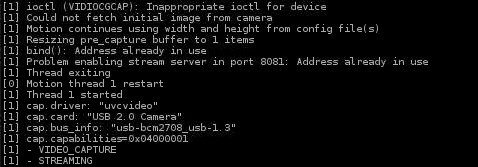
Controleer eerst of de netwerkverbinding actief is. Hoewel dit eerder had moeten worden gecontroleerd, kan uw draadloze dongle problemen ondervinden bij het verbinden bij winderig weer of als u er een heeft ongebruikelijke architectonische structuren of materialen Wireless Feng Shui: hoe u de wifi-ontvangst in uw huis kunt optimaliserenHet instellen van een wifi-router voor een optimale dekking is niet zo eenvoudig als u denkt. Gebruik deze tips om je hele huis te voorzien van wifi! Lees verder .
Als de verbinding tot stand is gebracht, moet u ook naar buiten gaan en verschillende scenario's voor bewegingsregistratie doorlopen om ervoor te zorgen dat uw beweging wordt gedetecteerd en gewaarschuwd.
Houd ten slotte voor de eerste testdag het batterijgebruik in de gaten als u een draagbare stroombron hebt gekozen, omdat u moet weten hoeveel opladen nodig is. Houd er rekening mee dat als u de camera binnenshuis of relatief dicht bij een elektrisch bijgebouw plaatst, het gebruik van netvoeding een betere oplossing is.
Conclusie: Home Security-oplossing met een educatief hulpmiddel!
Wie had gedacht dat je zoveel zou kunnen doen met een case-free, uitgeklede mini-computer die ogenschijnlijk is ontworpen om kinderen te leren programmeren met tools als Scratch? (De mogelijkheden van de Raspberry Pi zijn schijnbaar eindeloos. Lees meer in onze Raspberry Pi onofficiële handleiding.)
Zoals de mediacenter oplossing en de andere opmerkelijke toepassingen, is het instellen van uw Raspberry Pi als een huisbeveiligingsoplossing met motion capture iets dat kan worden gedaan met een enkel apparaat dat is gecoöpteerd in beveiliging wanneer u weggaat, of met een betaalbaar apparaat speciaal apparaat. Maar houd er rekening mee dat beveiligingscamera's kunnen worden gehackt, dus je hebt een beetje nodig voorbereidend werk om uw huisbeveiligingssysteem veilig te houden Wyze heeft klantgegevens blootgelegd: 6 manieren om uw huisbeveiligingssysteem veilig te houdenEen datalek trof de beveiligingscamera-maker Wyze en lekte de gegevens van miljoenen gebruikers. Hier leest u hoe u uw veiligheidscamera's voor thuis beveiligt. Lees verder .
Christian Cawley is adjunct-redacteur voor beveiliging, Linux, doe-het-zelf, programmeren en technische uitleg. Hij produceert ook The Really Useful Podcast en heeft uitgebreide ervaring met desktop- en softwareondersteuning. Christian is een medewerker van het Linux Format-tijdschrift en is een Raspberry Pi-knutselaar, Lego-liefhebber en retro-gamingfan.


