Advertentie
Google Presentaties is hard op weg een van de beste presentatiesoftware te worden. Verre van het kale begin, bieden de nieuwste functies u meer kansen dan ooit om presentaties te maken die uw publiek verbazen.
Zoals de onderstaande video laat zien, met een beetje creativiteit en geduld, kan Google Presentaties bijna alles doen, inclusief animatie!
Hoe cool dat project ook is, het is niet waarvoor de meesten van ons Google Presentaties gebruiken. Gelukkig geven recente updates alle gebruikers toegang tot tonnen geweldige tools, wat betekent dat het maken van je beste presentatie eenvoudiger dan ooit is.
Of je nu bent samenwerken aan een klassenproject Eenvoudig samenwerken op Google Drive met online annotatieEr zijn gespecialiseerde annotatie-webapps beschikbaar die integreren met Google Drive en de communicatie met anderen over uw document vergemakkelijken. We kijken naar de beste annotatietools voor Google Drive. Lees verder , om een klant het hof te maken of indruk te maken op je baas, deze tips zullen je helpen
maak de perfecte diavoorstelling 10 PowerPoint-tips voor het voorbereiden van een professionele presentatieGebruik deze Microsoft PowerPoint-tips om veelvoorkomende fouten te voorkomen, uw publiek betrokken te houden en een professionele presentatie te maken. Lees verder !1. Organiseer een Q&A rechtstreeks vanuit Presentaties
Vraag- en antwoordpauzes zijn vaak ongemakkelijk voor zowel de presentator als hun publiek. Publieksleden zijn misschien zelfbewust of onzeker over hun vragen, of nieuwsgierig naar een al te specifiek detail waar niemand anders in de kamer om geeft. Dankbaar, Q&A voor Presentaties biedt een geweldige oplossing voor deze problemen.
Publieksleden kunnen vragen indienen via een specifieke weblink, die vervolgens zichtbaar is voor zowel de presentator als het publiek. Publieksleden kunnen vragen beantwoorden waarin ze geïnteresseerd zijn, zodat de presentator eerst vragen met een hogere prioriteit beantwoordt.

De Q & A-functie is toegankelijk via Presentatorweergave. Het enige dat u hoeft te doen, is klikken Nieuw inschakelen onder Publiekstools.
2. Voeg video's rechtstreeks in uw diavoorstelling in
Er valt veel te zeggen over het hebben van videobeelden in uw diavoorstellingen. Het kan houd presentaties interessant 6 Spreektips waardoor mensen naar je willen luisterenBen je het beu dat mensen je afstellen als je iets te zeggen hebt? Het kan zijn hoe u uw woorden uitspreekt. Hier leest u hoe u kunt spreken op een manier die de aandacht trekt. Lees verder , bied extra leerervaringen en geef je stem een pauze! Google Presentaties biedt nu twee verschillende manieren om video's in te voegen: via YouTube of via je Google Drive.

Om een video in te voegen, moet je ervoor zorgen dat je de YouTube-URL kent of dat deze al is geüpload naar je Google Drive. Navigeer vervolgens naar de Invoegen menu en selecteer Video.
Er wordt een vak geopend met afzonderlijke tabbladen om YouTube te 'zoeken', rechtstreeks te linken via een YouTube-URL of door uw Google Drive-bestanden te navigeren. Voer eenvoudig de URL in of selecteer het bestand dat u aan uw diavoorstelling wilt koppelen en druk vervolgens op Selecteer om het in je dia te plaatsen.
3. Video's automatisch afspelen wanneer u doorgaat met dia's
Een gebied waarop Google Presentaties zich niet kan meten met zijn concurrenten, is de aanpasbaarheid van de automatisering. Gelukkig kun je nu automatisch video's afspelen om meteen te beginnen met een overgang naar een nieuwe dia.
Om een video automatisch af te spelen, voegt u eerst het videobestand in zoals hierboven weergegeven. Vervolgens, klik met de rechtermuisknop op de videominiatuur en klik op Video-opties ... Aan de rechterkant van uw scherm wordt een nieuw menu geopend met een selectievakje voor Autoplay bij presentatie. Dat is alles wat nodig is!

Pro-tip: Zoals te zien is in de onderstaande video, kun je deze truc gebruiken om voice-overs te maken voor je dia's (een andere belangrijke functie die momenteel niet beschikbaar is)!
Neem eenvoudig uw voice-over op voor elke dia (met een programma zoals Screencastify) en upload het videobestand (via YouTube of rechtstreeks vanaf uw computer), verklein de grootte van uw videovoorbeeld en stel het in om automatisch af te spelen wanneer u naar elke dia overschakelt.
4. Video's inkorten met Google Presentaties
Is de video die je wilt gebruiken niet helemaal wat je nodig hebt? Geen enkel publiekslid wil een video van 10 minuten doornemen wanneer slechts 30 seconden nodig zijn om je punt te maken! Hoewel Google Presentaties geen vervanging is voor krachtige videobewerkingssoftware, kun je de lengte van de video in twee eenvoudige stappen wijzigen.
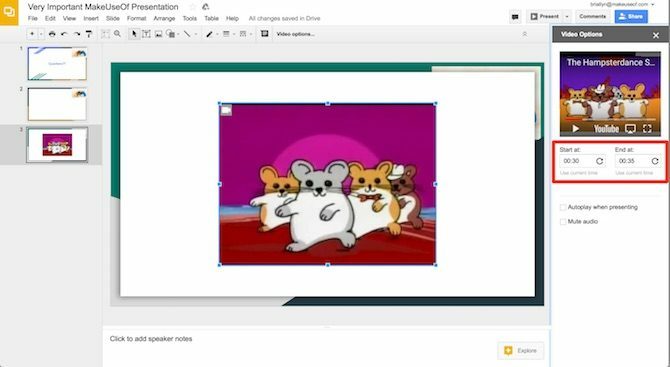
Zoals hierboven, zodra je je video in je dia hebt geplaatst, klik met de rechtermuisknop op het voorbeeld en klik op Video-opties. Het rechtermenu verschijnt. Onder de videovoorbeeldclip kunt u de begin- en eindtijden instellen door direct uw voorkeurstijden in te voeren (tot op de milliseconde) of door op te klikken Gebruik huidige tijd.
4. Dia's importeren
Als u al een presentatie op PowerPoint heeft gemaakt maar wilt profiteren van de functies van Google Presentaties, vrees dan niet! Google Presentaties kunnen dia's importeren uit andere Google Presentaties-bestanden of uit PowerPoint. Ga naar om deze functie te openen Bestand> Dia's importeren en selecteer vervolgens de bestanden die u wilt importeren.
Nadat Google Presentaties het bestand heeft verwerkt, kunt u de afzonderlijke dia's selecteren die u in uw presentatie wilt opnemen. Houd er rekening mee dat sommige lettertypen of positionering tijdens dit proces kunnen veranderen! Controleer altijd uw dia's voordat u aan uw presentatie begint.
5. Versnel uw ontwerpproces met masterdia's
Heb je ooit urenlang langzaam gek gemaakt terwijl je elk stukje tekst in een presentatie zorgvuldig veranderde in hetzelfde lettertype? Het is geen leuke tijd.
Maar die dagen zijn voorbij! Met Google-dia's kunt u al uw dia's tegelijkertijd manipuleren met de functie 'Hoofddia'. Dit is ideaal voor het finaliseren van een lettertype, het invoegen van een afbeelding of logo in de hoek van elke dia of het wijzigen van uw achtergrondkleur op het laatste moment.
Ga naar de Visie menu en druk vervolgens op Meester. Zorg ervoor dat u op de bovenste dia klikt om elke dia in uw kaartspel te beïnvloeden, of selecteer een specifieke stijl van dia om kleinere wijzigingen aan te brengen. Bewerk vervolgens zoals normaal!
6. Projectdia's van Android / iOS met Chromecast
Als u presenteert op een locatie met Chromecast-technologie Google Chromecast Review en GiveawayWe geven een Google Chromecast weg, dus lees onze recensie door en doe mee aan de wedstrijd om te winnen! Lees verder , u hoeft zich geen zorgen te maken over het aansluiten van kabels of ervoor te zorgen dat uw laptop compatibel is met het systeem van de locatie. Met Chromecast en / of AirPlay (voor iOS-apparaten) kun je je hele presentatie doen met alleen je mobiele apparaat!
Download de gratis Google Home-app voor uw apparaat (Android/iOS), maak verbinding met het Chromecast-verbonden apparaat waarmee u uw scherm wilt delen en druk op Scherm delen.
Navigeer vervolgens gewoon naar uw Google Presentaties app en presenteer uw dia's - zorg ervoor dat uw telefoon in de vliegtuigmodus staat om te voorkomen dat ongewenste meldingen opduiken!
7. Toon de nieuwste gegevens op Google Spreadsheets
Wilt u uw presentatie dramatiseren door actuele gegevens in uw grafieken en diagrammen op te geven? Je hebt geluk! Als u uw diagram en de gegevens opslaat in een Google Spreadsheets-bestand (dat regelmatig wordt bijgewerkt), kunt u eenvoudig uw gewenste diagram in een dia invoegen (Invoegen> Grafiek> Van Spreadsheets).
Dan, net voordat het tijd is om te presenteren, druk je gewoon op Bijwerken knop in de rechterhoek van uw gewijzigde kaart.
8. Voeg opmerkingen toe aan uw dia's op mobiel
Een van de voordeligste onderdelen van Google's cloudgebaseerde kantoorsuite is realtime samenwerking. Nu kunt u vanaf uw mobiele apparaat bijdragen aan de discussie! Download gewoon de Google Presentaties-app (iOS/Android) en open het bestand. De eigenaar van het bestand moet opmerkingen inschakelen om deze functie te laten werken!
Tik op als u een opmerking wilt maken + knop in de rechterbovenhoek van de app en druk vervolgens op commentaar. In de opmerkingen kunt u andere bestandsbijdragers taggen, actie-items maken (en deze aan anderen toewijzen) en actie-items markeren als voltooid. Uit ervaring gesproken, er is geen eenvoudigere manier om een groepspresentatie gedaan te krijgen!
Klaar om te presenteren?
Google Presentaties is misschien eenvoudig genoeg om op basisniveau te gebruiken, maar sommige van de verborgen functies kunnen dat wel breng uw presentaties naar een hoger niveau Word een betere spreker in het openbaar door deze TED-talks te imiterenImitatie kan de beste vorm van leren zijn als de bron goed is. Als je een goede presentator wilt worden, kunnen de beste TED Talks je de fijnere punten van spreken in het openbaar laten zien. Lees verder . Nu u ze kent, zullen uw presentaties zeker de aandacht van elk publiek trekken!
Wat zijn je favoriete trucs voor het maken van presentaties op Google Presentaties? Laat het me weten in de comments!
Beeldcredits: AllaSerebrina /Depositphotos
Briallyn is een ergotherapeut die met klanten werkt om technologie in hun dagelijks leven te integreren om te helpen bij fysieke en psychologische aandoeningen. Na het werk? Ze stelt waarschijnlijk uit op sociale media of lost de computerproblemen van haar familie op.