Advertentie
Hier is een allesomvattende gids voor enkele van de nieuwe grafieken die zijn geïntroduceerd in de nieuwste versie van Excel.
Grafieken zijn een gemakkelijke manier om een droge, saaie spreadsheet een beetje aantrekkelijker te maken. Bekende cirkeldiagrammen en spreidingsgrafieken kunnen echter alleen zo ver gaan.
Er is een hele wereld van data visualisatie Verbeter uw PowerPoint-presentatie met Excel-gegevensvisualisatiesNiets maakt informatie levendiger dan een geweldige visualisatie. We laten u zien hoe u uw gegevens in Excel voorbereidt en de grafieken in PowerPoint importeert voor een levendige presentatie. Lees verder die er zijn, en Excel 2016 introduceert een paar nieuwe soorten grafieken die gebruikers kunnen gebruiken. Ze zijn allemaal erg handig - onder de juiste omstandigheden - dus het is de moeite waard om te weten wanneer je deze recente toevoegingen moet gebruiken.
Met een praktische kennis van deze grafieken, heb je nog meer tools in je arsenaal om ervoor te zorgen dat je data-analyse elke keer weer zijn doel bereikt.
1. Histogrammen
Een histogram is een relatief eenvoudig soort diagram dat de frequentie van een reeks waarden in een gegevensverzameling weergeeft.
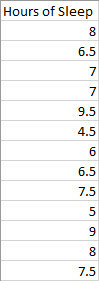
We hebben alleen nodig één kolom met gegevens. Excel groepeert dit in verstandige bakken, maar we kunnen de grenzen later handmatig aanpassen. Selecteer al uw gegevens en ga naar de Invoegen tabblad en zoek de Grafieken sectie. Selecteer Statistische grafiek invoegen > Histogram.
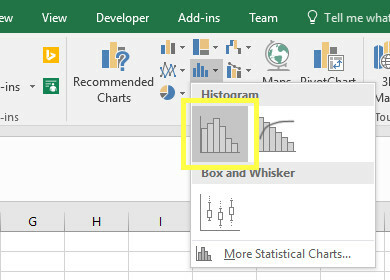
U zou een diagram moeten zien dat er ongeveer als volgt uitziet.
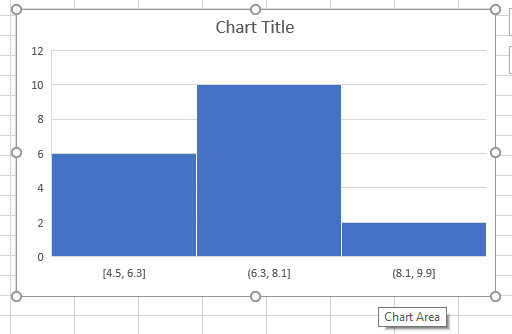
Onze gegevens zijn onderverdeeld in drie bakken: tussen 4,5 en 6,3 uur slaap, 6,3 en 8,1 uur slaap en 8,1 en 9,9 uur slaap. Dit is prima, maar ik zou de dingen liever zelf willen afstemmen. Om dit te doen, moet ik met de rechtermuisknop op de X-as klikken en op As opmaken klikken.
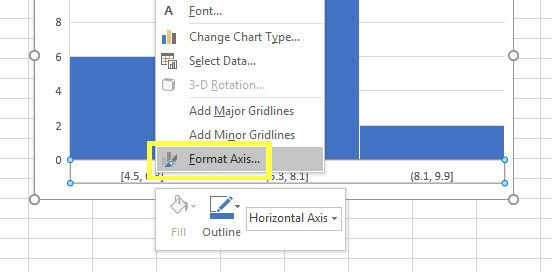
Er zijn verschillende manieren om de bakken aan te passen en de juiste optie hangt af van uw gegevens. Ik ga specificeren dat ik vijf kolommen wil door te selecteren Aantal bakken in de Formaatas menu en voer 5 in het bijbehorende invoerveld in.
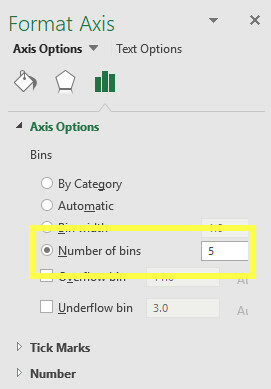
Hierdoor ziet mijn kaart er zo uit.
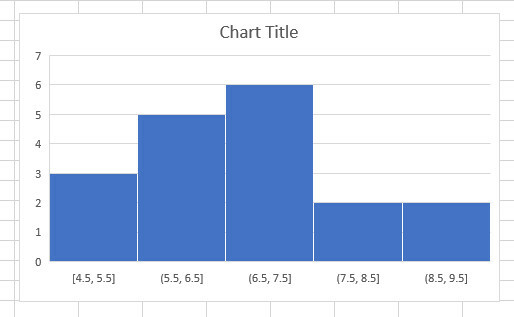
Ik denk dat dat een betere weergave is van de informatie. Nu hoeft u alleen nog de nodige wijzigingen aan te brengen in het ontwerp van de grafiek.
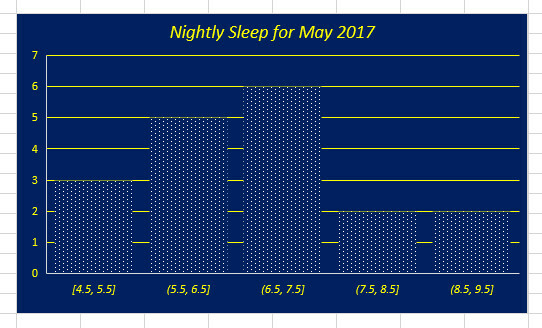
2. Pareto-grafieken
Een Pareto-diagram verschilt niet veel van een histogram. Kolommen worden echter altijd in aflopende volgorde gesorteerd en gaan vergezeld van een regel die hun cumulatieve totaal bijhoudt. Dit maakt het bijzonder nuttig in het kader van kwaliteitscontrole.
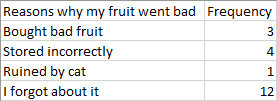
Dit zijn de gegevens die ik gebruik. Het spreekt voor zich. Om een Pareto-diagram te maken, moeten we alle gegevens selecteren en naar de Grafieken sectie van de Invoegen tabblad. Selecteer vervolgens Pareto.
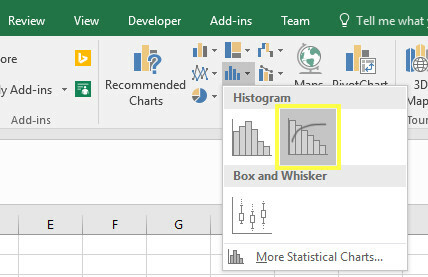
Dit levert een grafiek op die er zo uitziet.
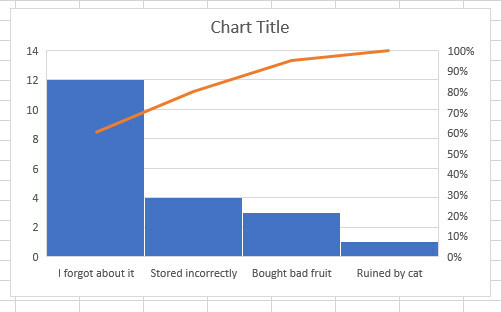
Zoals u kunt zien, zijn onze kolommen in aflopende volgorde, maar de lijn houdt een lopend totaal bij. Hierdoor kunnen we zien dat als we de problemen van het vergeten van het fruit, het verkeerd bewaren en het kopen van slecht fruit in de winkel, zouden elimineren, we 90 procent van de verspilling zouden kunnen elimineren. Het enige dat u hoeft te doen, is onze visualisatie er iets aantrekkelijker uit te laten zien.
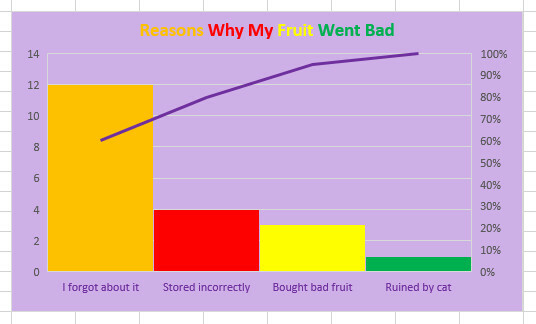
Als u zich afvraagt hoe u het uiterlijk van uw grafieken kunt veranderen, lees dan onze gids over het opmaken van Excel-grafieken 9 tips voor het opmaken van een Excel-diagram in Microsoft OfficeDe eerste indruk is belangrijk. Laat een lelijke Excel-grafiek uw publiek niet afschrikken. Hier is alles wat u moet weten om uw grafieken aantrekkelijk en aantrekkelijk te maken voor Excel 2016. Lees verder .
3. Box- en Whisker-grafieken
Box- en snorhaartabellen zijn handig wanneer u de verspreiding van een bepaalde set gegevens wilt weergeven. Het is een goede manier om het bereik van verschillende sets te vergelijken, terwijl u nuttige details zoals het gemiddelde en de mediaan uitkiest.
Ik ga gegevens over de leeftijden van de huidige actieve selectie gebruiken voor drie sportteams in Philadelphia. Ik heb al een spreadsheet opzetten met de leeftijden van verschillende spelers naast hun gekozen sport.
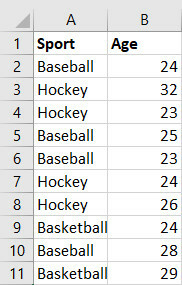
Dit is slechts een klein deel van de gegevens - box- en snorhaartabellen werken meestal het beste als u een veel informatie Zoek sneller in Excel-spreadsheets: vervang VERT.ZOEKEN door INDEX en MATCHGebruikt u nog steeds VERT.ZOEKEN om te zoeken naar informatie in uw spreadsheet? Hier is hoe INDEX en MATCH een betere oplossing kunnen bieden. Lees verder weergeven.
Selecteer al uw gegevens en navigeer naar Invoegen > Statistische grafiek invoegen > Box en Whisker.
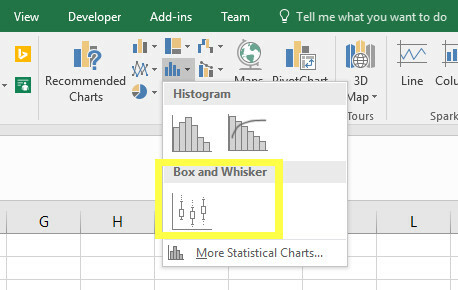
Zoals u hieronder kunt zien, ziet onze grafiek er goed uit, maar er zijn een paar aanpassingen die we kunnen doen om onze gegevens efficiënter te presenteren.
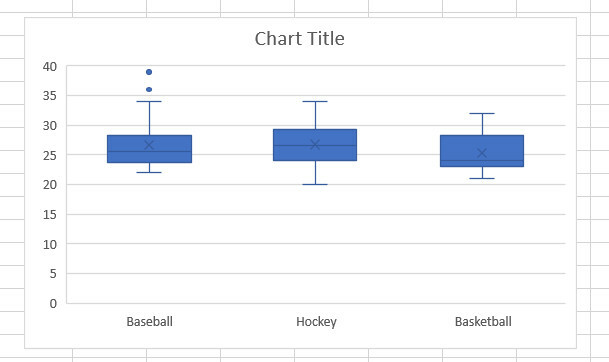
Er is bijvoorbeeld veel dode ruimte aan de onderkant van onze grafiek. We kunnen dit aanpassen door met de rechtermuisknop op de Y-assen te klikken en te selecteren Formaatas.
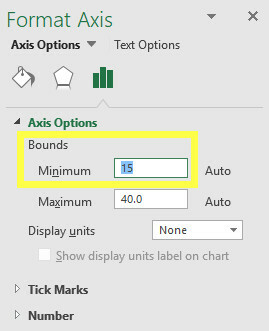
Ik heb ervoor gekozen om de minimumgrens in te stellen op 15 en de maximumgrens op 40. Hierdoor wordt de ruimte efficiënter gebruikt, waardoor de grafiek een beter waarneembare vergelijking kan bieden.
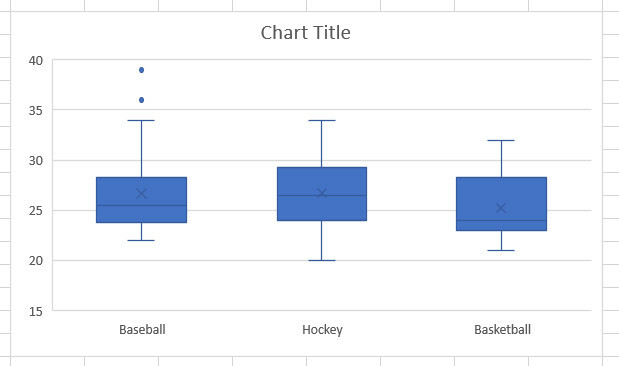
Deze versie van onze grafiek maakt het gemakkelijker om details op te halen, zoals het basketbalteam met de kleinste leeftijdscategorie of het honkbalteam met de meest extreme uitschieters. Dit is een goed moment om esthetische aanpassingen aan uw grafiek aan te brengen.
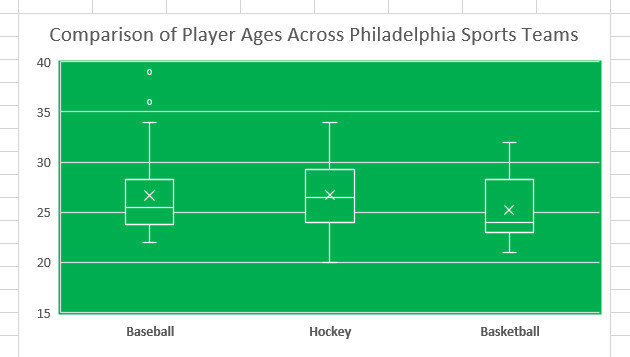
4. Boomkaarten
Boomkaarten zijn handig wanneer u een proportioneel overzicht van een bepaalde dataset wilt zien. Voor dit voorbeeld heb ik een aantal verkooprecords opgesteld voor een broodjeszaak.

Zoals je kunt zien, zijn al mijn producten onderverdeeld in subcategorieën; verkopen in het weekend en op weekdagen, en of ze nu worden geclassificeerd als sandwich of bijbestelling. Door dit te doen, vertellen we Excel hoe we willen dat onze grafiek wordt georganiseerd.
Eerst moeten we onze gegevens selecteren. We zouden een visualisatie van de prijs van elk item kunnen maken, maar het zou misschien handiger zijn om naar onze totale winst te kijken, dus we houden het vast Ctrl terwijl we onze cursor slepen zodat we alleen kolommen selecteren EEN, B, C, en F.

Open vervolgens de Invoegen tabblad. Vind de Hiërarchiediagram invoegen vervolgkeuzelijst in het gedeelte Grafieken en klik op Treemap.
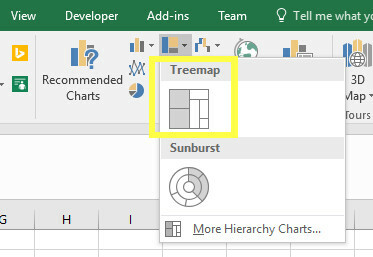
Dit levert een diagram op zoals hieronder.
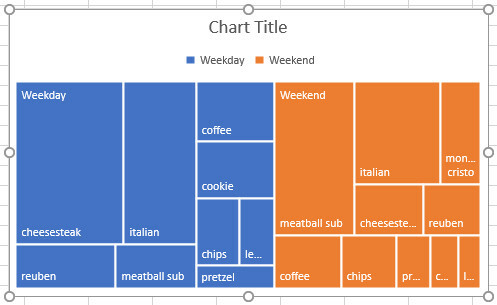
Zoals u kunt zien, zijn onze winsten uiteengezet in de subcategorieën die we hebben gedicteerd. Zo is gemakkelijk te zien of weekdagen winstgevender zijn dan weekends, of het nu sandwiches zijn bieden een beter rendement dan bijbestellingen en welke sandwiches het meest populair zijn, allemaal van hetzelfde grafiek.
Nogmaals, dit is het moment om esthetische aanpassingen aan uw boomkaart aan te brengen.
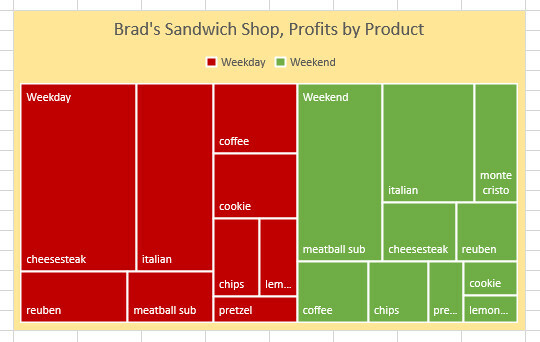
5. Sunburst-grafieken
Sunburst-grafieken zijn ook goed in het vergelijken van gegevenssets, maar ze vertegenwoordigen verhoudingen op een iets andere manier. Ze lijken een beetje op het stapelen van verschillende cirkeldiagrammen op elkaar.
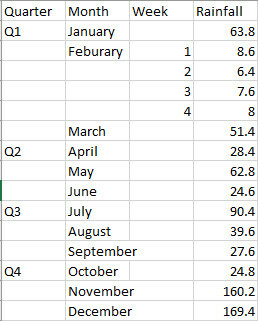
Hierboven staan de gegevens die we voor onze grafiek gaan gebruiken. Het is een record van hoeveel regen er in de loop van 2015 in de stad Edinburgh was, gerangschikt in kwartalen, maanden en weken. Het maakt niet uit dat we alleen de wekelijkse gegevens voor februari hebben - Excel presenteert deze informatie als een maandelijks totaal en als een wekelijkse uitsplitsing.
Selecteer al uw gegevens en ga naar de Invoegen tabblad. Klik in het gedeelte Grafieken op Hiërarchiediagram invoegen dropdown en selecteer Sunburst grafiek.
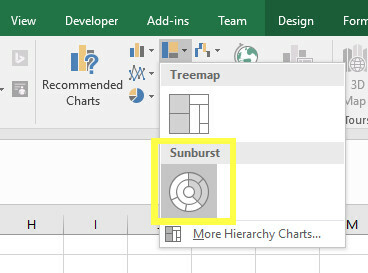
Je zou zoiets moeten zien verschijnen.
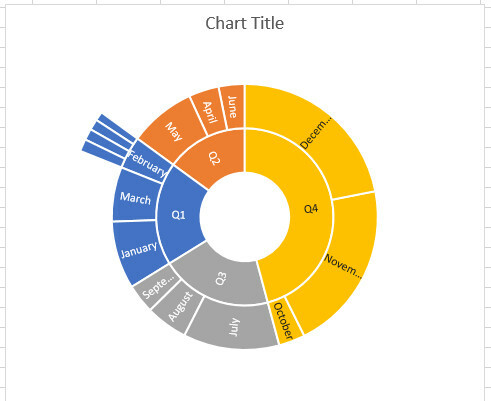
Met de binnenring kun je kwartalen vergelijken, terwijl de middelste ring de proportionele waarden van elke maand weergeeft. Zoals je kunt zien voor het gedeelte van februari, is er een toegevoegd gedeelte van de ring dat onze uitsplitsing van week tot week biedt.
Nu is het tijd om onze grafiek klaar te maken voor publicatie.
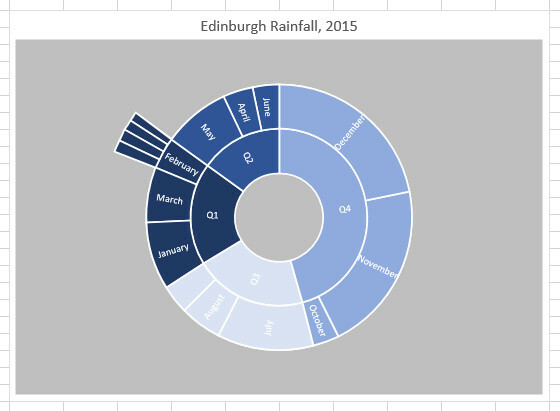
6. Waterval grafieken
Watervaldiagrammen zijn geweldig als u een lopend totaal wilt bijhouden. Naarmate uw totaal toeneemt of afneemt, vertegenwoordigen balken het verschil, wat dit type diagram bijzonder handig maakt voor financiële visualisaties.

Er zijn een paar dingen waar u op moet letten bij deze gegevens. U moet uw verliezen bepalen als negatieve gehele getallen, wat u kunt doen door ze met een haakje te omringen. Als u uw gegevens echter gemakkelijk wilt bewerken door de cellen aan elkaar te koppelen (bijv. Lonen met minder huur instellen om de cel met Lonen minus de cel met Rent), onthoud dat u de cellen moet optellen in plaats van af te trekken, omdat we met negatief werken figuren.
Nadat u uw gegevens heeft ingesteld, selecteert u deze en gaat u naar de Invoegen tabblad. Navigeer naar het gedeelte Grafieken en gebruik de vervolgkeuzelijst Waterval of Voorraadgrafiek invoegen om het te selecteren Waterval grafiek.
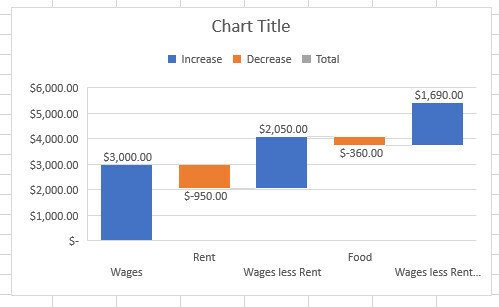
De bovenstaande grafiek is echter mogelijk niet de beste manier om onze gegevens te presenteren De nieuwe tool van Google zet gegevens om in professionele geanimeerde GIF'sDe nieuwste tool voor gegevensanalyse van Google maakt het eenvoudig om ruwe gegevens op een professionele, geanimeerde manier te visualiseren - en het is zelfs gemakkelijk om met anderen te delen. Lees verder . Op dit moment worden onze Lonen-minder-huur en Lonen-minder-huur- en voedselbars als stijgingen beschouwd, terwijl het in werkelijkheid de nieuwe totalen zijn. Ze moeten de basislijn raken.
We kunnen dit aanpassen door op elke serie te dubbelklikken en de contextuele opties te gebruiken die verschijnen. In de Datapunt opmaken menu, vink het vakje gemarkeerd aan Instellen als totaal.

Als u dit voor beide balken doet, krijgt u de onderstaande tabel.
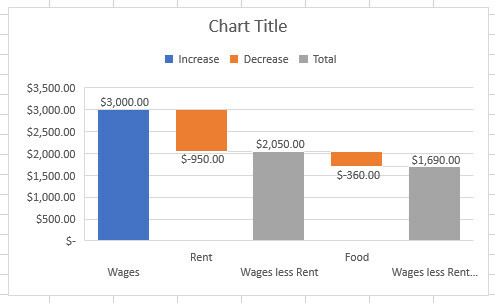
Nu kunnen we het effect zien dat de verlagingen hebben op ons lopend totaal. We zijn nu klaar om de gewenste visuele bewerkingen door te voeren.
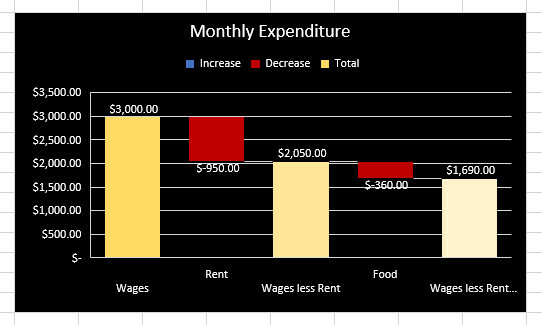
Ken uw Excel-grafieken!
Excel maakt het gemakkelijk om uw gegevens om te zetten in gelikte visualisaties. Het is echter belangrijk dat jij kies verstandig uw grafieken 8 soorten Excel-grafieken en -grafieken en wanneer u ze moet gebruikenAfbeeldingen zijn gemakkelijker te begrijpen dan tekst en cijfers. Grafieken zijn een geweldige manier om cijfers te visualiseren. We laten u zien hoe u grafieken maakt in Microsoft Excel en wanneer u welke soort het beste kunt gebruiken. Lees verder .
Een Pareto-kaart heeft een heel ander doel dan een zonnestraalkaart en een watervalkaart heeft heel andere toepassingen dan een doos- en snorhaartabel. Als u ze onderling uitwisselbaar probeert te gebruiken op basis van wat er goed uitziet, zult u snel merken dat Excel moeite heeft om uw gegevens om te zetten in iets nuttigs.
Overweeg altijd eerst uw gegevens en kies vervolgens een grafiek. Excel kan doe het beenwerk voor je 10 eenvoudige Excel Timesavers die u misschien bent vergetenDeze tien tips zorgen ervoor dat u minder tijd hoeft te besteden aan het uitvoeren van onbelangrijke Excel-taken en uw spreadsheetproductiviteit kunt verhogen. Lees verder , maar u moet de beslissingen nemen.
Heb je een tip voor andere gebruikers die hun visualisaties willen verbeteren? Of heeft u hulp nodig bij het opzetten van een bepaald type kaart? Hoe dan ook, waarom zou je niet deelnemen aan het gesprek in de comments hieronder?
Beeldcredits: Nomadic Photo Studio via Shutterstock.com
Engelse schrijver momenteel gevestigd in de VS. Vind me op Twitter via @radjonze.

