Advertentie
Heb je ooit een mooi vorm in je leven?
Ik denk het niet. Het saaie papieren formulier wil gewoon je verdomde informatie en ga dan ergens naar een stoffig bestand.
Dat is waar een elektronisch invulbaar formulier kan schitteren. Ten eerste kunt u er met een paar klikken een maken en uitzenden. Ten tweede kun je ze met een fantasierijk ontwerp uit het scherm laten springen. Ten derde heb je geen stoffig bestand nodig.
Invulbare formulieren zijn niet langer de terreinen van Adobe Acrobat. Verschillende tools kunnen u helpen om snel intelligente formulieren te maken. Google Forms is de eerste populaire tool die in je opkomt. Maar er zijn andere betrouwbare alternatieven voor Google Forms De beste 14 alternatieven voor Google Formulieren die u zou moeten proberenEr is een wereld buiten Google en een aantal behoorlijk goede Google Forms-alternatieven. Ontdek of deze web-apps en -tools voor u even effectief zijn als Google Forms. Lees verder buiten.
Microsoft Word inbegrepen.
Je hebt er misschien geen aandacht aan besteed
De krachtige mogelijkheden van Word 10 verborgen functies van Microsoft Word die uw leven gemakkelijker zullen makenMicrosoft Word zou niet de tool zijn die het is zonder zijn productieve functies. Hier zijn verschillende functies die u elke dag kunnen helpen. Lees verder omdat u nog geen formulier hoeft te maken. Een invulbare vorm is ook een geavanceerde functie in Microsoft Word die u misschien wilt gebruiken met een pistool op uw hoofd gericht. Maar u moet het onder de knie krijgen, omdat u nooit weet wanneer u mogelijk gegevens of feedback van een doelgroep moet verzamelen.Het begint allemaal met een plan
Zie het op deze manier. Je doel is om informatie over te halen en niet te verdraaien met een vorm die de J. Edgar is trots op deze wereld. Uw doel is om uw doelen en die van de gebruiker te bereiken. U kunt bijvoorbeeld een formulier gebruiken om vraag om feedback van de bezoekers van uw site 5 essentiële vormen die elke website moet hebbenHier zijn vijf formuliertypen die u zou moeten toevoegen aan uw website. Lees verder en breid je eigen kennis uit. Uw doel als website-eigenaar is om aan de verwachtingen van gebruikers te voldoen en het verkeer naar uw pagina te stimuleren.
Hou het simpel. Denk na over de gebruiksvriendelijkheid van de labels, invoervelden en de actieknoppen in het formulier.
Stel de juiste vragen. Vraag alleen wat je echt nodig hebt. Extra informatie kan worden achtergelaten voor andere vormen van communicatie.
Maak het gemakkelijk in te vullen. Gebruikers moeten het formulier in één oogopslag kunnen scannen.
Formulierontwerp is een heel onderwerp. U moet ook andere factoren overwegen, zoals het waarborgen van de privacy van het formulier en de gegevensvalidatie die volgt. Deze drie zijn overkoepelende doelen die je jezelf moet stellen. Laten we dus naar het Microsoft Word-lint gaan en een speciaal tabblad waar het allemaal begint.
Het tabblad Ontwikkelaar is het controlecentrum voor uw formulier
Het proces om ons eerste formulier te maken begint in de Ontwikkelaar tabblad op het lint. Je kunt het nog niet herkennen, omdat het standaard is uitgeschakeld. Laten we het naar de oppervlakte brengen.
Ga naar Bestand> Opties> Lint aanpassen. Schakel onder de lange lijst met hoofdtabbladen aan de rechterkant het selectievakje in voor Ontwikkelaar. Klik OK. De besturingselementen voor ontwikkelaars hebben nu een plaats op het lint.
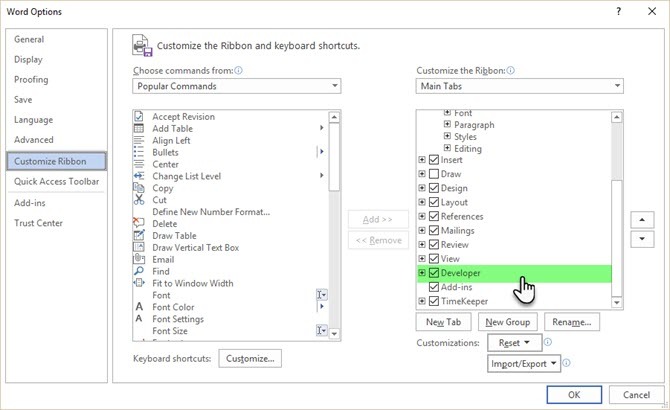
Voeg de inhoudsbesturingen toe
Inhoudsbesturingen zijn interactieve elementen waarmee u snel documenten en sjablonen kunt ontwerpen. Het zijn containers voor specifieke inhoud in een document. Deze formulierbesturingen maken sinds 2007 deel uit van Word. Het zijn de bouwstenen voor elke vorm. Elk inhoudsbeheer heeft eigenschappen die kunnen worden ingesteld om informatie van de gebruiker te nemen en gegevens te verzamelen.
Voer de details in die u wilt dat de ontvangers invullen - zoals naam, geslacht, leeftijd, land, mobiel nummer, besturingssysteem... en nog een paar meer. Het is altijd een goed idee om een tabel te gebruiken om de velden netjes te ordenen. Zo ziet het skelet van het formulier eruit ...
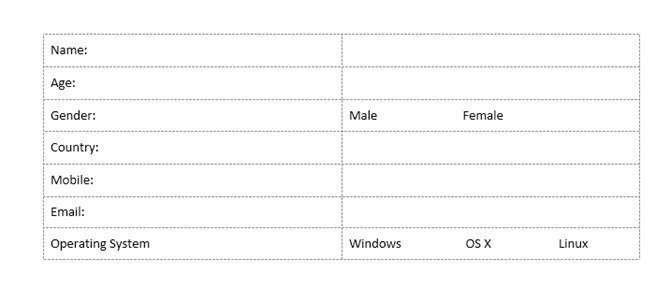
Nu moeten we de inhoudsbesturingen toevoegen vanaf het tabblad Ontwikkelaars, waardoor dit formulier interactiever wordt. Selecteer de Ontwikkelaar tabblad. Voeg de cursor in waar u het besturingselement wilt laten verschijnen. Onder de groep Controls ziet u dat er zijn tien opties voor inhoudscontrole om uit te kiezen, afhankelijk van de gebruikersinvoer die u wilt.
Kies het juiste inhoudsbeheer voor uw formulier
Rich Text Content Control: Gebruikers kunnen meer dan één regel typen en de tekst opmaken als vet of cursief.
Inhoudscontrole met platte tekst: Gebruikers kunnen alleen tekst invoeren in de indeling zonder opmaak.
Picture Content Control: Dit besturingselement geeft een afbeelding weer. U kunt de afbeelding specificeren of gebruikers kunnen op dit besturingselement klikken om een afbeelding te selecteren om in het document in te voegen.
Content Block Gallery Content Control: Dit is handig voor complexere documenten wanneer u wilt dat mensen een specifiek tekstblok kiezen. Een bouwsteen is elk vooraf ontworpen stuk inhoud. Dit besturingselement kan deze vooraf ontworpen blokken bevatten zodat u de juiste kunt selecteren. Met bouwstenen kunt u snel formulieren met veel variabelen maken. U kunt bijvoorbeeld drie verschillende voorwaarden van een overeenkomst maken als drie bouwstenen. Met dit besturingselement selecteert u er een om in het formulier toe te passen.
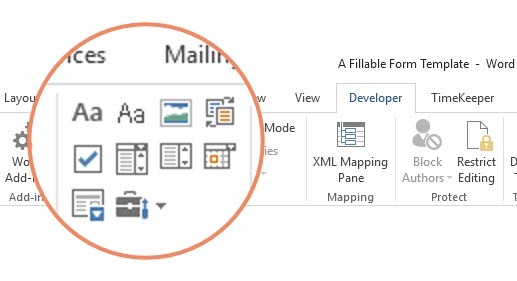
Selectievakje Inhoudscontrole: Gebruikers kunnen een of meer opties selecteren uit een vooraf gedefinieerde lijst in het formulier.
Combo Box Content Control: Gebruikers kunnen kiezen uit een lijst met opties die u verstrekt of ze kunnen hun eigen informatie typen.
Inhoudsbeheer drop-down lijst: Gebruikers kunnen een of meer opties selecteren in een vervolgkeuzelijst.
Datumkiezer Inhoudscontrole: Hiermee kan de gebruiker een datum kiezen in de weergegeven kalender.
Herhaald Sectie Inhoudsbeheer: Dit inhoudsbeheer kan worden gebruikt om verschillende versies van dezelfde gegevens te verzamelen. Hiermee kunt u indien nodig de secties van uw formulier herhalen.
Verouderde tools: Dit zijn de veldtypen die beschikbaar waren in oudere versies van Word. Bijvoorbeeld: frames. U kunt ze blijven gebruiken in Word 2016 wanneer u een formulier voor een oudere versie van Word wilt opslaan.
Nu hoeft u alleen nog maar de inhoudsbesturingselementen op de juiste plaatsen in uw document toe te voegen en vervolgens de eigenschappen voor inhoudsbesturing te gebruiken om ze te configureren om de juiste soort gegevens van de gebruikers te nemen. Laten we dit in de volgende sectie doen.
Voeg alle inhoudsopties toe
Voeg de cursor in waar u het besturingselement wilt laten verschijnen. Kies uit de tien Content Controls volgens de gebruikersinvoer die u wilt.
Bijvoorbeeld, Naam heeft behoefte aan een Tekstcontrole als een invulbaar gegevensveld. Geslacht zou kunnen doen Selectievakjes voor mannen, vrouwen en anderen, voor zover van toepassing. Voor standaardtekst kunt u de gebruiken Content Block Gallery Content Control.
Zo ziet ons eenvoudige formulier eruit nadat alle inhoudsbesturingen op de juiste plaatsen zijn geplaatst.
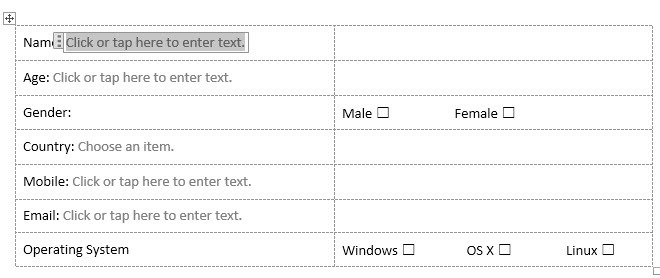
Stel de eigenschappen in voor elke inhoudsbesturing
Elk inhoudsbeheer heeft eigenschappen die u kunt beperken of wijzigen. Bijvoorbeeld de Datumkiezer control biedt opties voor het formaat dat u wilt gebruiken om de datum weer te geven.
Klik op het inhoudsbeheer dat u wilt wijzigen. Ga naar de Ontwikkelaar tabblad en klik op Eigendommen. Wijzig de gewenste eigenschappen.
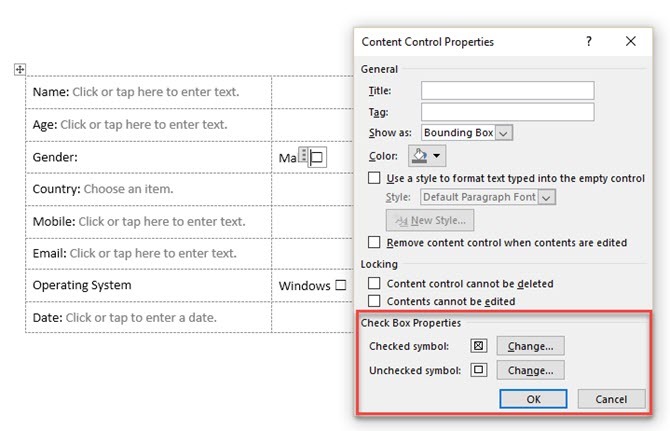
U kunt bijvoorbeeld een specifiek symbool voor het selectievakje selecteren in plaats van het standaard vinkje. U kunt de Datumkiezer instellen om datums te accepteren in een specifiek maand-datum-jaarformaat.
Hier is nog een illustratie van een vervolgkeuzelijst.
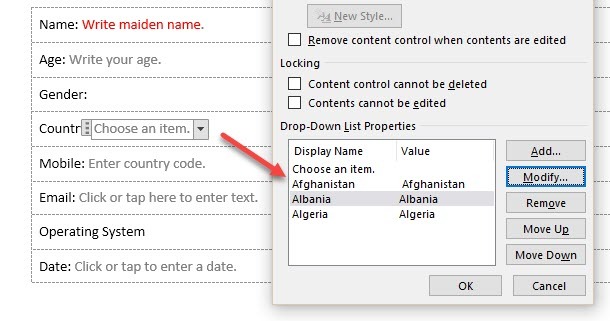
Standaard is de Weergavenaam en Waarde zal hetzelfde zijn, maar je kunt het wijzigen als je wilt. U hoeft de waarden niet te wijzigen, tenzij u Word-macro's gebruikt om verder te werken aan de formuliervelden.
Zodra u de vervolgkeuzelijst heeft ingevuld, klikt u op. Gebruikers kunnen de opties in de vervolgkeuzelijst in het voltooide formulier selecteren.
Voeg opvultekst toe om de gebruiker te begeleiden
Elk inhoudsbesturingselement geeft een opvultekst weer. Zo geeft het besturingselement voor inhoud met platte tekst u de volgende opdracht:Klik of tik hier om tekst in te voeren“. Met het dialoogvenster Content Control Properties kunt u deze tekst aanpassen en de instructies relevanter maken voor de gegevens waarnaar u op zoek bent. Dit is handig omdat u de instructies voor de gebruiker zo duidelijk mogelijk wilt maken.
Pas de standaard instructietekst in enkele snelle stappen aan:
Ga naar de Ontwikkelaar tabblad en klik op Ontwerpmodus.
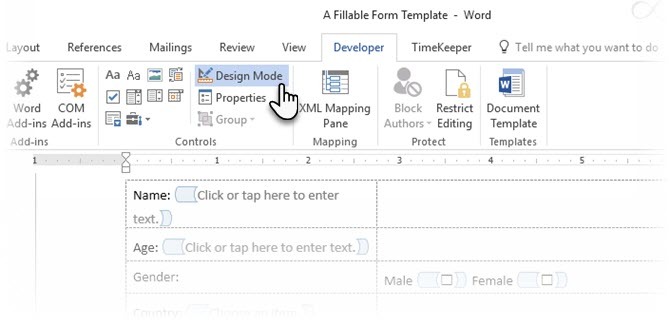
Klik op het inhoudsbeheer waar u de instructietekst van de tijdelijke aanduiding wilt herzien.
Bewerk de tijdelijke tekst en maak deze op zoals u dat wilt.
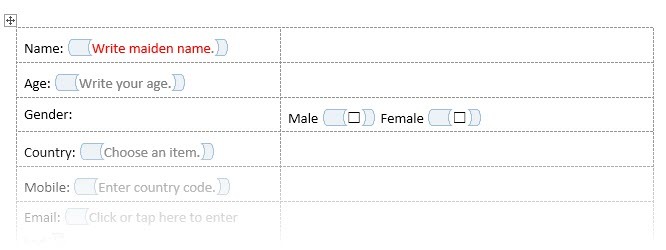
Op de Ontwikkelaar klik op het tabblad Ontwerpmodus om de ontwerpfunctie uit te schakelen. Bewaar de instructietekst.
Voltooi het formulier en beperk onbedoeld bewerken
U wilt niet dat gebruikers de formuliervelden wijzigen en de integriteit van de informatie die u zoekt, doorbreken. Met een enkele opdracht kunt u het bewerken van formulierinhoud door iemand anders dan uzelf vergrendelen.
Open het formulier dat u wilt vergrendelen of beschermen.
Klik Home> Selecteren> Alles selecteren (of druk op CTRL + A).
Klik Ontwikkelaar> Bewerken beperken.
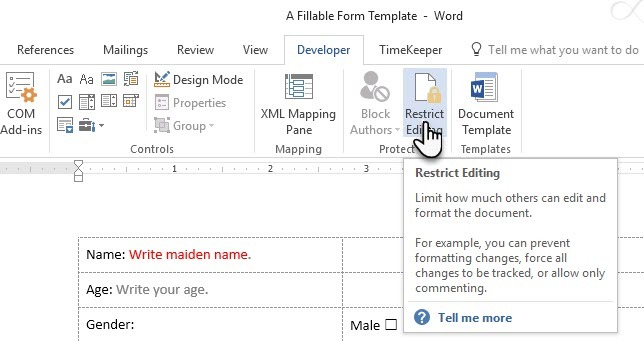
EEN Deelvenster Bewerken beperken wordt aan de rechterkant weergegeven. Klik op de dropdown voor Bewerkingsbeperkingen en kies Formulieren invullen. Schakel de Sta alleen dit type bewerking toe checkbox erboven.
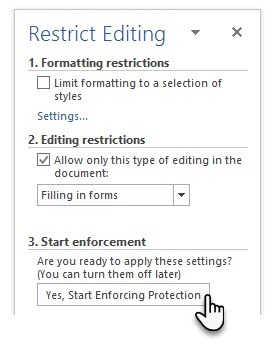
Klik op Ja, start het afdwingen van bescherming en voer vervolgens een wachtwoord in om de beperkingen te beveiligen. Nu is alles vergrendeld en heeft de gebruiker alleen toegang tot de formuliervelden om gegevens in te voeren.
Test het formulier altijd voordat u het verzendt. Open het formulier, vul het in zoals de gebruiker dat zou doen, en bewaar een kopie op de gewenste locatie.
Dit is een vorm op zijn eenvoudigst. Formatteren en ontwerpen met de andere tools van Word kan zelfs dit eenvoudige formulier veranderen in een krachtig document voor gegevensuitwisseling. Laten we dat voor een volgend artikel overlaten.
Moet u nu een formulier ontwerpen?
Een formulier is een engagementtool. Het is ook een hulpmiddel voor transacties dankzij de wettelijke acceptatie van elektronische en digitale handtekeningen Is uw elektronische handtekening wereldwijd legaal?Zijn elektronische handtekeningen wereldwijd geldig en legaal? Hebben ze meer de voorkeur boven de geïnkt handgeschreven handtekening in een papierloze wereld? We kijken naar wat de wet wereldwijd zegt. Lees verder rond de wereld. Als u een bedrijf heeft, kunt u uw eigen formulieren maken en deze in de buurt houden formuliersjablonen 10 gratis zakelijke formuliersjablonen die u handig moet houdenZakelijke sjablonen kunnen u veel tijd besparen. Hier laten we u een selectie van zakelijke formuliersjablonen zien die u gratis kunt downloaden. Lees verder voor elke situatie.
Creëer je je eigen formulieren? Hoe handig vind je Microsoft Word in vergelijking met de meer populaire Google Formulieren of vele andere online alternatieven?
Beeldcredits: Andrey_Popov via Shutterstock.com
Oorspronkelijk geschreven door Saikat Basu op 25 juli 2011.
Saikat Basu is de adjunct-redacteur voor internet, Windows en productiviteit. Na het verwijderen van het vuil van een MBA en een tienjarige marketingcarrière, is hij nu gepassioneerd om anderen te helpen hun verhaalvaardigheden te verbeteren. Hij let op de ontbrekende komma in Oxford en heeft een hekel aan slechte screenshots. Maar ideeën over fotografie, Photoshop en productiviteit kalmeren zijn ziel.

