Advertentie
Als een tool voor projectmanagement Microsoft OneNote gebruiken voor projectbeheerOneNote is de ideale samenwerkingstool voor het beheren van eenvoudige projecten in kleine teams. En het is helemaal gratis. Kijk hoe OneNote uw projecten kan helpen opstarten! Lees verder , Microsoft OneNote heeft veel handige functies. Een van die functies is de beschikbaarheid van sjablonen. Van een projectoverzicht tot vergadernotities tot takenlijsten, OneNote heeft u zeker gedekt.
Als u niet zeker weet hoe sjablonen nuttig kunnen zijn in uw project of wat u ermee kunt doen, volgen hier enkele tips en trucs.
Toegang tot ingebouwde sjablonen
OneNote heeft handige sjablonen voor het beheren van ingebouwde projecten. Afhankelijk van uw versie van OneNote, krijgt u op verschillende manieren toegang tot deze sjablonen.
Selecteer in OneNote 2016 Invoegen vanuit de navigatie bovenaan en klik vervolgens op Paginasjablonen. Je ziet dan een lijst met recent gebruikte sjablonen en een optie om ze allemaal te openen door te selecteren Paginasjablonen in de vervolgkeuzelijst.
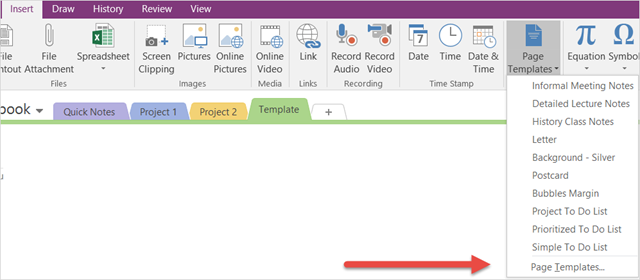
Voor oudere versies van OneNote kunt u naar de sjablonen navigeren, te beginnen met het toevoegen van een nieuw tabblad aan uw notitieblok. Je zult het dan zien Nieuwe pagina aan de rechterkant en wanneer u op de pijl klikt, ziet u een vervolgkeuzelijst waar u kunt selecteren Paginasjablonen.
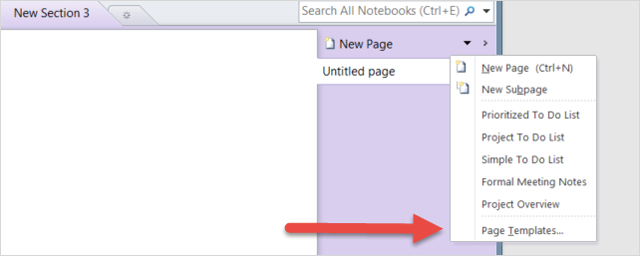
In beide gevallen krijgt u sjablonen te zien die zijn gecategoriseerd door Academic, Blank, Business, Decorative en Planners.
Projectbeheersjablonen in OneNote
1. Sjabloon voor projectoverzicht
Voor projectmanagement heeft de categorie Business een leuke Projectoverzicht sjabloon. Selecteer het gewoon en het zal direct in uw notitieblok verschijnen. De sjabloon is gevuld met handige items om mee te beginnen en ze kunnen natuurlijk worden aangepast aan uw projectbehoeften. Gebruik deze gratis sjablonen voor projectbeheer voor ideeën om uw sjabloon aan te passen.
Uw basis bedrijfs- en projectinformatie is handig bovenaan geplaatst. Vervolgens worden een beschrijving, projectdoelen, middelen, procedures, schema's en andere stukken weergegeven in gemakkelijk leesbare lijsten met opsommingstekens. Om uw eigen items in te voeren, verwijdert u gewoon de voorbeeldtekst en vervangt u deze door uw eigen tekst.
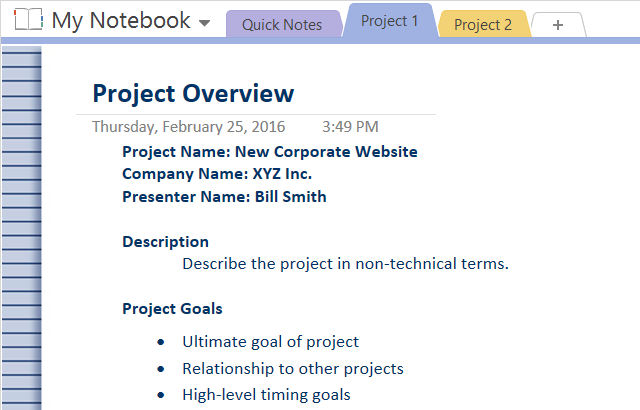
De Projectoverzicht sjabloon is handig voor een overzichtelijk overzicht van alle projectstukken. Dit kan u niet alleen helpen als projectmanager om items snel te zien, maar het kan ook een prachtig document zijn voor anderen. U kunt het delen met projectteamleden, uw supervisor of de leidinggevenden.
Iedereen heeft een goed idee van wat te verwachten en het kan regelmatig worden bijgewerkt voor schema-aanpassingen en schema-wijzigingen.
2. Meeting Notes-sjablonen
Binnen de categorie Business vindt u ook verschillende sjablonen voor meetingnotities die perfect zijn voor aantekeningen maken tijdens de vergadering 12 tips om betere aantekeningen te maken met Microsoft OneNoteDeze 12 tips laten zien hoe u betere aantekeningen kunt maken in Microsoft OneNote. Tegenwoordig gaat het bij het maken van digitale aantekeningen net zo goed om vaardigheid als om de tool. Lees verder , daarna gebruiken als referentie en delen met anderen als vervolg. Van de Eenvoudige vergadernotities sjablonen voor de Formele notulen sjabloon, elk is een beetje anders opgemaakt met verschillende informatie.
Voor iets extreem basaals en nuttigs voor snelle vergaderingen zijn er twee Eenvoudige vergadernotities sjablonen om uit te kiezen. U voert eenvoudig de titel van de vergadering in en gaat vervolgens naar de agenda, deelnemers en actiepunten.
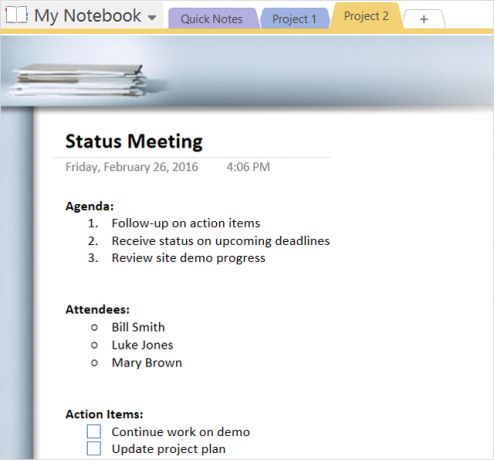
Wanneer het tijd is om het uitvoerende team op de hoogte te houden van het project, geeft u misschien de voorkeur aan Formele notulen sjabloon voor een meer officiële lay-out en extra items. Deze bevat niet alleen uw agenda en aanwezigen, maar ook goedkeuringen, openstaande kwesties, nieuwe zaken en een agenda voor een vervolgvergadering.
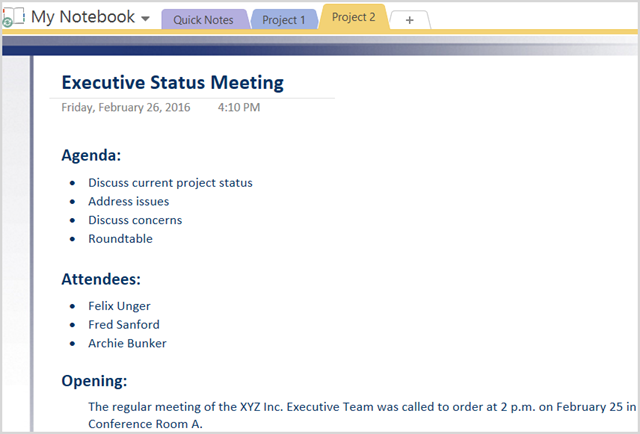
Afhankelijk van het type vergadering dat u organiseert of alleen bijwoont, zorgt elk van deze sjablonen ervoor dat uw aantekeningen overzichtelijk blijven en de opvolging gemakkelijker wordt. Als u de organisator bent, zorgt u ervoor dat iedereen van tevoren op dezelfde pagina staat als u de agenda van tevoren instelt en deelt met de aanwezigen. Bovendien kunnen de andere aanwezigen deze gebruiken hun eigen aantekeningen maken 5 redenen om overal met OneNote aantekeningen te makenEr zijn maar weinig dingen zo belangrijk als de mogelijkheid om goede aantekeningen te maken, vooral voor studenten. OneNote is perfect voor opmerkingen over cursussen. We denken dat u het ook geweldig zult vinden voor het organiseren van andere informatie. Lees verder .
3. Takenlijst-sjablonen
Voor taken opsommen 6 tips voor het gebruik van OneNote als uw takenlijstBenut u het meeste uit uw OneNote-takenlijst? Pas onze tips toe voor betere OneNote-checklists. Lees verder OneNote biedt drie soorten takenlijsten die het gemakkelijk maken om prioriteiten te stellen en items te ordenen. Deze staan in de categorie Planners van paginasjablonen. De Eenvoudig te doen lijst sjabloon is eenvoudig met selectievakjes ingesteld en klaar om uw items in te voeren.
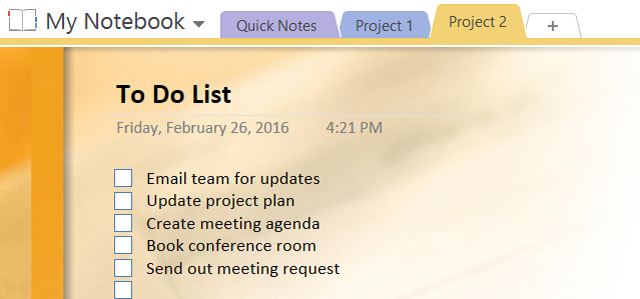
De Prioriteit aan takenlijst sjabloon gaat een stapje verder door u in staat te stellen taken in te voeren en te organiseren op basis van hoge, gemiddelde of lage prioriteit. Dit is erg handig en deze heeft ook de selectievakjes in afwachting van uw taakinvoer.
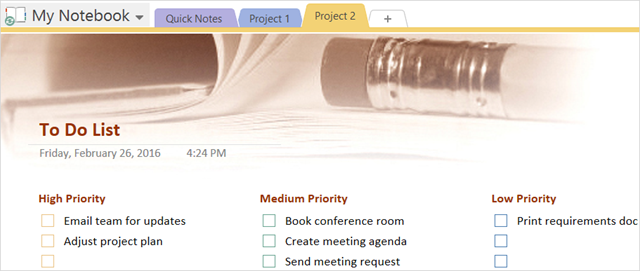
De Project takenlijst sjabloon is anders opgemaakt, per project. En deze sjabloon bevat een handig gedeelte met notities naast elke set projecttaken. Het mooie van deze sjabloon is dat, hoewel het per project is geordend wanneer u het opent, u het altijd kunt wijzigen zodat het op resource of zelfs op datum is gerangschikt. Dit geeft u de flexibiliteit om het op uw wensen af te stemmen.
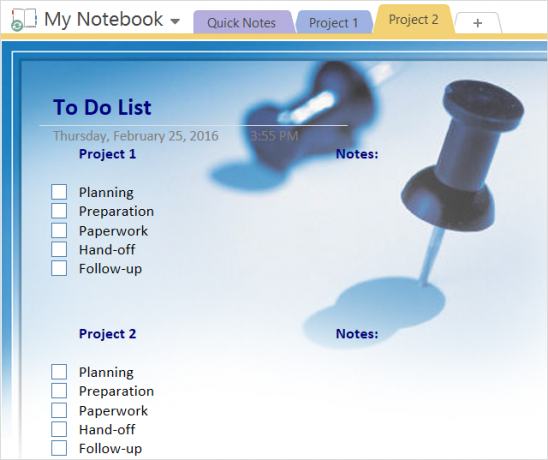
EEN goed georganiseerd OneNote-sjablonen gebruiken: alles wat u moet wetenOneNote-sjablonen zijn essentieel voor echte productiviteit. Hier is alles wat u moet weten om uw eigen OneNote-sjablonen te bewerken en te maken. Lees verder of geprioriteerde takenlijst is belangrijk voor elk project, groot of klein, en deze sjablonen kunnen u helpen een vliegende start te maken.
Externe sjablonen
Try2Stop. Ons heeft een projectmanagement notebook dat bestaat uit drie secties. Het projectoverzicht is vergelijkbaar met het overzicht dat in OneNote is ingebouwd. De projectstatusvergaderpagina heeft een paar andere items dan de sjablonen voor vergadernotities in OneNote. Ten slotte kan de lijst met projecturen zeer nuttig zijn om een overzicht te geven van de uren die aan elke taak moeten worden besteed.
In de lijst met projecturen vindt u een basistabel waarin u de projectnaam en vervolgens de datum, beschrijving en aantal uren kunt invoeren. Dit is een handige sjabloon als het project waaraan u werkt een duidelijke scheiding van uren nodig heeft.
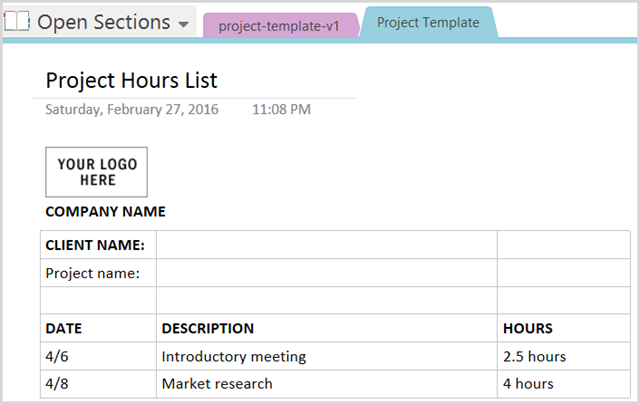
OneNoteGem.com is een andere bron voor OneNote-sjablonen, met een paar opties om te helpen bij projectbeheer. Ze hebben een paar dagelijkse sjablonen voor werkschema's en combineren notities en takenlijstsjablonen. De sjabloon voor dagschema's kan handig zijn om uw dag in een oogopslag te zien. Voor vergaderingen en zelfs tijd nemen met uw projectteam, projectplanning en andere items is dit een handig hulpmiddel.
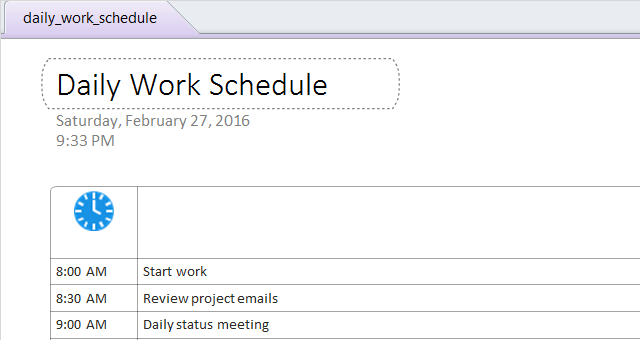
Het vinden van sjablonen voor OneNote is niet zo eenvoudig als vroeger. Veel sites verwijzen u naar de Website van Microsoft Office-sjabloon, die momenteel helaas geen opties biedt voor OneNote. Als u echter niet tevreden bent met die ingebouwde sjablonen, zijn deze andere opties beschikbaar. Houd er rekening mee dat, afhankelijk van uw versie van OneNote, sommige functies in vergelijking met de sjabloon die u downloadt, mogelijk niet beschikbaar zijn.
Voor meer geweldig sites om OneNote-sjablonen te downloaden De 6 beste sites om Microsoft OneNote-sjablonen te downloadenEen Microsoft OneNote-sjabloon kan u helpen uw leven te organiseren. Pak deze kant-en-klare OneNote-sjablonen van deze websites. Lees verder , bekijk deze handige lijst.
Nuttige tips
1. Items herschikken
Een geweldige functie die voor alle opties beschikbaar is, is dat u items gemakkelijk kunt herschikken. Plaats gewoon uw muis op het item dat u wilt verplaatsen en u ziet de vierkoppige pijl. Sleep het vervolgens naar de nieuwe locatie. Dit werkt voor blokstukken die worden gebruikt voor de lay-out, maar ook voor individuele items zoals taken en lijstitems.
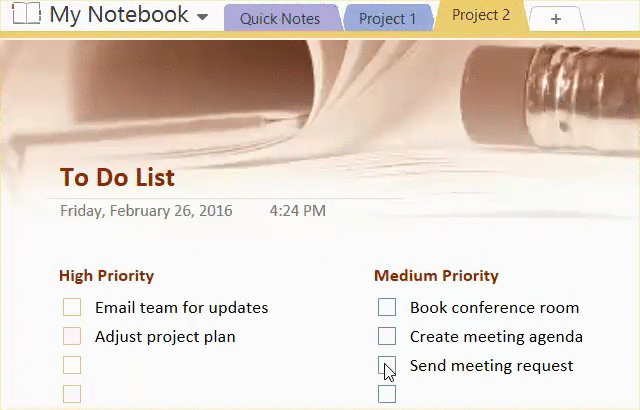
2. Formaat van blokken wijzigen
De blokken die worden gebruikt om de lay-out te organiseren, kunnen niet alleen worden verplaatst, maar ook vergroot of verkleind, zodat u het meeste uit de sjablonen haalt. Selecteer gewoon het blok en in de rechterbovenhoek zie je kleine pijltjes. Tik en sleep gewoon naar rechts of links om het formaat te wijzigen.
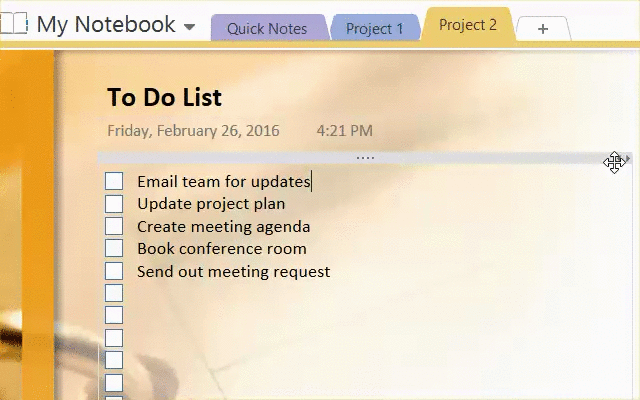
3. Basisopmaak
Om snel de lettergrootte of kleur voor alle tekst te wijzigen, plaatst u uw muis over het hoofdgedeelte totdat u die vierkoppige pijl ziet en klikt u om deze te selecteren. Vervolgens kunt u klikken Huis in de navigatie bovenaan of klik met de rechtermuisknop om uw aanpassingen te maken. Dit is ook een gemakkelijke manier om selectievakjes of sterren aan uw items toe te voegen of zelfs de stijl te wijzigen.
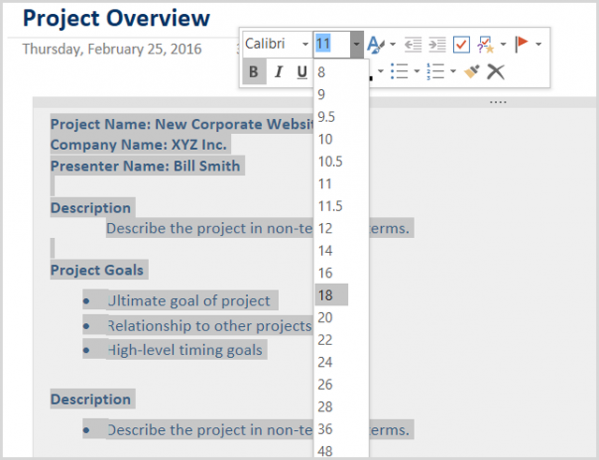
4. Aangepaste sjablonen opslaan
Als u bent begonnen met een van deze ingebouwde sjablonen, er veel wijzigingen in heeft aangebracht en u deze in de toekomst wilt blijven gebruiken, kunt u deze gemakkelijk opslaan. Misschien hebt u uw bedrijfslogo, formaatblokken en opnieuw opgemaakte tekst toegevoegd om het precies zo te krijgen als u het wilt. Laat dat harde werk niet verloren gaan; bewaar het als een sjabloon voor toekomstig gebruik.
Selecteer om uw nieuwe sjabloon op te slaan Visie vanaf de navigatie bovenaan en dan Papiergrootte. Dit opent het paneel Papierformaat. Klik onderaan dat deelvenster op Bewaar huidige pagina als een sjabloon. Geef vervolgens uw sjabloon een naam en selecteer of het al dan niet uw standaardpaginasjabloon moet zijn in de huidige sectie.
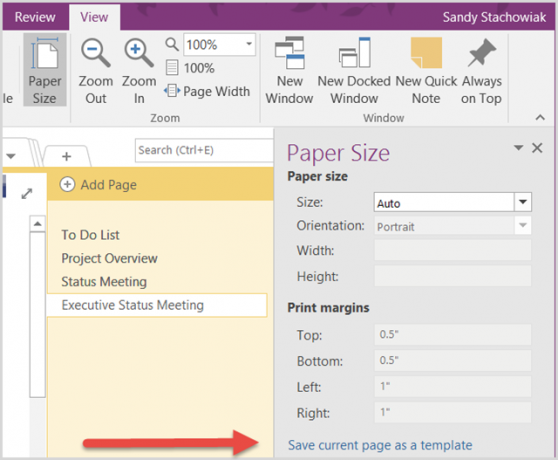
Wanneer het tijd is om uw opgeslagen sjabloon te gebruiken, voert u dezelfde stappen uit als hierboven voor toegang tot de ingebouwde sjablonen, afhankelijk van uw OneNote-versie. Je zou dan een extra categorie moeten zien genaamd Mijn sjablonen. Selecteer de pijl ernaast en kies degene die je wilt gebruiken.
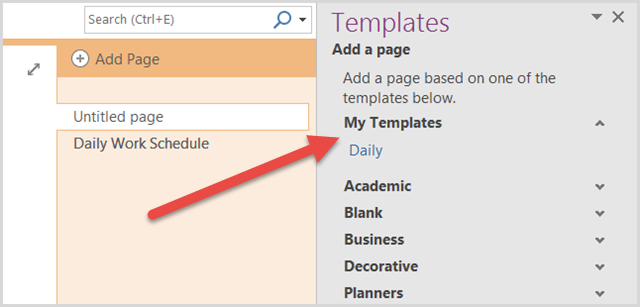
Hoe gebruikt u OneNote voor uw projecten?
Sjablonen zijn gewoon een van de vele ondergewaardeerde OneNote-functies 7 weinig bekende OneNote-functies waar u dol op zult zijnOneNote is 100% gratis en zit boordevol geavanceerde functies. Laten we eens kijken naar degenen die je misschien hebt gemist. Als u OneNote nog niet gebruikt, kunnen deze u overtuigen. Lees verder . Welke OneNote-sjablonen vindt u het nuttigst om u als projectmanager te helpen? Met welke andere functie zou je niet zonder kunnen? Deel uw mening en suggesties in de onderstaande opmerkingen!
Afbeeldingscredits:Zakenman denkt door alphaspirit via Shutterstock
Met haar BS in informatietechnologie werkte Sandy vele jaren in de IT-industrie als projectmanager, afdelingsmanager en PMO-leider. Ze besloot toen haar droom te volgen en schrijft nu fulltime over technologie.
