Advertentie
Adobe Acrobat Pro DC is een allesomvattende oplossing voor het beheren van PDF-bestanden. Zoals alle producten van Adobe Uw gids voor het kiezen van het juiste Adobe-productWanneer de meeste mensen aan Adobe denken, denken ze ofwel aan Photoshop of Acrobat Reader. Maar het bedrijf heeft een overvloed aan andere nuttige softwarepakketten waar de meeste mensen niets vanaf weten. Lees verder , het bevat uitgebreide functies, die in het begin overweldigend kunnen zijn. We helpen je bij het navigeren door je eerste stappen met deze professionele tool.
Dit artikel leert je alles wat je moet weten om effectief PDF's te maken en te bewerken met Adobe Acrobat Pro DC. U leert ook hoe u pdf's digitaal kunt ondertekenen, hoe u kunt vergelijken met verschillende pdf-documenten en meer.
Download en installeer Adobe Acrobat Pro DC
Dit Adobe-product biedt een gratis proefperiode van een week. U moet een creditcard-, debetkaart- of PayPal-informatie verstrekken voordat u aan de gratis periode begint. Uw betaalmethode wordt na de inleidende periode gefactureerd en dat proces wordt elke maand herhaald als u uw account niet annuleert. Adobe Acrobat Pro DC
kost $ 14,99 / maand.Begin met naar te gaan deze downloadpagina en op het blauw te klikken Begin knop. Log vervolgens in op of maak een Adobe-account aan. Geef na het registreren of inloggen betalingsgegevens op en klik op de verstrekte link om de installatie te starten. Aangezien dit een vrij uitgebreid programma is, kun je verwachten dat het enkele minuten duurt om te downloaden.
Downloaden:Adobe Acrobat Pro DC ($ 14,99 / maand, gratis proefperiode van één week)
Leer de basis
Wanneer u Adobe Acrobat Pro DC opent, ziet u de hoofdinterface.
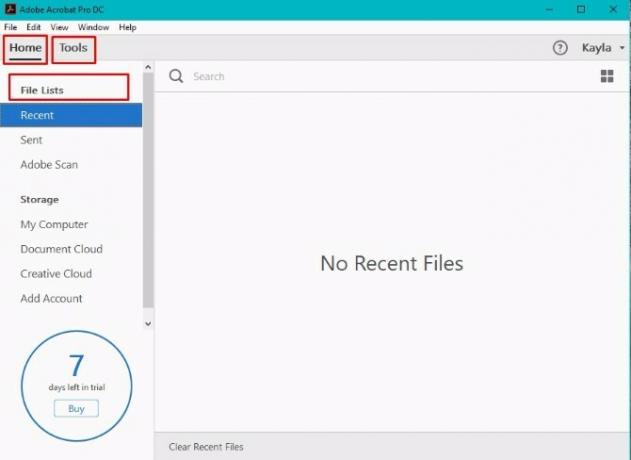
Let op de Huis en Hulpmiddelen tabbladen in de linkerbovenhoek. U zult die waarschijnlijk vaak gebruiken. De Bestandslijsten in het linkerdeelvenster is ook belangrijk voor u.
Een ding dat ik leuk vind aan de startpagina van de software, is dat het je eraan herinnert hoeveel dagen er nog over zijn in je gratis proefperiode. Houd gewoon de linkerbenedenhoek in de gaten om te voorkomen dat u wordt opgeladen.
Denk aan de Hulpmiddelen tabblad als toegangspoort om het meeste uit Adobe Acrobat Pro DC te halen.
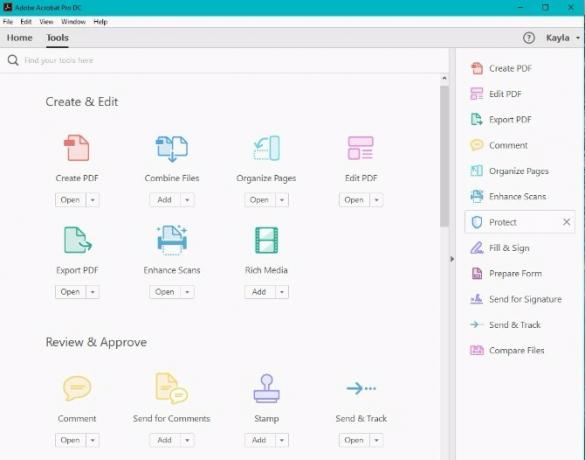
Er is bovenaan een zoekvak waarin u zoekwoorden kunt invoeren die betrekking hebben op de gewenste tools. Daaronder is het gemakkelijk om tools te vinden die zijn gegroepeerd op categorieën, variërend van Maken en bewerken naar Formulieren en handtekeningen. In het rechterdeelvenster vindt u snelkoppelingen voor tools. Ze maken het gemakkelijker om toegang te krijgen tot functies waar u vaak van afhankelijk bent, zoals het bewerken en verzenden van pdf's.
Maak pdf's
Naar maak een pdf Wat is een PDF-bestand en waarom vertrouwen we er nog steeds op?PDF's bestaan al meer dan twee decennia. Laten we eens kijken hoe ze tot stand zijn gekomen, hoe ze werken en waarom ze jaren later zo populair zijn. Lees verder Klik vanuit een Microsoft Word of ander document dat al op uw computer staat op het dossier menu in de linkerbovenhoek van het scherm.
Methode 1: Openen met Acrobat
Selecteer Creëer, kies dan de optie voor PDF uit bestand. Met die opdracht wordt een lijst met compatibele bestanden weergegeven. Zoek degene die je wilt, klik erop en ga naar de Open knop.
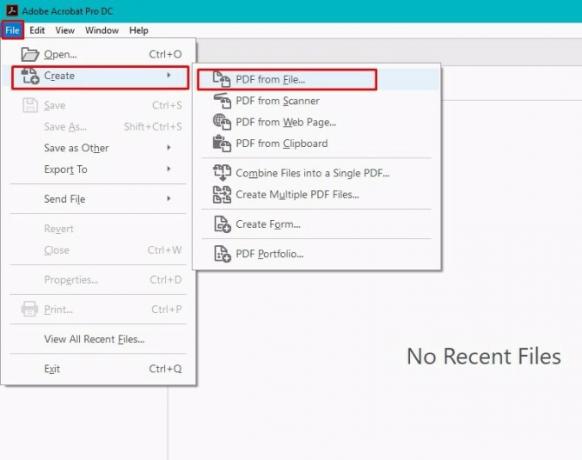
Afhankelijk van de bestandskenmerken kan de PDF onmiddellijk op het scherm verschijnen. Anders ziet u een dialoogvenster met het voltooiingspercentage.
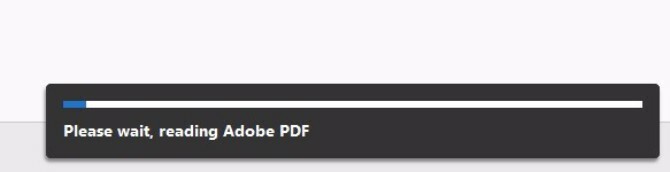
Met deze methode is het ook mogelijk om meerdere PDF's van meerdere bestanden te maken.
Ga terug naar de het dossier menu en kies Creëer. Selecteer vervolgens Maak meerdere PDF-bestanden.
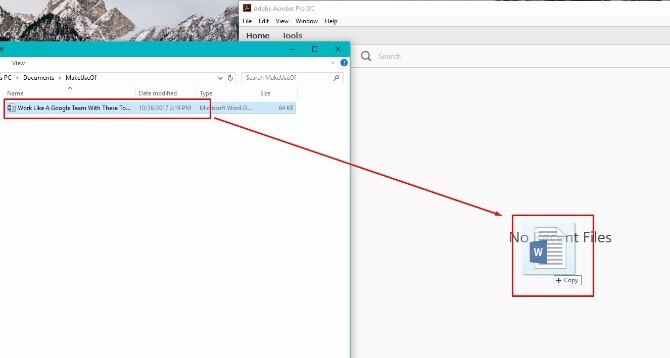
Er verschijnt een dialoogvenster met een Bestanden toevoegen knop in de linkerbovenhoek. Klik erop en begin met het samenstellen van een lijst met bestanden om te converteren naar PDF's. Door u gekozen bestanden verschijnen in het onderste deel van het dialoogvenster. Klik op de OK knop rechtsonder. Geef vervolgens uw voorkeuren voor bestandsuitvoer op.
Methode 2: slepen en neerzetten
Er is ook functionaliteit voor slepen en neerzetten voor het maken van PDF's. Dit werkt hetzelfde als elke andere bestandsupload met slepen en neerzetten. Klik en sleep het bestand vanuit het computerbestand naar het Adobe-paneel.
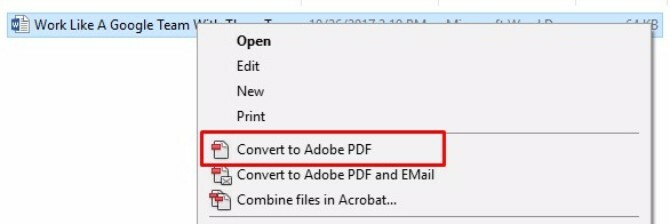
Methode 3: Rechtsklikken (alleen Windows)
Als je een Windows-gebruiker bent, is er een nog snellere manier om een PDF te maken van een bestaand document. Kies dan uw bestand klik met de rechtermuisknop en selecteer Converteer naar Adobe PDF.
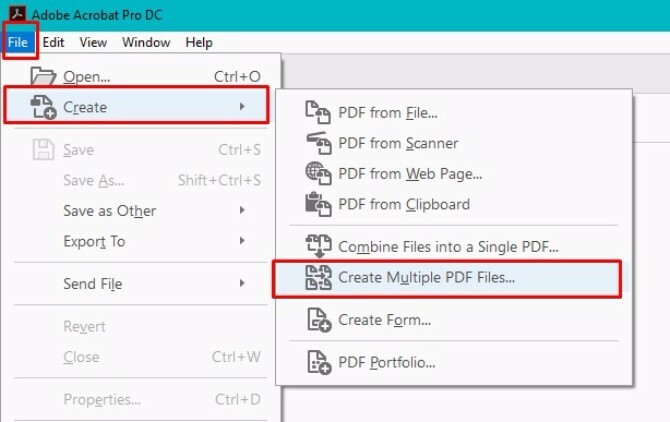
Bewerk PDF's
Met Adobe Acrobat Pro DC kunt u ook één PDF-pagina tegelijk bewerken. Ga aan de slag door naar de Hulpmiddelen menu. Klik PDF bewerken.
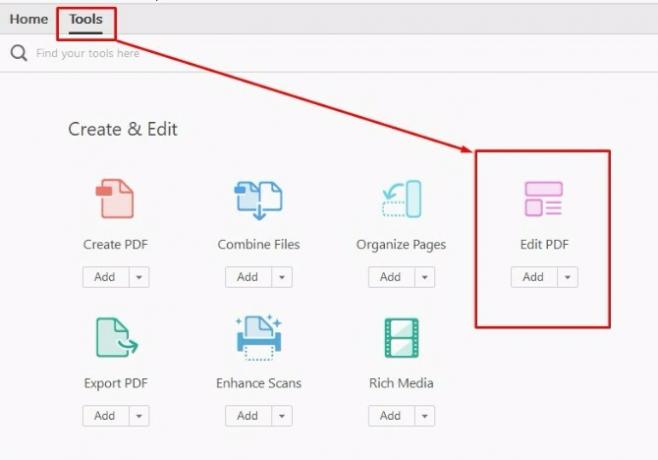
Selecteer gewoon uw PDF-bestand en open het met de editor. Randen omringen de bewerkbare gebieden van uw document. Klik en sleep deze om verschillende delen van het document te bewerken.
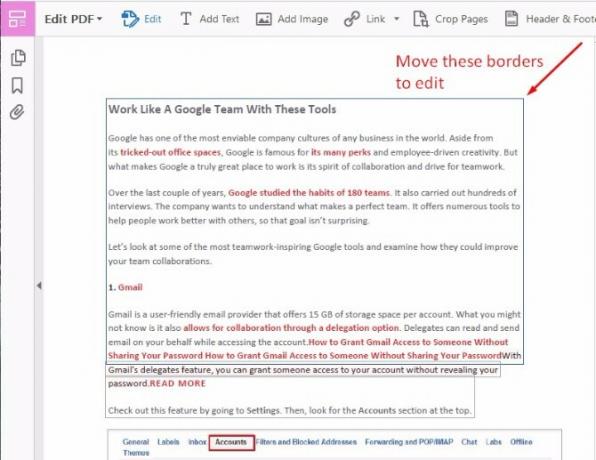
Vervolgens kunt u nieuwe tekst typen of ongewenste tekst verwijderen. Opmaakopties verschijnen in het rechterdeelvenster.
U kunt een lettertype kiezen in de vervolgkeuzelijst en een lettergrootte en kleur selecteren.
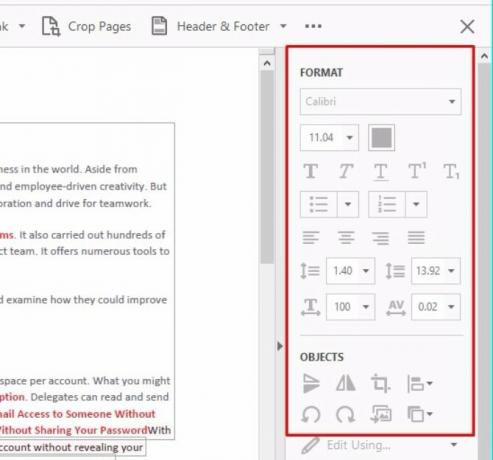
De pictogrammen onder die eerste opties maken opvullen, cursief maken en onderstrepen mogelijk. Er is ook functionaliteit voor abonnementen en superscripts, bullets en genummerde lijsten. Je kunt ook de marges manipuleren.
Wilt u leren hoe u de bestandsgrootte van een PDF verkleint? Er is ook een manier om dat te doen! Hoe u een PDF comprimeert, de bestandsgrootte verkleint en deze kleiner maaktIn deze handleiding wordt beschreven hoe u een PDF kleiner kunt maken en de grootte handmatig kunt verkleinen met eenvoudige programma's en tools. Lees verder
Werken met PDF-pagina's
Adobe Acrobat Pro DC biedt ook verschillende methoden voor het manipuleren van individuele PDF-pagina's.
Houd er echter rekening mee dat hiervoor de juiste rechten binnen het programma vereist zijn. U kunt dit verifiëren door naar de het dossier menu terwijl u een PDF-document hebt geopend in Acrobat.
Selecteer Eigendommen en klik op de Veiligheid tabblad en raadpleeg de informatie in de Samenvatting documentbeperkingen. Als u de juiste rechten heeft, wordt 'Toegestaan' weergegeven naast verschillende documentopties. Voor dit voorbeeld is het belangrijk dat 'Het document wijzigen' is toegestaan.
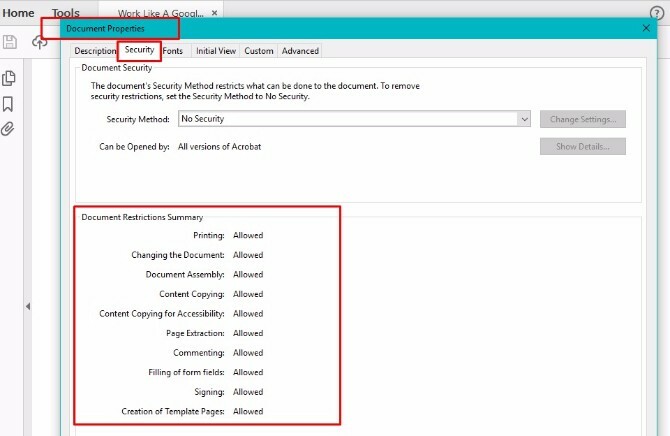
Dus wat kunt u precies doen binnen PDF-pagina's?
Draai pagina's door naar de Hulpmiddelen menu dan Pagina's organiseren. U kunt hier ook komen via het rechter snelkoppelingsvenster.
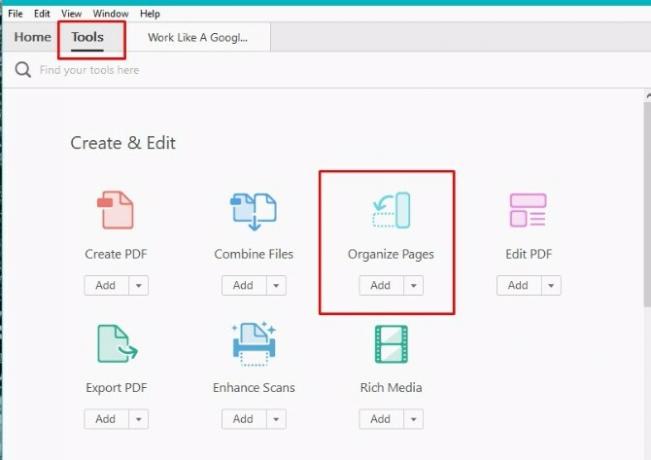
Dit proces brengt een secundaire werkbalk naar voren. Klik op de vervolgkeuzepijl in de Paginabereik invoeren vak voor specifieke opties, of klik gewoon op de pagina voorbeelden hieronder.
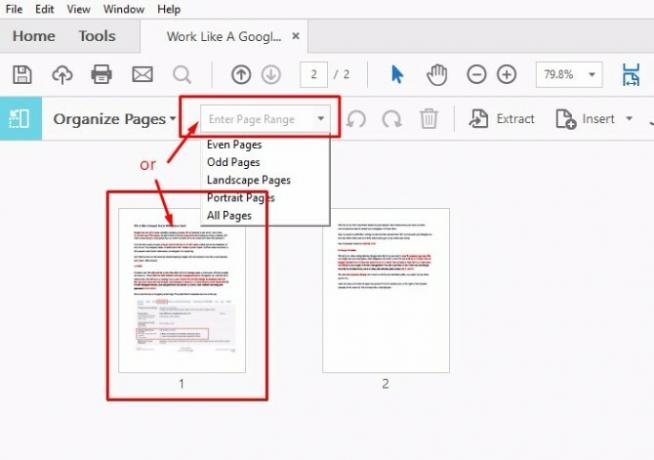
Nu kunt u de pagina's rechtsom of linksom draaien. Dit is handig voor wanneer u een presentatie of document in landschapsstijl heeft die u snel moet afdrukken.
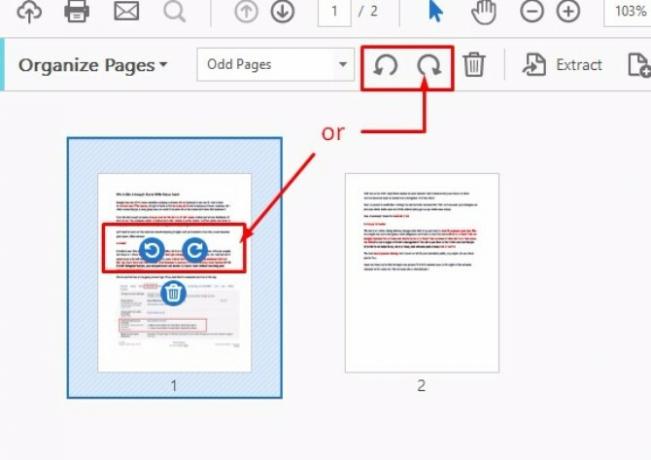
Een andere handige bewerkingstruc die u met Acrobat Pro DC kunt doen, is het wijzigen van de volgorde van de pagina's. U kunt ook een kopie van bepaalde pagina's maken. Van de Pagina's organiseren paneel, klik en sleep een pagina van het PDF-document naar een andere plaats in het bestand.
En als u een pagina wilt kopiëren, klikt u gewoon op de pagina en Ctrl + slepen de pagina waar u deze in het document wilt kopiëren.
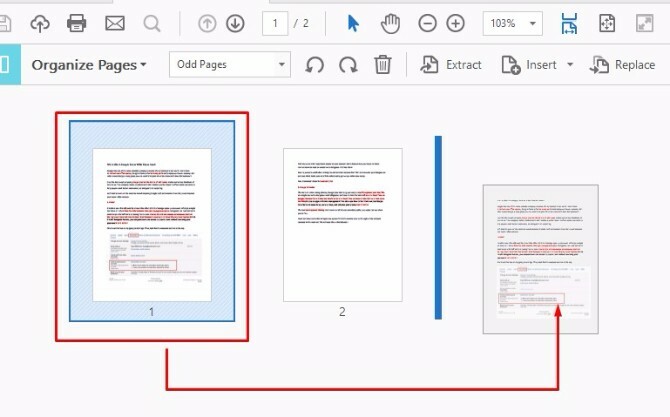
Wil je een pagina verwijderen? Klik met de rechtermuisknop op het paginapictogram en selecteer Pagina's verwijderen.
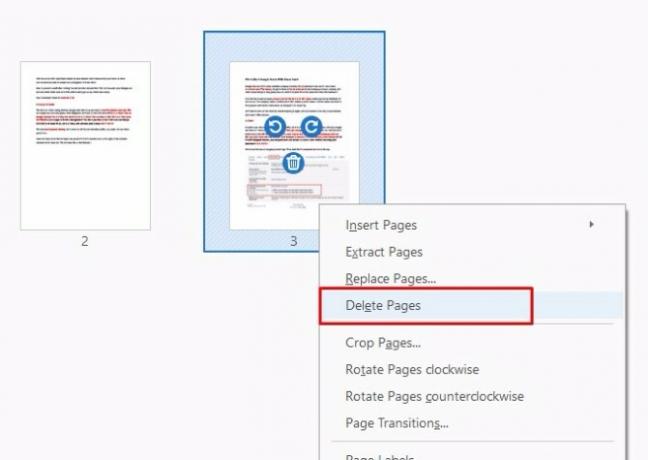
PDF-formulieren invullen en ondertekenen
Moet je vaak PDF-contracten ondertekenen Is uw elektronische handtekening wereldwijd legaal?Zijn elektronische handtekeningen wereldwijd geldig en legaal? Hebben ze meer de voorkeur boven de geïnkt handgeschreven handtekening in een papierloze wereld? We kijken naar wat de wet wereldwijd zegt. Lees verder of overeenkomsten? U kunt dit doen zonder het document af te drukken.
Om een PDF te ondertekenen, opent u het document in Acrobat en navigeert u naar de pagina die u moet ondertekenen. Klik op de Invullen en ondertekenen optie in het rechter optiemenu.
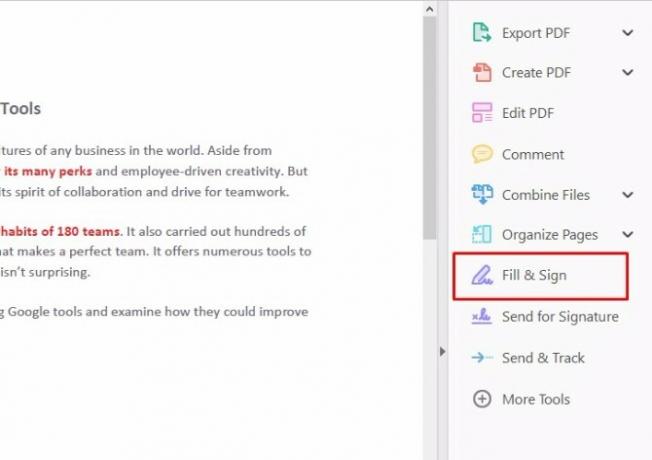
Gebruik vervolgens de werkbalk die verschijnt om uw naam en alle andere informatie die u nodig heeft in de juiste regels te typen.
U kunt uw handtekening maken door op te klikken Teken en typ je naam. Adobe staat u dan toe om uw handtekening in het PDF-document te plaatsen.
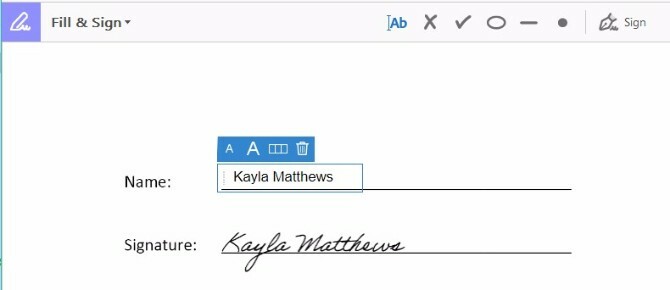
Er is ook meer dan één manier om een PDF te ondertekenen. U kunt uw naam typen, uw handtekening met de hand schrijven of een afbeelding invoegen die uw handtekening vertegenwoordigt.
Nadat u uw handtekening heeft opgeslagen, verschijnt deze als een selectie zodra u erop klikt Teken voor alle toekomstige documenten, wat erg handig is.
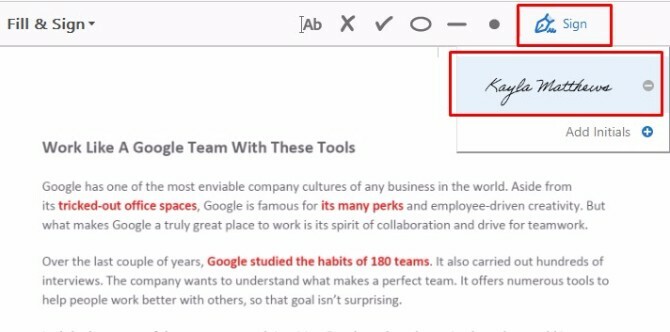
Met Adobe Acrobat Pro DC kunt u ook niet-invulbare of platte formulieren wijzigen in bewerkbare.
Hiervoor moet u het PDF-bestand dat u wilt invullen openen in Acrobat. Ga naar het dossier, Opslaan als anders. Kies vervolgens Reader Uitgebreide PDF, en tenslotte, Schakel meer tools in.
Wanneer u het bestand opent in Acrobat Pro DC of Acrobat Reader (heb je nog steeds Adobe's PDF Reader nodig? Dit is waarom je Adobe Reader niet nodig hebtAdobe Reader is opgeblazen, traag en aansprakelijk. Kortom, het is niet nodig. Heb je überhaupt een PDF Reader nodig? We laten u zien hoe u PDF-bestanden kunt openen zonder Adobe Reader. Lees verder ), kunt u die velden nu typen of ondertekenen.
Vergelijk twee PDF-bestanden
Na het downloaden van Adobe Acrobat Pro DC kunt u gebruiken de opnieuw ontworpen functie Bestanden vergelijken.
Ga naar de Hulpmiddelen deelvenster. Kies dan Bestanden vergelijken.
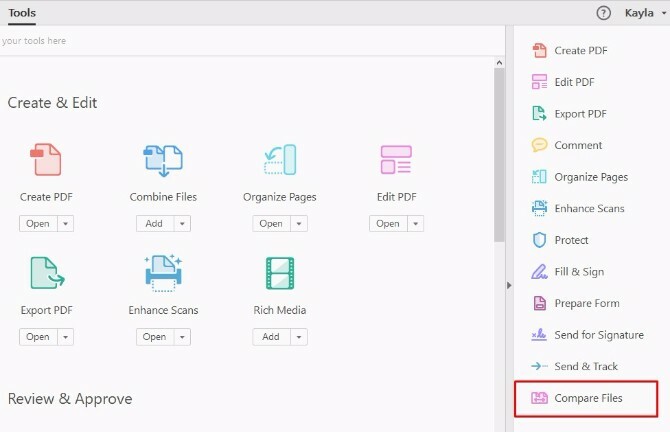
Klik op de Selecteer bestand vervolgkeuzelijst voor de twee documenten die u wilt vergelijken en selecteer uw bestanden. Dan klikken Vergelijken. (Dit werkt alleen voor PDF-documenten, niet voor andere documentindelingen.)
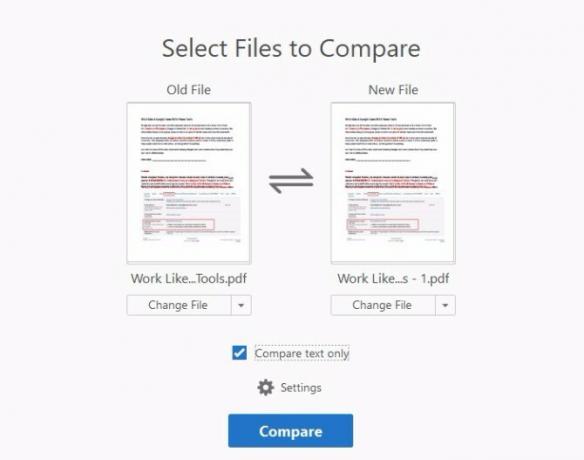
U kunt dan uw samenvatting van de resultaten vergelijken. U kunt de wijzigingen ook een voor een doornemen nadat u de hebt geselecteerd Ga naar Eerste wijziging optie.
Integreer Acrobat met Dropbox
Een geweldige functie van Adobe Acrobat Pro DC is dat het werkt naadloos samen met Dropbox. U kunt dit doen via de Huis koppel.
Kijk naar het linkerdeelvenster met de Bestandslijsten. Klik op om uw Dropbox-account aan Acrobat toe te voegen Account toevoegen link onder de Opslag bestandenlijst.
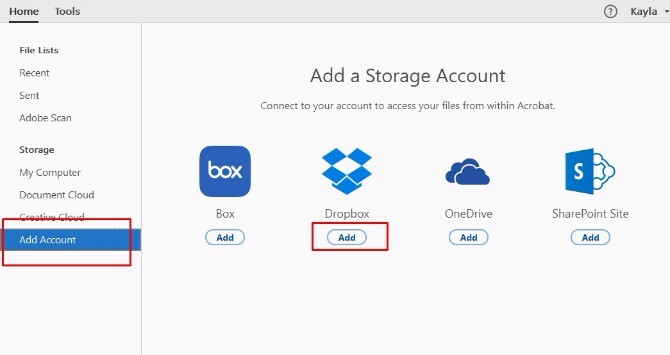
Kies de Toevoegen knop onder het Dropbox-logo en log in met je Dropbox-gegevens. Als u zich aanmeldt, wordt een Adobe-machtigingsvenster weergegeven. Er wordt gevraagd welk Dropbox-account moet worden gekoppeld aan Acrobat Pro DC. Selecteer het account dat u wilt linken en u bent bezig!
Zodra Dropbox in de lijst met opslagbestanden verschijnt, klik je erop om je Dropbox-bestanden in het hoofdvenster te openen. Nadat u Acrobat Pro DC hebt gebruikt om een bestand afkomstig van Dropbox te wijzigen, slaat Adobe een bewerkte versie voor u op in Dropbox. Makkelijker kan het niet!
Gebruik Acrobat op uw mobiele apparaten
Adobe Acrobat Pro DC kan ook onderweg PDF's verwerken een speciale Android- of iOS-app. Het verandert zelfs uw iPad in een scanner, waardoor het importeren van PDF's probleemloos verloopt.
Je hebt automatisch gratis toegang tot deze mobiele apps 5 geweldige Adobe-apps die volledig gratis zijnAdobe maakt industriestandaard ontwerpprogramma's. Maar het biedt ook hoogwaardige software en apps die gratis zijn. Hier zijn de vijf beste Adobe-tools die allemaal gratis zijn. Lees verder wanneer u een proefabonnement of abonnement op Adobe Acrobat Pro DC krijgt.
Downloaden: Adobe Acrobat Reader Mobile-app voor iOS | Android (Gratis bij Adobe Acrobat Pro DC)
Welke PDF-magie gaat u nu gebruiken?
U weet nu hoe u de belangrijkste functies van Adobe Acrobat Pro DC kunt gebruiken.
Experimenteren met andere kleinere functies die nodig kunnen zijn voor uw projecten, is eenvoudig. Besteed gewoon tijd aan het verkennen van de mogelijkheden binnen de Hulpmiddelen sectie en Lijst met bestanden deelvenster. U zult ongetwijfeld nog meer handige functies vinden die specifiek zijn voor uw dagelijkse behoeften.
Als u niet weet hoe u een functie in Adobe Acrobat Pro DC of moet gebruiken hoe een PDF te manipuleren Hoe u een PDF-bestand gratis kunt bewerken, combineren en ondertekenenWe laten u zien hoe u kunt splitsen, samenvoegen, verkleinen en allerlei soorten magie kunt doen met PDF-bestanden. Lees verder als u klaar bent om uw PDF-documenten naar een hoger niveau te tillen! Lees verder , vertel ons wat het is! Kunnen we helpen?
Kayla Matthews is een senior schrijver bij MakeUseOf voor streamingtechnologie, podcasts, productiviteitsapps en meer.