Advertentie
We hebben het erover gehad geluidsproblemen oplossen in Windows voorheen, maar die gidsen richten zich bijna uitsluitend op het geluid dat uit je luidsprekers komt. Wat als je problemen hebt met je microfoon?
Of je nu een headsetmicrofoon gebruikt om in games te chatten of op te nemen met een USB-microfoon, we zullen wat advies geven om een gebrek aan invoer of onbetrouwbare microfoonproblemen op te lossen. Deze lijst is geïnspireerd op problemen die ik had met het wegvallen van mijn microfoon tijdens het spelen van Overwatch, maar het zou nuttig moeten zijn voor allerlei invoerproblemen.
Helemaal geen microfoongeluid?
Eerste: start je computer opnieuw op! Je hebt misschien een tijdelijk probleem dat met een eenvoudige herstart wordt opgelost.
De meeste tips hier zijn gericht op intermitterende problemen (waarbij uw microfoon uitvalt). Maar als u helemaal geen invoer van uw microfoon kunt krijgen, zou uw eerste stap voor probleemoplossing moeten zijn om een andere USB-poort op uw pc te proberen - als u een USB-microfoon gebruikt. Zorg er bij analoge microfoons voor dat de kabel is aangesloten op de
roze line-in poort op uw pc.
Gebruik geen USB-hub: sluit uw microfoon rechtstreeks op uw pc aan. Als de microfoon in een andere USB-poort werkt, is de eerste waarschijnlijk dood. Als je nog steeds geen input hebt via andere poorten, probeer dan je microfoon op een andere computer aan te sluiten. Als het niet werkt op de andere pc, is uw microfoon mogelijk defect.
Vergeet ten slotte niet om te controleren op stuurprogramma's voor uw microfoon. De meeste werken standaard uit Windows, maar voor sommige zijn specifieke stuurprogramma's nodig. Zoek op Google naar de naam van uw apparaat en zoek naar een Downloads sectie op de website van de fabrikant om de bestuurder te vinden. Uw bestaande geluidskaartstuurprogramma's bijwerken Verouderde Windows-stuurprogramma's zoeken en vervangenUw stuurprogramma's zijn mogelijk verouderd en moeten worden bijgewerkt, maar hoe weet u dat? Dit is wat u moet weten en hoe u dit moet doen. Lees verder is ook belangrijk.
Controleer de basisinvoerinstellingen
Bij microfoonproblemen zou je eerste belangrijke stop de geluidsinstellingen in Windows moeten zijn. Open deze door met de rechtermuisknop op de te klikken Geluid pictogram in uw systeemvak en kiezen Open Geluidsinstellingenof navigeer naar Instellingen> Systeem> Geluid.
Hier ziet u een lijst met microfoons die op uw systeem zijn aangesloten Invoer. Zorg ervoor dat u de juiste microfoon hebt geselecteerd in de Kies uw invoerapparaat laten vallen. Andere ingangen zoals de ingebouwde microfoon van uw laptop of webcam kunnen hier worden weergegeven.
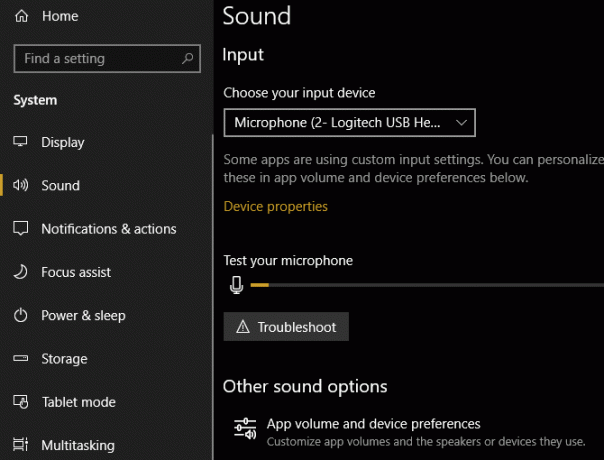
Zodra je de juiste microfoon hebt gekozen, spreek je erin (of klap) en je zou het moeten zien Test je microfoon balk licht op. Als dit niet het geval is, klik dan op Los problemen op hieronder en Windows zal proberen problemen te vinden en op te lossen 13 Hulpprogramma's voor probleemoplossing om Windows 10 te reparerenVoor elk Windows-probleem is er een tool die u kunt gebruiken om het probleem op te lossen. Zoek uw probleem in deze lijst en kies een van de 13 hulpprogramma's voor probleemoplossing en reparatie voor Windows 10. Lees verder met je microfoon.
Ook op deze pagina vind je de App-volume en apparaatvoorkeuren menu. Hierdoor kun je voor elke geopende app een ander output en input apparaat kiezen. Kijk hier en zorg ervoor dat je niet de verkeerde microfoon hebt geselecteerd voor de app die je gebruikt.
Bekijk uw lijst met opnameapparaten
Als uw microfoon nog steeds uitvalt, moet u vervolgens uw lijst met beschikbare invoerapparaten bekijken. Om dit te doen, moet je naar het Configuratiescherm gaan.
Enter Controlepaneel in het menu Start om het te openen en te wijzigen Categorie rechtsboven naar Kleine iconen. Kiezen Geluid in het volgende menu.
Schakel hier over naar de Opname tabblad met alle microfoons die op uw pc zijn aangesloten. Klik met de rechtermuisknop ergens en bevestig beide Toon uitgeschakelde apparaten en Toon losgekoppelde apparaten zijn gecontroleerd.

Bekijk de lijst en zorg ervoor dat uw primaire microfoon niet is uitgeschakeld (klik met de rechtermuisknop en kies Inschakelen als). Wanneer je in een microfoon spreekt, zie je ook dat de balk oplicht om te bevestigen dat hij werkt.
Niveaus en exclusieve modus
Dubbelklik op je microfoon en je kunt een paar opties bewerken. Voor de duidelijkheid kunt u de naam wijzigen in de algemene naam Microfoon op de Algemeen tabblad. Op de Niveaus tabblad kunt u het invoervolume aanpassen. Verhoog dit als het te laag lijkt, of verlaag het als je microfoon clipt.
Eindelijk op de Geavanceerd tabblad, schakel beide vakjes onder uit Exclusieve modus. Dit heeft voor veel mensen microfoonproblemen opgelost, omdat het voorkomt dat één app je microfoon vergrendelt. U kunt ook de Standaardformaat hierboven om de invoerkwaliteit te selecteren.
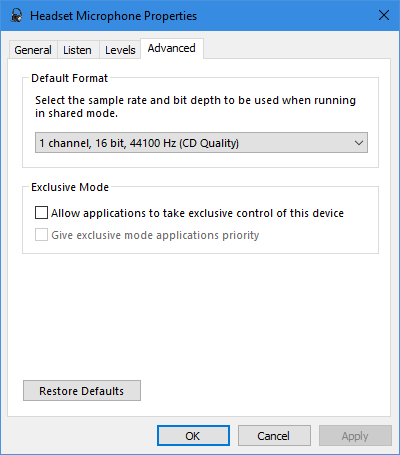
Als u klaar bent met wijzigen, gaat u terug naar de Opname tabblad. Klik met de rechtermuisknop op alle ingangen die u niet gebruikt en Uitschakelen om uw lijst netjes te houden. Klik vervolgens met de rechtermuisknop op je hoofdmicrofoon en kies Instellen als standaardapparaat dus nieuwe apps gebruiken het standaard.
Noteer jezelf om problemen op te lossen
Op dit moment, als je microfoon nog steeds uitvalt in een specifieke game of app, moet je bepalen of het een probleem is met je apparaat of de app. Om dit te doen, moet je een korte geluidsfragment opnemen.
U kunt de ingebouwde Windows 10 gebruiken Geluidsrecorder app hiervoor. Audacity werkt ook goed als je dat hebt geïnstalleerd (en met al het gebruik van Audacity 7 Audacity-tips voor betere audiobewerking met een beperkt budgetWilt u verder gaan dan eenvoudige knip- en snijtaken? Als u slechts een paar Audacity-tips kent, kan uw audiobewerkingsleven een stuk eenvoudiger worden. Lees verder , je zou echt moeten).
Open een van beide apps en neem jezelf op - spreek een paar keer het alfabet, tel tot 50 of iets dergelijks. Speel het vervolgens af en kijk of het uitvalt of op een ander moment onduidelijk klinkt.

Als het duidelijk klinkt in Audacity, ga dan door met het oplossen van problemen. Maar als de opname hier uitvalt, probeer dan een andere USB-poort als je dat nog niet hebt gedaan. U moet ook controleren op losse / rafelige kabels, omdat uw probleem waarschijnlijk bij hardware ligt.
Schakel Xbox Game Bar en DVR uit
De Xbox-integratie van Windows 10 biedt veel functies. Een van hen, de Gamebalk, kan clips en screenshots van uw game opnemen. Hoewel het hebben van een ingebouwde oplossing voor deze functies netjes is, loste het uitschakelen ook grotendeels mijn microfoonproblemen in Overwatch op.
Ga naar Instellingen> Gaming> Gamebalk en uitschakelen Neem gameclips, screenshots en uitzendingen op met de gamebalk. Je moet ook swappen naar de Game DVR tabblad en schakel uit Neem op de achtergrond op terwijl ik een game speel en Audio opnemen wanneer ik een game opneem.

Deze functies zijn handig als u ze gebruikt, maar ze kunnen blijkbaar problemen met uw microfoon veroorzaken. Uitchecken andere manieren om gameplay in Windows te streamen en op te nemen Hoe u online games kunt opnemen en streamen in Windows 10We begeleiden je bij het opnemen en streamen van games met Microsoft Mixer, Steam of de eigen software van je videokaart. Lees verder om dit te vervangen.
Pas in-game instellingen aan
Op dit moment heb je in wezen een hardwareprobleem met je microfoon uitgesloten en ben je er vrij zeker van dat de problemen aan één app zijn gekoppeld. Je moet dus rondkijken in de instellingen van je game (of andere software) om te zien of je de microfoonopties daar kunt aanpassen.
Zorg ervoor dat de game je primaire microfoon gebruikt. De meeste videogames hebben een optie om het invoervolume van je microfoon te verminderen. Probeer dit een beetje te laten vallen, omdat uw invoer mogelijk wordt geknipt en hierdoor wordt weggesneden. Verhoog het als anderen zeggen dat uw invoer te zacht is.

Als de game ten slotte een microfoontestoptie heeft, kijk dan hoe je stem klinkt. Als het duidelijk is in de test, maar in-game uitvalt, kan de oorzaak een netwerkprobleem zijn. Misschien gebruikt de voicechat van de game een poort die je router heeft geblokkeerd (vink aan onze gids voor thuisnetwerken Alles wat u moet weten over thuisnetwerkenEen thuisnetwerk opzetten is niet zo moeilijk als je denkt. Lees verder voor meer).
Mic problemen opgelost!
Hopelijk heeft een van deze tips je probleem opgelost. Deze problemen zijn moeilijk op te sporen, aangezien microfoons, games, apps en instellingen per gebruik zo sterk verschillen.
Heeft u nog steeds microfoonproblemen? Je zou kunnen kijken naar het gebruik van een programma van derden zoals Discord voor voicechat in plaats van te vertrouwen op het spel.
En als u (of een vriend) er een heeft, probeer dan een andere headset / microfoon op uw systeem. Als het goed werkt, moet u mogelijk upgrade naar een nieuwe headset De 10 beste budget-gamingheadsets voor minder dan $ 25Dit zijn de beste gamingheadsets voor als je een beperkt budget hebt en het je gewoon niet kunt veroorloven om zoveel uit te geven. Lees verder om uw problemen op te lossen.
Ben is adjunct-redacteur en de gesponsorde postmanager bij MakeUseOf. Hij heeft een B.S. in computerinformatiesystemen van Grove City College, waar hij cum laude afstudeerde en cum laude afstudeerde. Hij helpt graag anderen en is gepassioneerd door videogames als medium.