Advertentie
Wat vertraagt mijn computer? Een trage computer is frustrerend en zorgt ervoor dat u uw werk niet kunt doen.
Hoewel alle computers na verloop van tijd langzamer gaan werken, kan uw eigen gedrag er in veel gevallen voor zorgen dat uw computer traag werkt. Hier zijn veelvoorkomende fouten die uw machine vertragen tot een crawl en hoe u kunt stoppen met het maken ervan.
1. Te veel programma's uitgevoerd

In de loop van de tijd heb je waarschijnlijk tientallen programma's geïnstalleerd. Misschien gebruik je verschillende tools voor verschillende functies, of heb je een aantal apps van jaren geleden geïnstalleerd die je vergeten was. Als u te veel apps de hele tijd gebruikt, kan uw computer langzamer gaan werken, zoals we hebben uitgelegd toen we ernaar keken waarom het installeren van software uw pc vertraagt Waarom het installeren van software uw pc vertraagtWanneer je een nieuwe pc koopt, schreeuwt het snel. Maanden later voelt het bruikbaar aan, maar niets indrukwekkends. Na een jaar ervaar je een merkbare vertraging. Waarom is dat? Lees verder .
Het grootste probleem komt van programma's die zichzelf automatisch laten draaien op de achtergrond. Dit betekent dat ze RAM opeten, zelfs als je ze nooit gebruikt. Houd dit in de gaten tijdens het installeren van nieuwe apps. Als u een selectievakje ziet dat lijkt op Voer automatisch [app] uit wanneer ik mijn computer start, zorg ervoor dat u het opruimt.
U kunt een idee krijgen van wat er op de achtergrond draait door naar de Systeemvak in de rechterbenedenhoek van uw scherm. U ziet een pictogram voor elk programma dat wordt uitgevoerd en mogelijk moet u op de pijl klikken om de volledige lijst weer te geven. In de meeste gevallen kunt u met de rechtermuisknop op een pictogram klikken en kiezen Uitgang om een app te sluiten.
Opstartprogramma's verwijderen
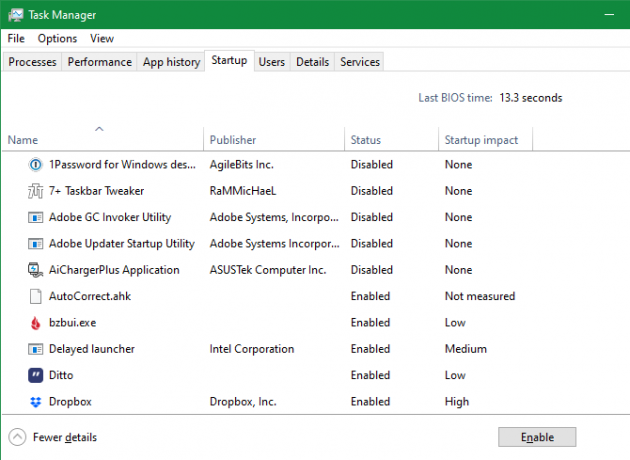
In plaats van elke keer dat u opstart programma's te sluiten, kunt u voorkomen dat programma's bij het opstarten helemaal worden uitgevoerd. Open in Windows 10 Taakbeheer met Ctrl + Shift + Esc en klik Meer details als je alleen de basisinterface ziet. Van daaruit schakelt u over naar de Opstarten tabblad en u ziet alles ingesteld om te worden uitgevoerd wanneer u zich aanmeldt bij Windows.
Bekijk wat er hier staat en schakel alle programma's uit die u niet nodig hebt zodra u uw pc opstart. We hebben gekeken algemene opstartprogramma's die uw opstarttijd vertragen Deze programma's vertragen het opstarten van Windows 10Start Windows 10 langzamer op dan vroeger? Trage programma's die bij het opstarten worden gestart, kunnen de boosdoener zijn. We laten u zien hoe u uw opstartlijst inkort. Lees verder als u een idee wilt hebben van wat u moet verwijderen.
2. Niet regelmatig opnieuw opstarten
Het is een klassiek advies om je pc opnieuw op te starten als je een probleem hebt. Maar regelmatig opnieuw opstarten is belangrijk, zelfs als u geen actief probleem oplost.
U komt misschien in de verleiding om uw computer nooit uit te zetten, zodat u de volgende keer snel verder kunt gaan waar u was gebleven. Maar dit is een slecht idee en kan ertoe leiden dat uw Windows-computer traag werkt.
Het belangrijkste voordeel van opnieuw opstarten is dat hierdoor uw RAM wordt gespoeld. Omdat RAM vluchtig is, begint het bij elke herstart opnieuw. Als er programma's zijn die u uitvoert, een geheugenlek heeft (wat betekent dat software nooit gebruikt RAM naar de computer retourneert), zal het herstarten dat tijdelijk verhelpen.
Windows installeert ook OS-patches wanneer u opnieuw opstart. Natuurlijk zal Windows 10 uiteindelijk proberen je te dwingen opnieuw op te starten om dit te doen. Maar als u gedurende lange tijd niet opnieuw opstart, heeft uw computer de nieuwste beveiligingsoplossingen niet.
In de meeste gevallen hoeft u niet elke nacht opnieuw op te starten. Probeer uw pc een paar keer per week opnieuw op te starten. Op andere momenten kunt u uw pc in de slaapstand zetten of de slaapstand gebruiken om snel te hervatten wat u aan het doen was.
3. Klikken zonder na te denken

De volgende keer dat u merkt dat uw pc traag werkt, moet u overwegen hoe zorgvuldig u klikt wanneer u online bent. Helaas zijn veel websites een mijnenveld met schadelijke inhoud. Valse downloadknoppen, gigantische advertenties die naar schaduwrijke sites leiden en allerlei andere onzin kunnen problemen op uw computer veroorzaken.
Zelfs legitieme downloads zijn niet veilig. Hoewel het niet zo'n groot probleem is als vroeger, proberen veel gratis programma's junky software van derden op te dringen met vooraf geselecteerde selectievakjes. Als je zonder na te denken op "Volgende" klikt, kan je extra vuilnis op je systeem krijgen door slechts een paar apps te installeren.
In het ergste geval kan dit er zelfs toe leiden dat malware op uw systeem terechtkomt. U kunt uzelf openen voor infectie (en een trage computer) door een schadelijke e-mailbijlage te openen die spyware of iets dergelijks installeert.
De les hier is om ervoor te zorgen dat je altijd weet waar je op klikt. Neem de extra seconde om te bevestigen dat u geen verborgen selectievakje mist of op iets klikt dat gevaarlijk is.
4. Uw computer niet onderhouden
Windows 10 is beter dan ooit in het zelfstandig uitvoeren van enkele onderhoudstaken. Maar het is niet perfect, dus je zult af en toe wat basisafstellingen moeten uitvoeren. Als u ervoor zorgt dat u ervoor zorgt, kan dit het verschil zijn tussen uw laptop die traag werkt en topprestaties levert.
Hieronder bekijken we enkele routinematige hoogtepunten die betrekking hebben op snelheid; dit zijn slechts enkele van de Onderhoudstaken voor Windows die u vaker zou moeten doen 7 essentiële Windows-onderhoudstaken die u vaker zou moeten doenAls u deze basisonderhoudstaken voor Windows 10 uitvoert, zal uw computer op de lange termijn optimaal presteren. Lees verder .
Tijdelijke bestanden opschonen

Terwijl het werkt, bouwt uw systeem bestanden op die het maar voor een korte tijd nodig heeft. Dit is een normaal onderdeel van de computerbediening, maar als u deze bestanden opstapelt, kunnen ze na een tijdje tol gaan eisen. Dit is vooral het geval als je een kleine SSD hebt die snel vol raakt.
U kunt naar toe gaan Instellingen> Systeem> Opslag om Storage Sense in te schakelen, een Windows 10-functie waarmee u automatisch ruimte vrijmaakt. Zoek naar extra opties Schijf opruiming in het Startmenu.
Voer onderhoudsscans uit
Hoewel uw antivirus waarschijnlijk is ingesteld om volgens een schema te scannen, is het verstandig om een second opinion te krijgen en af en toe te scannen met een speciale anti-malware-app. Malwarebytes is hiervoor een goede keuze, aangezien de gratis versie alleen on-demand scant. Het is veel beter om malware op te sporen met een scan dan te ontdekken dat uw computer weken later traag werkt.
Afgezien hiervan heeft Windows nog enkele andere scans die u kunt uitvoeren voor onderhoud, maar dat hoeft u niet zo vaak te doen. Waaronder chkdsk en sfc.
Het commando check disk, of chkdskscant uw harde schijf op slechte sectoren die ervoor kunnen zorgen dat uw computer acteert. Als u een SSD in uw machine heeft, is dit niet zo relevant. Maar als u een plotselinge vertraging opmerkt en nog steeds een oude harde schijf in uw computer heeft, is het het proberen waard.
Systeembestandscontrole, of sfc, is een vergelijkbaar commando. Deze scant Windows-systeembestanden en probeert beschadigde bestanden te repareren.
Meestal voeren mensen deze opdrachten uit als onderdeel van het oplossen van een probleem. Maar als u ze elke maand of zo doet, kunt u problemen opvangen voordat ze erger worden.
Installeer updates
We noemden het opnieuw opstarten om Windows-updates eerder te installeren, maar het is nog steeds een goed idee om naar toe te gaan Instellingen> Update en beveiliging> Windows Update om af en toe handmatig op updates te controleren. Als u dit doet, zorgt u ervoor dat updates niet vastlopen.
Neem ook de tijd om ervoor te zorgen dat de software die u regelmatig gebruikt up-to-date is. Het gebruik van de nieuwste versie kan snelheidsverbeteringen introduceren die niet aanwezig waren in eerdere builds.
5. Uw computer verwarren met internet
Het is normaal dat u denkt dat uw computer traag is, terwijl in werkelijkheid uw internetverbinding het probleem is. Als u alleen problemen ondervindt bij het openen van websites, het streamen van muziek of andere netwerkgerelateerde activiteiten, heeft u waarschijnlijk een probleem met uw internetverbinding. Dit kan zelfs gebeuren met een razendsnelle computer in perfecte staat.
Lees onze gids voor problemen die uw thuisnetwerk kunnen vertragen 9 dingen die uw wifi-thuisnetwerk kunnen vertragenMoe van traag of vlekkerig internet? Controleer deze dingen die uw wifi-thuisnetwerk kunnen vertragen. Lees verder om wat ideeën te krijgen over wat het probleem is.
Nu weet u wat een computer vertraagt
We hebben gekeken naar veelvoorkomend gebruikersgedrag waardoor uw pc trager kan worden. Als je een van deze dingen hebt gedaan, is dit een goed moment om je manier van doen te veranderen op basis van het gegeven advies. Uiteindelijk vertragen alle computers en moeten ze worden vervangen. Maar tot die tijd kun je deze tips gebruiken om weer wat snelheid terug te krijgen.
Voor meer hierover, bekijk enkele snelle oplossingen waardoor uw computer sneller aanvoelt 10 snelle oplossingen om uw Windows-computer sneller te makenAdvies voor het versnellen van uw pc is er in overvloed, maar niet alle methoden zijn gelijk. Hier zijn tien snelle tips om uw Windows-computer iets sneller te maken. Lees verder .
Afbeelding tegoed: olly18 /Depositphotos
Ben is adjunct-redacteur en de gesponsorde postmanager bij MakeUseOf. Hij heeft een B.S. in computerinformatiesystemen van Grove City College, waar hij cum laude afstudeerde en cum laude afstudeerde. Hij helpt graag anderen en is gepassioneerd door videogames als medium.
