Advertentie
Ondanks dat het niet zo krachtig is als software specifiek voor statistieken, is Excel eigenlijk behoorlijk bedreven in het uitvoeren van basisberekeningen, zelfs zonder invoegtoepassingen (hoewel er enkele zijn add-ins die het nog beter maken Schakel Excel in met 10 invoegtoepassingen om gegevens als een professional te verwerken, analyseren en visualiserenVanilla Excel is geweldig, maar je kunt het nog krachtiger maken met invoegtoepassingen. Welke gegevens u ook moet verwerken, de kans is groot dat iemand er een Excel-app voor heeft gemaakt. Hier is een selectie. Lees verder ).
U weet waarschijnlijk dat het rekenkundig kan, maar wist u dat het ook snel een percentage kan krijgen verandering, gemiddelden, standaarddeviatie van steekproeven en populaties, standaardfout en student T-tests?
Excel heeft veel statistische kracht als je weet hoe je het moet gebruiken. We zullen enkele van de meest elementaire statistische berekeningen hieronder bekijken. Laten we beginnen!
Percentage berekenen in Excel
Het berekenen van percentages in Excel is net zo eenvoudig als ergens anders: deel gewoon twee getallen en vermenigvuldig met 100. Stel dat we het percentage van 347 op 521 berekenen.
Verdeel eenvoudig 347 door 521 met behulp van de syntaxis =347/521. (Als u niet bekend bent met Excel, vertelt het gelijkteken Excel dat u iets wilt laten berekenen. Voer daarna gewoon de vergelijking in en druk op Enter om de berekening uit te voeren.)
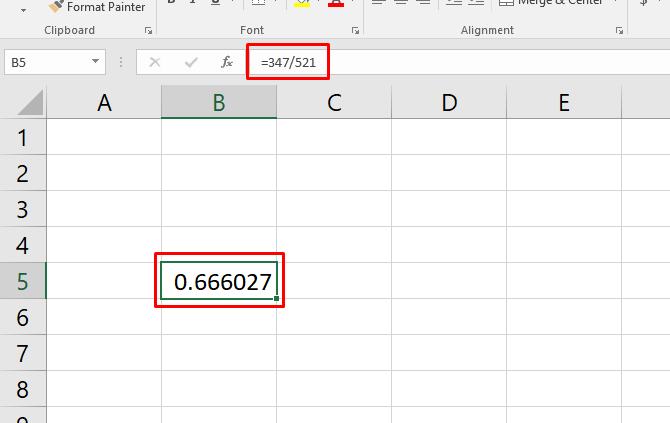
Je hebt nu een decimale waarde (in dit geval .67). Druk op om het in een percentage om te zetten Ctrl + Shift + 5 op je toetsenbord (dit is erg handig Sneltoets in Excel 60 Essentiële Microsoft Office-sneltoetsen voor Word, Excel en PowerPointEr zijn honderden sneltoetsen beschikbaar in Office, maar dit zijn de belangrijkste die u moet weten omdat ze u veel tijd zullen besparen. Lees verder om toe te voegen aan je arsenaal).
U kunt de celopmaak ook op de lange termijn wijzigen rechtsklikken de cel, selecteren Cellen opmaken, kiezen Percentageen klikken OK.

Houd er rekening mee dat het wijzigen van het formaat van de cel zorgt voor de stap "vermenigvuldigen met 100". Als je met 100 vermenigvuldigt en vervolgens het formaat in percentage verandert, krijg je nog een vermenigvuldiging (en het verkeerde getal).
Tip: Leren hoe te maak vervolgkeuzelijsten voor Excel-cellen Hoe maak je een vervolgkeuzelijst in Microsoft ExcelLeer hoe u een vervolgkeuzelijst kunt maken in Microsoft Excel, deze kunt aanpassen en een afhankelijke vervolgkeuzelijst kunt toevoegen. Lees verder .
Hoe de procentuele toename in Excel te berekenen
Het berekenen van de procentuele toename is vergelijkbaar. Laten we zeggen dat onze eerste meting 129 is en onze tweede 246. Wat is de procentuele stijging?
Om te beginnen, moet u de onbewerkte toename vinden, dus trek de beginwaarde af van de tweede waarde. In ons geval gebruiken we =246-129 om een resultaat van 117 te krijgen.
Neem nu de resulterende waarde (de onbewerkte verandering) en deel deze door de oorspronkelijke meting. In ons geval is dat =117/129. Dat geeft ons een decimale wijziging van .906. Je kunt al deze informatie ook in een enkele formule krijgen, zoals deze:

Gebruik hetzelfde proces als hierboven om dit om te zetten in een percentage, en u zult zien dat we een wijziging van 91 procent hebben. Doe een snelle controle: 117 is bijna gelijk aan 129, dus dit is logisch. Als we een wijzigingswaarde van 129 hadden berekend, zou de procentuele verandering 100 procent zijn geweest.
Hoe gemiddelde (gemiddelde) in Excel te berekenen
Een van Excel's handigste ingebouwde functies 15 Excel-formules waarmee u problemen uit het echte leven kunt oplossenExcel is niet alleen voor bedrijven. Hier zijn verschillende Microsoft Excel-formules waarmee u complexe dagelijkse problemen kunt oplossen. Lees verder berekent het gemiddelde (gemiddelde) van een reeks getallen. Als je nog nooit eerder een Excel-functie hebt gebruikt, zul je onder de indruk zijn hoe gemakkelijk het is. Typ gewoon de naam van de functie in, selecteer de cellen waarop u deze wilt toepassen en druk op Enter.
In ons voorbeeld hier hebben we een reeks metingen waarvan we het gemiddelde nodig hebben. We klikken in een nieuwe cel en typen = GEMIDDELDE (en gebruik vervolgens de muis om de relevante cellen te selecteren (u kunt desgewenst ook het celbereik typen). Sluit de haakjes met een ) en je hebt een formule die er als volgt uitziet: = GEMIDDELDE (B4: B16)
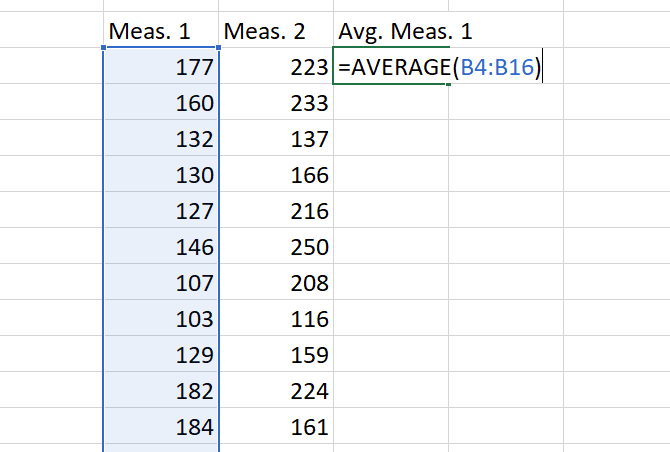
Raken Enter, en je krijgt het gemiddelde! Dat is alles.
Hoe de T-toets van een student in Excel te berekenen
Een student t-test berekent de kans dat twee steekproeven uit dezelfde populatie kwamen. Een statistiekles gaat verder dan dit artikel, maar je kunt meer lezen over de verschillende soorten studenten t-tests met deze gratis bronnen voor het leren van statistieken Leer gratis statistieken met deze 6 bronnenStatistieken hebben de reputatie van een onderwerp dat moeilijk te begrijpen is. Maar als u leert van de juiste bron, krijgt u in een mum van tijd inzicht in enquêteresultaten, verkiezingsrapporten en uw statistieken in de klas. Lees verder (Statistieken Hell is mijn persoonlijke favoriet).
Kortom, de P-waarde afgeleid van die van een student t-test zal u vertellen of er een significant verschil is tussen twee sets getallen.
Stel dat u twee metingen uit dezelfde groep heeft en u wilt zien of ze verschillen. Stel dat je een groep deelnemers hebt gewogen, ze een persoonlijke training hebt laten volgen en ze vervolgens opnieuw hebt gewogen. Dit heet een gekoppeldt-test, en we beginnen hiermee.
De T.TEST-functie van Excel is wat je hier nodig hebt. De syntaxis ziet er als volgt uit:
= T.TEST (array1, array2, staarten, type)array1 en array2 zijn de groepen nummers die u wilt vergelijken. Het staarten-argument moet worden ingesteld op "1" voor een eenzijdige test en "2" voor een tweezijdige test.
Het type-argument kan worden ingesteld op "1", "2" of "3." Voor dit voorbeeld stellen we dit in op '1', want zo vertellen we Excel dat we een gekoppeld apparaat gebruiken t-test.
Zo ziet de formule eruit in ons voorbeeld:
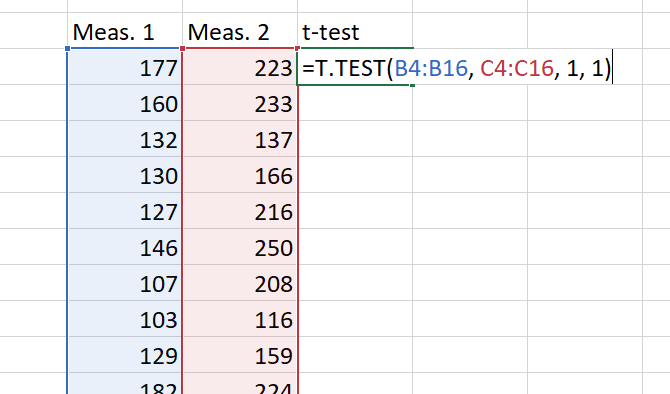
Nu slaan we gewoon Enter om ons resultaat te krijgen! Het is belangrijk om te onthouden dat dit resultaat het is P-waarde. In de meeste velden geeft een P-waarde van minder dan 0,05 een significant resultaat aan.
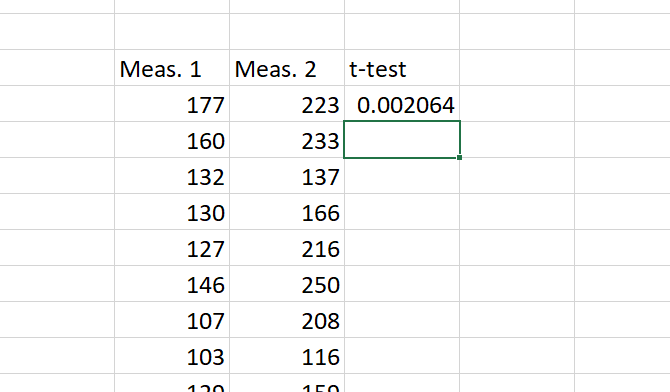
De basis van de test is hetzelfde voor alle drie de typen. Zoals gezegd, creëert een "1" in het typeveld een gepaarde t-test. Een "2" voert een test met twee steekproeven uit met gelijke variantie en een "3" voert een test uit met twee steekproeven met ongelijke variantie. (Bij gebruik van de laatste voert Excel een Welch's uit t-test.)
Hoe standaarddeviatie in Excel te berekenen
Het berekenen van standaarddeviatie in Excel is net zo eenvoudig als het berekenen van het gemiddelde. Deze keer gebruik je echter de STDEV.S- of STDEV.P-functies.
STDEV.S moet worden gebruikt wanneer uw gegevens een steekproef van een populatie zijn. STDEV.P werkt daarentegen wanneer u de standaarddeviatie voor een hele populatie berekent. Beide functies negeren tekst en logische waarden (als u deze wilt opnemen, heeft u STDEVA of STDEVPA nodig).
Typ gewoon om de standaarddeviatie voor een set te bepalen = STDEV.S () of = STDEV.P () en voeg het nummerbereik in tussen de haakjes. U kunt klikken en slepen of het bereik typen.
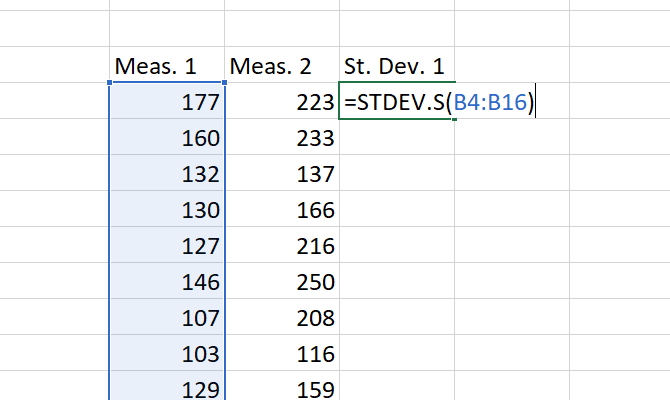
Aan het einde heb je een nummer: dat is je standaarddeviatie.
Standaardfout berekenen in Excel
Standaardfout hangt nauw samen met standaarddeviatie. En hoewel Excel geen functie heeft die het zal berekenen, kunt u het snel vinden met minimale inspanning.
Om de standaardfout te vinden, verdeel de standaarddeviatie door de vierkantswortel van n, het aantal waarden in uw dataset. U kunt deze informatie krijgen met een enkele formule:
= STDEV.S (array1) / SQRT (COUNT (array1))Als u tekst of logische waarden in uw array gebruikt, moet u in plaats daarvan COUNTA gebruiken.
Hier is hoe we de standaardfout zouden berekenen met onze dataset:

Excel gebruiken voor statistieken: niet geweldig maar werkbaar
Kun je Excel gebruiken voor statistieken en complexe berekeningen? Ja. Werkt het net zo goed als speciale statistische software zoals SPSS of SAS? Nee. Maar u kunt nog steeds percentages, gemiddelden, standaarddeviaties en zelfs berekenen t-testen.
Als u een snelle berekening nodig heeft en uw gegevens in Excel zijn, hoeft u deze niet in andere software te importeren. En dat bespaart u tijd. Je kan ook gebruik de functie Doel zoeken van Excel om vergelijkingen nog sneller op te lossen Hoe Excel's doelzoeker en oplosser te gebruiken om op te lossen voor onbekende variabelenExcel kan onbekende variabelen oplossen, voor een enkele cel met Goal Seeker of een meer gecompliceerde vergelijking met Oplosser. We laten je zien hoe het werkt. Lees verder .
Vergeet niet uw gegevens in te voeren esthetisch aangename en informatieve grafieken Krachtige grafieken en diagrammen maken in Microsoft ExcelEen goede grafiek kan het verschil maken tussen het overbrengen van uw punt of het laten slapen van iedereen. We laten u zien hoe u krachtige grafieken kunt maken in Microsoft Excel die uw publiek zullen boeien en informeren. Lees verder voordat je het aan je collega's laat zien! En het zou ook helpen master IF-instructies in Excel IF-verklaringen gebruiken in Microsoft ExcelOf je nu een doorgewinterde expert bent of een beginnende spreadsheet, je zult deze handleiding voor IF-statements in Excel eens willen bekijken. Lees verder .
Dann is een contentstrategie- en marketingconsultant die bedrijven helpt bij het genereren van vraag en leads. Hij blogt ook over strategie en contentmarketing op dannalbright.com.

