Advertentie
Firefox is een van de meest populaire browsers die momenteel op de markt is. Door de meeste gebruiksnummersstaat het op de derde plaats qua populariteit achter alleen Google Chrome en Safari.
Helaas komen mensen soms veelvoorkomende problemen tegen tijdens het gebruik van hun Firefox-browser. Een daarvan is een fout waarbij de proxyserver verbindingen weigert.
Het resultaat van deze fout is dat je helemaal geen toegang hebt tot internet. Mensen gaan er vaak van uit dat het een probleem met de internetverbinding is. Er zijn echter veelvoorkomende oplossingen voor dit verbindingsprobleem met de proxyserver als u weet waar u moet zoeken.
Wat is een proxyserver?
Het meest gebruikelijke gebruik van een proxy is binnen een bedrijf. Bedrijven gebruiken vaak een proxyserver om al het internetverkeer te "filteren".
Deze proxyserver maakt deel uit van een wederzijdse vorm van communicatie.
- Inkomend internetverkeer wordt gecontroleerd op kwaadaardige aanvallen.
- Uitgaand internetverkeer is gefilterd op werknemers die mogelijk toegang proberen te krijgen tot ongepaste websites.
In sommige gevallen een privé internetprovider Hoe u de best beoordeelde internetprovider bij u in de buurt kunt vindenOp zoek naar een nieuwe internetprovider of bang dat je telefoon geen ontvangst krijgt nadat je bent verhuisd? Deze site bevat belangrijke statistieken over internetdiensten in de hele Verenigde Staten. Lees verder (ISP) die u thuis gebruikt, kan ook het gebruik van een proxyserver vereisen. Maar vaker heeft uw browser volledige toegang tot internet zonder het gebruik van een proxyserver.
De fout wordt weergegeven wanneer uw proxyconfiguratie op uw pc of in uw browser wordt gewijzigd. Dit kan te wijten zijn aan schadelijke software. Of het kan zijn dat iemand per ongeluk de proxy-instellingen van Firefox heeft gewijzigd.
U moet dus weten waar u moet zoeken als u een verbindingsprobleem met de proxyserver heeft.
Privé-netwerk: instellen op Geen proxy
De verbindingsfout van de proxyserver van Firefox komt vaak voor als u Firefox op een LAN gebruikt, zoals op een bedrijfsnetwerk.
De eerste plaats om te controleren is of uw LAN-instellingen correct zijn.
Selecteer in Firefox in het menu Opties. Scroll naar beneden Netwerkinstellingenen klik op Instellingen.
Dit opent het menu met verbindingsinstellingen.
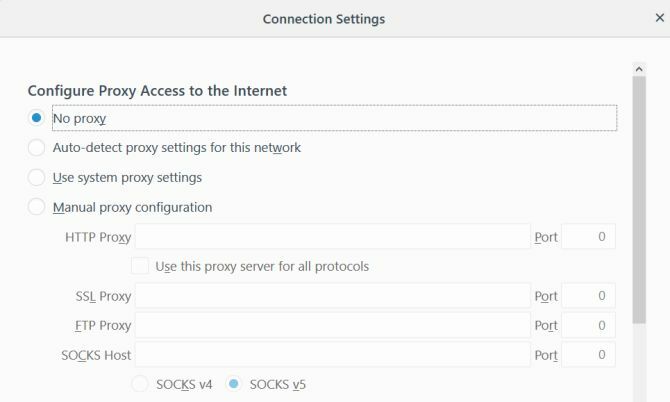
Als u de Firefox-browser in uw eigen privé-thuisnetwerk gebruikt, is de kans groot dat u helemaal geen proxyserver nodig heeft.
Firefox is standaard ingesteld op Gebruik systeemproxy-instellingen, maar als uw eigen pc-proxy-instellingen in de war zijn, kunt u elk probleem oplossen door de Configureer proxy-toegang tot het internet instellen op Geen proxy.
Dit zorgt ervoor dat uw webverkeer rechtstreeks naar internet gaat en niet eerst probeert verbinding te maken met proxyservers.
Start Firefox opnieuw om te bevestigen dat de wijziging van de proxy-instelling uw verbindingsproblemen heeft opgelost.
Controleer PC LAN Proxy-instellingen
Als uw ISP het gebruik van een proxyserver vereist, en de Gebruik systeemproxy-instellingen tot nu toe werkte, moet u controleren of de proxy-instellingen op uw pc om de een of andere reden zijn gewijzigd.
U kunt de proxy-instellingen op uw Windows 10-pc controleren door op te klikken Start menu, typen Configureer Proxy Serveren druk op Enter. Klik op de Aansluitingen tabblad en klik vervolgens op LAN instellingen.
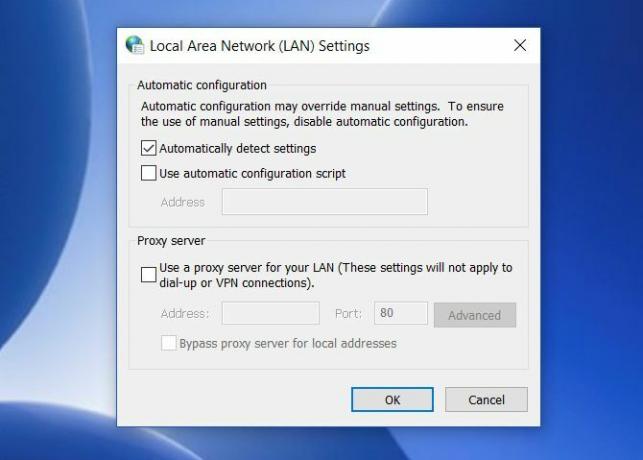
Op een netwerk waar uw internetprovider geen proxyserver nodig heeft voor internettoegang, is deze instelling normaal gesproken ingesteld op Automatisch instellingen detecteren.
Op elk netwerk waar een ISP of organisatie een proxyserver nodig heeft, zijn er twee opties.
Een van beide Gebruik automatisch configuratiescript wordt geselecteerd en ingevuld. Of Gebruik een proxyserver voor uw LAN worden ingesteld en de velden Adres en Poort worden ingevuld met de details van de proxyserver.
- Automatische configuratie: Als uw ISP of bedrijf een automatische configuratie gebruikt, dan is de Adres veld moet al ingevuld zijn onder Gebruik automatisch configuratiescript. U zou op dat selectievakje moeten kunnen klikken en uw internetverbinding zal weer werken.
- Proxy server: Als uw ISP of bedrijf een specifieke proxyserver gebruikt, de Adres veld en Haven veld moet al ingevuld zijn onder de Proxy server sectie. U zou op het selectievakje naast moeten kunnen klikken Gebruik een proxyserver voor uw LAN, en de internetverbinding werkt weer.
- Geen proxy: Als u weet dat uw internetprovider of bedrijf geen proxyserver of automatische configuratie gebruikt en een van beide is geselecteerd, is dat de oorzaak van uw Firefox-verbindingsprobleem. Selecteer gewoon Automatisch instellingen detecteren om het probleem op te lossen.
Als geen van de velden is ingevuld, maar u weet dat uw internetprovider of bedrijf een proxyserver nodig heeft, moet u deze gegevens opvragen bij de internetprovider of de IT-afdeling van uw bedrijf.
Nadat u een van deze instellingen hebt gewijzigd, start u uw pc opnieuw op en controleert u vervolgens uw internetverbinding opnieuw.
Reset netwerk instellingen
Als geen van de bovenstaande instellingen heeft geholpen, heeft uw systeem mogelijk een netwerkinstellingen gereset Hoe netwerkinstellingen in Windows te resettenHeeft u een netwerkprobleem in Windows 10? Met een nieuwe optie kunt u uw netwerkinstellingen in één keer volledig resetten. Hier leest u hoe u de reset uitvoert en wat u erover moet weten. Lees verder . Als dit het geval is, is het waarschijnlijk dat alle browsers zijn getroffen. Geen enkele browser kan verbinding maken met internet.
Wat de reden ook is, de eenvoudigste oplossing is gewoon om uw netwerkinstellingen opnieuw in te stellen. U kunt dit doen met behulp van de volgende procedure.
Klik eerst op de Begin menu, typ cmd, klik met de rechtermuisknop op de opdrachtprompt en selecteer Als administrator uitvoeren.
Typ de volgende opdrachten in volgorde.
netsh int ip reset. netsh winsock reset. netsh winhttp reset proxyDeze opdrachten resetten uw netwerkinterface en alle winsock- en winhttp-instellingen. Als malware of iets anders deze instellingen per ongeluk heeft gewijzigd, zullen deze opdrachten de zaken weer normaal maken.
Als u klaar bent, start u uw pc opnieuw op en controleert u of uw Firefox-internetverbinding werkt.
Bewerk het register
Een probleem dat uw netwerkverbinding kan beïnvloeden, is als u eerder een proxyserver gebruikte, maar nu zonder internet verbinding maakt met internet.
Vaak zijn er overgebleven proxy-instellingen in het Windows-register. U kunt deze opruimen door deze stappen te volgen.
Klik op de Begin menu, typ regediten druk op Enter.
Navigeer naar het registerpad:
HKEY_LOCAL_MACHINE \ SOFTWARE \ Microsoft \ Windows \ CurrentVersion \ Internet-instellingenVoordat u een van de onderstaande stappen uitvoert, klikt u met de rechtermuisknop op de map Internetinstellingen en exporteert u deze als back-up naar een veilige locatie op uw computer. Als er iets misgaat, kunt u dit herstellen door het register te openen en dat bestand te importeren.
Zoek naar sleutels die het woord vermelden volmacht. U kunt die instellingen verwijderen om de overgebleven proxy-instellingen te verwijderen.
Als je hier geen proxy-instellingen ziet, probeer dan op het hoogste niveau te klikken Map met internetinstellingen, druk op Ctrl + Fen zoek naar registersleutels die het woord bevatten volmacht.
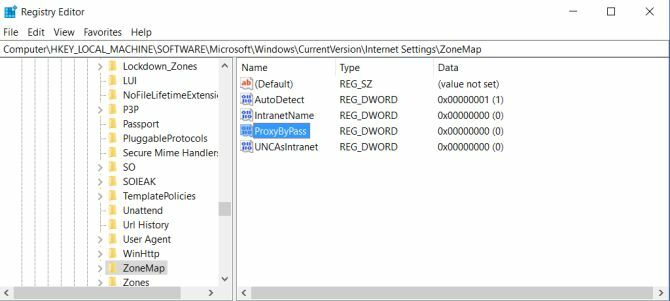
Als de instelling een bestandspad is, wist of verwijdert u de sleutel. Als het een Booleaanse instelling is zoals 1 of 0, wijzig de instelling dan in 0.
Start uw computer opnieuw op, start Firefox opnieuw en controleer of de internetverbinding weer werkt.
Controleer op malware of adware
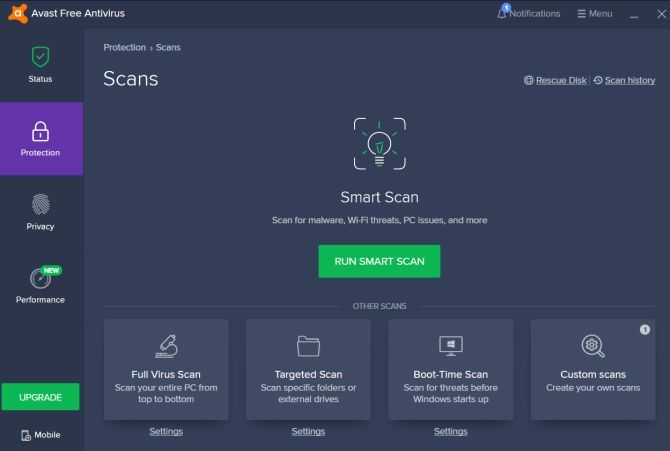
In het ergste geval bent u besmet met malware die uw internetinstellingen blijft wijzigen.
Als u nog geen antivirussoftware op uw computer hebt geïnstalleerd, zoekt u de beste antivirus-app De beste computerbeveiliging en antivirusprogramma'sBezorgd over malware, ransomware en virussen? Dit zijn de beste beveiligings- en antivirus-apps die u nodig hebt om beschermd te blijven. Lees verder u kunt het vinden en installeren. Voer een volledige scan uit op uw computer en verwijder alle lastige apps die worden gevonden. Het kan ook een goed idee zijn om Good te installeren Adware-reinigers Hoe adware nog steeds een bedreiging vormt voor uw pc en hoe u het kunt verslaanSchadelijke pop-upadvertenties op uw pc of mobiel zijn misschien niet zo sluw als nieuwere online bedreigingen, maar ze blijven een probleem. Denk je dat adware tot het verleden behoort? Denk nog eens na. Lees verder , vooral als browser-add-on.
Weet wanneer u om hulp moet vragen
Als u alle bovenstaande opties heeft geprobeerd en uw Firefox-browser nog steeds geen toegang heeft tot internet, is het misschien tijd om contact op te nemen met de experts.
Als u thuis werkt, bel dan uw ISP en laat ze u door de opties voor probleemoplossing leiden. Ze kunnen je vertellen dat er een internetstoring is in jouw omgeving, of dat uw router moet opnieuw worden opgestart.
Als u aan het werk bent, is het mogelijk dat uw IT-helpdesk u zal vertellen wanneer het netwerk niet beschikbaar is of dat de proxyserver zelf niet beschikbaar is. Hoe dan ook, u weet dat het probleem niet bij uw eigen computer ligt.
Als je merkt dat er malware of adware op je pc staat, volg dan onze gids over het verwijderen van malware De complete gids voor het verwijderen van malwareMalware is tegenwoordig overal en het verwijderen van malware van uw systeem is een langdurig proces dat begeleiding vereist. Als u denkt dat uw computer is geïnfecteerd, is dit de gids die u nodig heeft. Lees verder om ervoor te zorgen dat het nooit meer gebeurt.
Ryan heeft een BSc-graad in elektrotechniek. Hij heeft 13 jaar in automatiseringstechniek gewerkt, 5 jaar in IT en is nu een Apps Engineer. Hij was een voormalig hoofdredacteur van MakeUseOf, hij sprak op nationale conferenties over datavisualisatie en was te zien op nationale tv en radio.


