Advertentie
Wanneer een nieuwe macOS-update komt, zijn er veel positieve dingen om naar uit te kijken: bugfixes, beveiligingsverbeteringen en ontwerpaanpassingen. Helaas zijn updates niet altijd vlekkeloos - gebruikers kunnen trage vertragingen en systeemprestaties tegenkomen.
Misschien ben jij dat met de nieuwe macOS Catalina-update. Waarom zou u, in plaats van uw hoofd niet in paniek te laten zakken, deze eenvoudige oplossingen proberen om de prestaties van uw nieuw bijgewerkte macOS Catalina-systeem te verbeteren voor optimale snelheid?
1. Zorg ervoor dat uw hardware compatibel is
Voordat je aan een expeditie naar mogelijke problemen met de prestaties begint, is het het beste om te maken zorg ervoor dat uw respectieve computermodel onder de lijst van compatibele apparaten voor macOS valt Catalina:
Laptop lijn
- MacBook Air (2012 en verder)
- MacBook (2015 en later)
- MacBook Pro (2012 en verder)
Desktoplijn
- iMac (2012 en verder)
- iMac Pro (2017 en verder)
- Mac Mini (2012 en verder)
- Mac Pro (2013 en later)
In de upgrade van Mojave naar Catalina is de lijst met vereisten niet veel verschoven. De enige nieuwe uitzondering op de lijst is dat Mac Pro's van 2010 tot 2012 niet langer voldoen aan de normen voor Catalina. Als u al bekend bent met deze lijst van uw laatste OS-update, kunnen we overgaan op meer directe wijzigingen.
2. Maak de macOS System Junk schoon
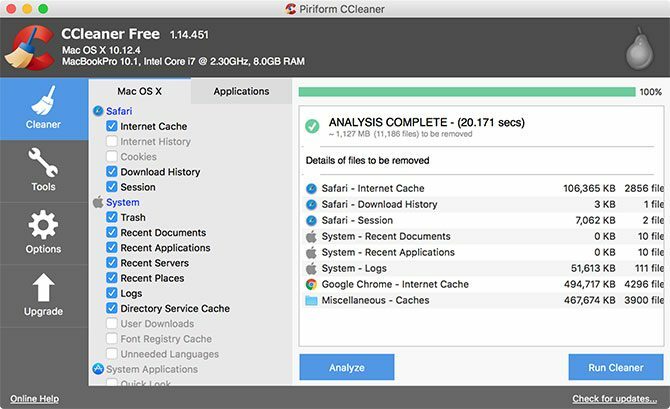
Heb je je ooit gedwongen gevoeld om een puinhoop op te ruimen omdat het te vies is geworden voor de ruimte om leefbaar te zijn? De gegevens op de schijf van uw computer kunnen veel hetzelfde zijn. Bij het upgraden van uw systeem naar een nieuwe macOS-update worden er veel gegevens in het proces geschreven - en het is snel verouderd als de update is voltooid.
Er zijn ook dagelijkse installaties, verwijderingen en bestanden die naar het systeem worden geschreven terwijl u het gebruikt. Als de resterende rommel die door deze processen wordt achtergelaten niet regelmatig wordt opgeruimd, kunnen ze gemakkelijk oplopen en het systeem vertragen.
Om uw systeem van rommel te verwijderen, heeft u een app van derden nodig. Ik raad CCleaner aan voor dagelijkse schoonmaak. Voor eenvoudige dagelijkse reiniging en uitgebreide verwijdering van systeemafval raad ik CCleaner aan. Het beschikt over een schone interface en intuïtieve bediening, samen met een scherp onderscheid tussen macOS-specifieke bestanden en bestanden voor gedownloade apps van derden die u hebt gedownload.
Door eenvoudig uw voorkeursgebieden onder elke categorie aan te vinken, kunt u uw schoonmaaktaak elke keer aanpassen. De wijzigingen die u in uw selecties aanbrengt, worden opgeslagen bij elke opening en sluiting van de app. De meeste ontwerpkeuzes zijn eenvoudig, maar CCleaner maakt junk management veel beter beheersbaar.
Download: CCleaner (Vrij)
3. Het laden van applicaties stoppen bij opstarten
Soms worden de gemakkelijkste oplossingen toevallig het meest over het hoofd gezien: een andere reden waarom uw systeem traag kan zijn, is als u een aantal apps hebt die bij het opstarten worden gestart. Laten we eens kijken naar enkele manieren om te voorkomen dat deze applicaties worden geopend tijdens het opstarten.
De niet-verborgen opstartitems verwijderen
Het verwijderen van algemene opstartprogramma's is niet zo moeilijk om aan te pakken. Wanneer u nieuwe programma's installeert, kunnen deze typen hun weg sluipen in uw opstartproces. Als je niet het type bent om elk woord van het installatieproces te lezen of de voorkeuren van een programma door te nemen, dan ben je waarschijnlijk al aan een paar ten prooi gevallen.
In plaats van ze bij elke start vervelend te sluiten, kunt u ze uitschakelen bij het opstarten helemaal:
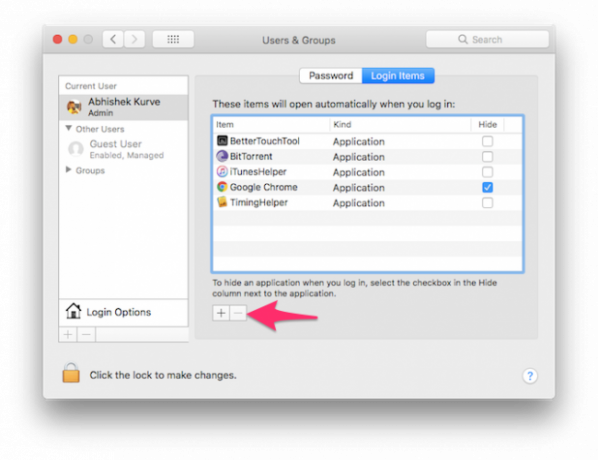
- Open Systeem voorkeuren. Klik op Systeemvoorkeuren als u gebonden bent aan uw dock. Als dit niet het geval is, opent u dit door op het Apple-menupictogram in de linkerbovenhoek te klikken en vervolgens naar Systeemvoorkeuren te navigeren.
- Zoeken Gebruikers & groepen en klik erop.
- Aan de linkerkant van het venster verschijnt een lijst met gebruikers. Als u de enige actieve gebruiker bent, kunt u eenvoudig op uzelf klikken als de huidige gebruiker.
- Rechts van dit venster zijn er twee tabbladen: wachtwoord- en aanmeldingsitems. Schakel naar de Login-items tab.
- U ziet een lijst met applicaties die verschijnen bij het opstarten. U hebt nu de optie om programma's te verwijderen (minteken), programma's toevoegen (plusteken), of gebruik gewoon het selectievakje om programma's bij het opstarten uit te stellen. We willen verwijderen, dus gebruiken we het minteken. Lees ons artikel over als u meer wilt weten over de andere opties opstartitems toevoegen en verwijderen op macOS Hoe opstartonderdelen op uw Mac toe te voegen, te verwijderen en uit te stellenAls u veel inlogitems hebt, kan de opstarttijd van uw Mac toenemen en de prestaties afnemen. Neem de leiding over uw opstarten voor een snellere Mac! Lees verder .
- Klik op de toepassingen afzonderlijk om ze te markeren (of houd Shift ingedrukt en klik om meerdere te selecteren) en druk op minteken nogmaals om ze te verwijderen.
- U kunt nu Gebruikers & groepen afsluiten.
Verborgen opstartitems verwijderen
Naast de programma's die willen opstarten bij de start van uw computer, zijn er verborgen processen die mogelijk de prestaties van het systeem stilletjes verspillen. Meestal zijn dit upgrade-agenten die bij het opstarten controleren of u de nieuwste versie van hun respectieve software hebt.
Om hier toegang toe te krijgen, zijn er gratis programma's van derden die u kunt gebruiken. CCleaner maakt het proces heel eenvoudig en elimineert de noodzaak voor een ander programma:
- Nadat u CCleaner hebt gestart, navigeert u naar de Gereedschap sectie.
- Klik Opstarten van de vier opties.
- Vanaf dit punt zullen alle resterende opstartprogramma's in een lijst verschijnen. Door elk programma met een klik te markeren, kan de gebruiker onnodige programma's verwijderen of uitschakelen.
- Kies voor duidelijke ergernissen om de programma's te verwijderen en ze verdwijnen uit het opstartproces.
Download: CCleaner (Vrij)
macOS Catalina: Geoptimaliseerd en klaar voor gebruik
Met deze drie eenvoudige maatregelen moet uw nieuwste macOS in vorm zijn. Als deze technieken de lat niet hebben bereikt, moet uw Mac mogelijk een meer ingrijpende maatregel ondergaan, zoals een SMC en PRAM / NVRAM reset Een SMC- en PRAM / NVRAM-reset uitvoeren op uw MacEen reset van de SMC en PRAM / NVRAM kan elke Mac, inclusief MacBook Pro en MacBook Air, weer soepel laten werken. Lees verder . Het in vorm brengen van uw systeem kan in het begin wat moeite kosten, maar u zult in de toekomst een gezondere en stabielere ervaring hebben.
James is een Staff Writer voor MakeUseOf en liefhebber van woorden. Na het afronden van zijn B.A. in het Engels heeft hij ervoor gekozen zijn passies na te streven in alle aangelegenheden van technologie, entertainment en de gaming-sfeer. Hij hoopt via het geschreven woord anderen te bereiken, te onderwijzen en met anderen te bespreken.