Advertentie
Berichten - voorheen bekend als iChat - is de ingebouwde instant messaging-client van OS X. Het wordt vaak over het hoofd gezien ten gunste van robuustere IM-clients, maar het kan een fantastische manier zijn om contact te houden met mensen als je weet hoe je het goed moet instellen.
Vandaag laten we u zien wat u moet doen om van OS X Messages een communicatiekrachtcentrale te maken.
Voeg Facebook en andere chatdiensten toe
Berichten is compatibel met een breed scala aan chatservices, waaronder Google Talk, Yahoo, AIM, Facebook, Windows Live Messenger, ICQ, LJ Talk, Jabber en chatten via lokale netwerken via Bonjour.
Google-, Yahoo- en AOL-accounts toevoegen is eenvoudig: klik gewoon op Berichten> Account toevoegen. Klik vanaf daar op de plusknop "+" onder aan het venster, selecteer het type account dat u wilt toevoegen en voer uw gegevens in.
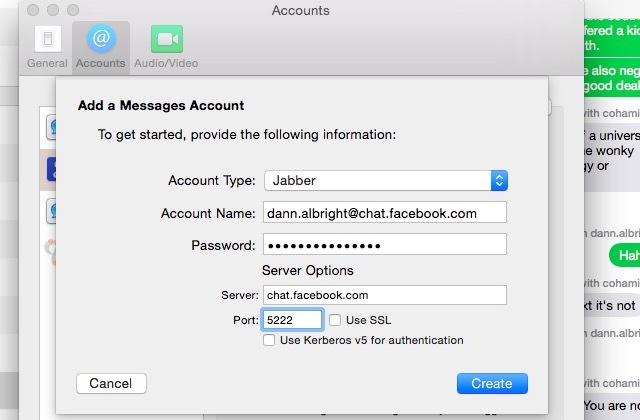
Als je Facebook wilt toevoegen, moet je 'Account voor andere berichten' selecteren door op de knop + te klikken. Gebruik het dropdown-menu om "Jabber" te selecteren en voer de informatie als volgt in:
Gebruikersnaam: [uw Facebook-gebruikersnaam] @ chat.facebook.com
Wachtwoord: uw Facebook-wachtwoord
Server: Automatisch (of chat.facebook.com)
Haven: Auto (of 5222)
Zodra je dit hebt gedaan, zie je een nieuw gedeelte in je vriendenlijst voor je Facebook-vrienden. Dubbelklik erop om te chatten.
Als je niet zeker weet waar je je Facebook-gebruikersnaam kunt vinden, ga dan naar je Facebook-pagina en kijk naar de URL. Je zult het zien http://www.facebook.com/[je gebruikersnaam].
Op deze manier kunnen ook andere berichtenservices worden toegevoegd. Voer de juiste inloggegevens in, en de serverinformatie als je die hebt, en je zou klaar moeten zijn. Als je Berichten hebt gebruikt om verbinding te maken met andere services, laat het ons dan weten in de reacties!
Stop Automatische Emoji
Wij gebruik emoji om emotie over te brengen Kan Emoji de taalgrenzen overschrijden?Zal het verbonden tijdperk ons helpen om verder te gaan dan de taal zoals we die kennen? Sommige mensen denken dat emoji een revolutie teweeg kan brengen in de manier waarop we communiceren. Laten we kijken. Lees verder de hele tijd, maar soms kunnen ze gewoon vervelend zijn. Berichten geeft u de mogelijkheid om ze uit te schakelen en de weer te geven eenvoudige emoticons 15 populaire codes voor smileygezichten en hun betekenisSmileys vertegenwoordigen het menselijk gezicht en alle mogelijke uitdrukkingen die overeenkomen met onze verschillende stemmingen. Lees verder achter hen door emoji-vervangingen uit te schakelen. Ga hiervoor naar Bewerken> Wissels en deselecteer Emoji.

Dat is alles.
Wijzig berichtlettertypen
In eerdere versies van OS X kon je veel doen om het uiterlijk van je Berichten-app aan te passen, van het wijzigen van lettertypen en formaten tot het wijzigen van de kleur van de chatbellen Gebruikt Apple groene bubbels om je Android-gebruikers te laten haten?Blauwe bubbels en groene bubbels lijken misschien een klein verschil, maar voor duizenden Twitter-gebruikers zijn ze dat niet. Laten we eens kijken naar dit fenomeen. Lees verder . In de nieuwste versie krijg je echter een schuifregelaar met beperkte lettergroottes, en dat is alles.

Als u meer opties voor uw lettertypen en formaten in Berichten wilt, kunt u de optie transparantie verminderen in uw Systeemvoorkeuren gebruiken. Open Systeemvoorkeuren> Toegankelijkheid en selecteer "Transparantie verminderen" en start vervolgens de Berichten-app opnieuw. Je ziet nu een dropdown-menu waarmee je het lettertype kunt wijzigen.

Het verminderen van de transparantie-effecten in OS X zal niet al te veel merkbare dingen doen voor uw dagelijkse computerervaring; de dock, vervolgkeuzemenu's en Safari's werkbalk worden ondoorzichtig, en dat is alles wat u zult zien.
Deel uw scherm
Wist je dat je je scherm kunt delen via Berichten? Het is waar, dus u hoeft geen online screensharing-service 12 Uitstekende, gratis tools voor schermdeling en externe toegang waar u nog nooit van gehoord heeftDankzij toegang op afstand kunt u overal schermen bekijken en bedienen. Dit kan tijd en verwarring besparen wanneer u in vergadering bent of iemand wilt helpen. Houd deze tools voor het delen van schermen dichtbij ... Lees verder op voorwaarde dat beide gebruikers OS X Yosemite gebruiken. Wanneer u uw scherm wilt delen, klikt u gewoon op Details in de rechterbovenhoek van een berichtenvenster.

Klik op de knop voor het delen van schermen (het lijkt erop dat er twee vakken enigszins over elkaar heen liggen) en de andere partij ontvangt een uitnodiging om uw scherm te zien of een verzoek om het hunne te delen. Zodra ze het accepteren, begint het delen van het scherm. Gemakkelijk.
Voer FaceTime-oproepen vanuit berichten
Met de knop Details kunt u ook rechtstreeks video- en audiogesprekken starten vanuit de Berichten-app. Klik op details en vervolgens op de video- of audioknop en u start een FaceTime-gesprek.
Stuur teksten
Als uw Apple ID is gekoppeld aan een iPhone of iPad die u gebruikt om sms-berichten te verzenden, kunt u Berichten gebruiken om sms-berichten rechtstreeks vanaf uw computer te verzenden. Begin gewoon een nieuw gesprek met een contact waaraan een telefoonnummer is gekoppeld en stuur het weg.
Als die contactpersoon ook IM-informatie heeft, moet je ervoor zorgen dat de instantie van hun naam wordt geselecteerd die ook een telefoonnummer toont, zoals je hieronder kunt zien:

iMessages worden nog steeds blauw weergegeven, of ze nu worden bezorgd op een e-mailadres of een iMessage-telefoonnummer. Voor contacten die geen iPhone hebben, worden je verzonden berichten groen weergegeven.
Altijd berichtgeschiedenis opslaan
Berichten verwijdert standaard uw berichtengeschiedenis wanneer u een gesprek "sluit" (d.w.z. verwijder het uit uw zijbalk). Als u liever het transcript beschikbaar houdt zodat u er in de toekomst naar kunt verwijzen, kunt u dat doen. In Berichten> Voorkeuren> Algemeenselecteert u 'Geschiedenis opslaan wanneer gesprekken worden gesloten'.

Nooit meer belangrijke gesprekken kwijtraken wanneer u uw chatvenster opruimt.
Voer AppleScript-opdrachten uit op ontvangen berichten
als jij gebruik AppleScript om acties op uw Mac te automatiseren Wat is AppleScript? Uw eerste Mac Automation-script schrijvenAppleScript kan u helpen bij het automatiseren van repetitieve taken op uw Mac. Hier is een overzicht en hoe u uw eerste AppleScript-script schrijft. Lees verder kunt u Berichten in de workflow integreren om nog meer kracht toe te voegen. Bijvoorbeeld, een gebruiker heeft een script gemaakt dat zou hem in staat stellen een sms naar zijn computer te sturen om hem te vertellen dat hij een foto met Photo Booth moest maken.

Ga naar om enkele voorbeelden van AppleScripts voor berichten te zien Berichten> Voorkeuren, klik op de vervolgkeuzelijst AppleScripts Handler en klik op Open de map Scripts. Dit brengt je naar de map die een paar AppleScripts bevat die Berichten gebruiken; u kunt deze inschakelen via Voorkeuren of ze gebruiken als voorbeelden om op te bouwen.
Wat doen berichten nog meer?
OS X-berichten zijn misschien niet de meest veelzijdige IM-client die er is, maar met een paar aanpassingen kan het een uitstekende keuze zijn om contact te houden. Met AppleScript-integratie kun je het zo ongeveer alles laten doen wat je wilt.
Wat zijn uw favoriete tweaks en tips voor OS X-berichten? Wat vind je leuk of niet leuk aan berichten?
Dann is een contentstrategie- en marketingconsultant die bedrijven helpt bij het genereren van vraag en leads. Hij blogt ook over strategie en contentmarketing op dannalbright.com.


